Настройка роутера Tenda N301 — пошаговая инструкция. Роутеры Tenda: настраиваем устройство для разных типов подключения и обновляем прошивку Дополнительные настройки сети
Для некоторых настройка маршрутизатора tenda n3 собственноручно кажется процессом сложнейшим и недоступным. Между тем никакой особенной необходимости вызывать на дом настройщика нет. Весь процесс можно произвести самостоятельно в считанные минуты, если не нарушать пункты инструкции.
Что собой представляет роутер
Компания Tenda на российском рынке пока что не особенно известна и популярна, как и ее продукция. Но в своей родной стране – Китае – она забирает целых 40% на рынке по производству и сбыту сетевого оборудования эконом-класса. Роутер tenda n3 - одна из самых удачных бюджетных моделей от данного производителя.
Это небольшой прибор, которого вполне достаточно для качественной эксплуатации в домашних условиях. Если у вас нет особенных требований к роутеру, и вы не будете его перегружать, то никаких проблем и разочарований возникнуть не должно.
Вы можете смело выбирать его, если у вас:
- лишь один стационарный персональный компьютер, который подключен по витой паре, а все остальные устройства имеют беспроводное подключение вай фай;
- подключение осуществляется через модем ADSL или же терминал ONT, а вам желательно также наличие беспроводного выхода в сеть;
- экономия средств для вас приоритет, а все остальные качества и характеристики стоят на второстепенных местах.
Особенности прибора и как они влияют на подключение
Приобретая эту модель маршрутизатора, вы должны отдавать себе отчет, что не увидите каких-то исключительных возможностей, как и высокой производительности. Как и было сказано, предназначена она только для домашнего использования. Главное достоинство этого роутера – его антенна вай фай на 5 dBi. Она дает достаточно хорошее покрытие, сигнал поддерживается стабильно и при продолжительной работе прибор не перегревается – по отзывам пользователей. Но многим хотелось бы, чтобы антенна была съемной.
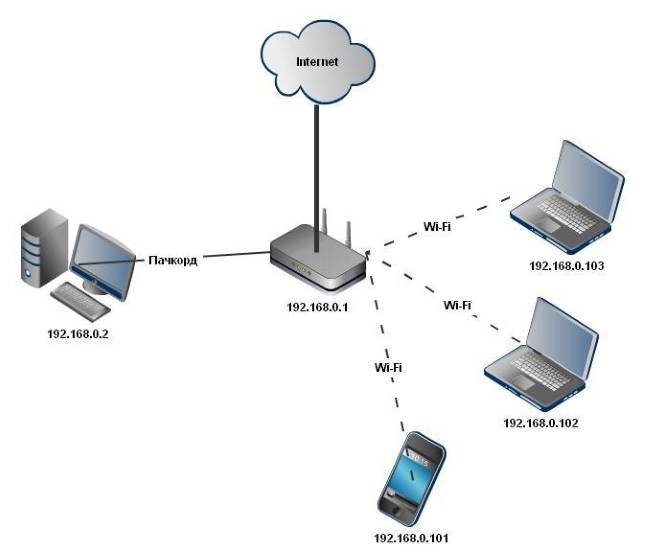
Что касается установок, то не так давно можно было найти некорректные инструкции, в которых указывалось, что настройка роутера tenda n3 возможна только с помощью специального диска. Это и отпугивало многих пользователей. По счастью, теперь эти инструкции исправлены.
Внимание! Для обслуживания данного маршрутизатора никакого диска не требуется! Как и установки драйверов или другого программного обеспечения. Все процедуры проводятся только с помощью WEB интерфейса.
Настройка роутера
Итак, перед вами компьютер, имеющий выход в интернет, и маршрутизатор. Их нужно соединить с помощью сетевого кабеля.
- включите компьютер и откройте любой браузер – Опера, Мозилла или Эксплорер. Некоторые утверждают, что лучше настраивать роутер Tenda N3 через Эксплорер, но это не совсем так, принципиальной разницы, какой именно браузер вы будете использовать, нет;
- в адресной строке вам нужно ввести стандартный адрес: 192.168.0.1. Перед вами должно всплыть вот такое окошко:

- адрес, пароль и логин (по умолчанию это admin) неизменны и просты. Если вы вели все без ошибок, вы окажетесь на странице Тенда и получите доступ к панели управления;
- теперь вам следует дождаться, пока загрузиться окно и появятся все кнопки;

- после этого нажимайте в верхнем правом углу кнопку «Дополнительные установки»;
- дальнейшие действия будут идентичны независимо от того, к какому провайдеру вам нужно подключиться. Для Билайн нужно в графе «режим» ввести L2TP, в графе «адрес» - 80.241.35.45.
Провайдер выдаст вам ваши логин и пароль, которые также следует ввести в соответствующие поля. Больше ничего вам изменить не нужно. Сохраните изменения;

- для Ростелеком, Мегалайн, ТТК и других провайдеров вам нужно выбирать режим PPPOE. Если таковой отсутствует, но есть ADSL Dial-uр, тот его и выбирайте, это одно и то же. Затем введите логин и пароль, предоставленные провайдером и жмите «Сохранить»;

- что делать, если у вас есть жесткая привязка к МАК-адресу? Ищите кнопку «Kлонировать МАК» и нажимайте на нее, чтобы роутер получил возможность клонировать сетевую карту вашего компьютера.
На этом этапе все базовые настройки завершены. Теперь можно переходить к дополнительным.
Как настроить безопасность доступа
Вы хотите, чтобы кроме вас больше никто не мог войти в панель управления роутера и изменить их. Для осуществления этого сначала вам нужно через интернет закрыть доступ к роутеру.
Как это сделать:

- откройте страницу под названием «Инструменты системы»;
- найдите раздел «Изменение пароля»;
- в первом поле введите стандартный пароль, а в двух нижних – новый, ваш собственный;
- осталось только сохранить изменения и закрыть страницу.
Теперь кроме вас никто не сможет без пароля в настройки роутера.
Видео: настроим Tenda на beeline
Как подключить wifi
На роутере данной модели предусмотрены два способа настройки вай фай:
- через ВЕБ-интерфейс;
- через WPS.
Устройство имеет интегрированную точку доступа АР и соответственно поддерживает режим упрощенных настроек WPS.
Удобнее настраивать беспроводной доступ первым способом, с помощью ВЕБ-интерфейса:

Тем более что делается это буквально в три клика:
- снова переходим на страничку «Установка беспроводной сети»;
- в пункте «Безопасность» из предложенных вариантов нужно выбрать такой: «Режим безопасности WPA2-PSK» - это максимальный уровень защиты, который вы можете обеспечить на данном устройстве;
- теперь осталось только придумать пароль, который должен состоять не более чем из восьми символов, и ввести его в соответствующую графу. Сообщайте этот пароль только тем, кто будет иметь право доступа к вашему устройству;
- не забудьте сохранить все изменения.

Для установки защиты максимального уровня введите необходимые данные в соответствующие поля.
Вот и все – вы произвели самостоятельно все необходимые настройки вашего роутера и обезопасили себя от незаконного проникновения посторонних пользователей в интернет через вашу сеть. Хотелось бы узнать больше о функциях маршрутизатора?
Дополнительная информация
Вы можете также пробросить порт на свой роутер Tenda N3. делается это так:

Теперь вы можете безопасно и комфортно пользоваться вашим роутером в любое время. Как вы убедились, ничего сложного в процедуре настройки устройства нет, система сама вам подсказывает, что и за чем следует делать.
>Роутеры от китайского производителя Tenda сегодня очень востребованы в эконом-сегменте. Они не могут конкурировать с более именитыми брендами по скорости или показателям производительности, однако достаточно стабильно выполняют свою функцию маршрутизаторов и раздают WIFI. Среднестатистическому потребителю большее и не требуется, что делает подобную технику весьма популярной. В данной статье показано, как производится настройка роутера Tenda. Инструкция актуальная для моделей W316R, N3, W303R, W308R, W309R.
Важно знать, что несмотря на то, что подобная техника стойко базируется в эконом-сегменте, данные роутеры отлично подходят для стандартных квартир. К ним можно подключить ноутбук, смартфоны и других устройства, использующие WIFI.
В настройке роутеры Тенда очень дружелюбны к пользователю. Они не требует установки на ПК драйверов и дополнительного программного обеспечения. Все действия осуществляются через веб-интерфейс. Иными словами, для того, чтобы подключить и настроить данный маршрутизатор вам потребуется только рабочий браузер, причем не важно, каким он будет.
Начнем настраивать ваш маршрутизатор. Для этого вам необходимо обеспечить его соединение с ПК. Для этого подойдет любой сетевой кабель, как поставляемый в комплекте, так и обжатый самостоятельно.
Зайти в свойства своего Сетевого соединения. Если опция автоматического получения IP-адреса и серверов DNS активирована (по умолчанию она включена) – ничего не трогайте. В ином случае – задействуйте ее.
Следующие шаги будут выполняться в браузере. Запустите свой, и перейдите по адресу 192.168.0.1 (вводите прямо в адресной строке), это активирует доступ к веб-интерфейсу маршрутизатора. Если все сделано правильно, вы увидите такое окно:
Система запроси у вас логин и пароль для доступа. По умолчанию, в обоих случаях требуется ввести «admin» без кавычек. После этого вы сможете получить возможность работать уже с панелью управления вашего роутера. Первый экран должен выглядеть примерно так:

После загрузки страницы, необходимо зайти в опцию «Дополнительная установке», в правом верхнем углу. Дальнейшие действия зависят от того, какой у вас провайдер. Рассмотрим наиболее популярные варианты на примере известных провайдеров.
Режим L2TP
Данная настройка подойдет для провайдера Beeline

После того, как страница загрузится, вам необходимо перейти в подменю «Установка WAN». Экран должен измениться, как показано на рисунке. В графе «режим» необходимо выбрать из списка пункт L2TP. Далее нужно задать L2TP адрес, в этой графе требуется вписать 80.241.35.45 (адрес лучше уточнить у провайдера). Затем впишите данные аккаунта (логин и пароль). Их вам также должен предоставить ваш провайдер. Другие настройки трогать не стоит.
Режим PPPOE
Данный режим подходит для провайдеров: ДОМ.РУ, Ростелеком, ТТК.
В данном случае, необходимо в графе «режим» выбрать PPPOE. Затем введите предоставленные вашим провайдером данные в графы «счет» (логин) и «пароль». Другие настройки трогать не стоит.
Режим «Динамического IP»
Данная настройка подойдет для провайдеров ТТК-Урал, Ростелеком Удуртия и Чувашия.
Пожалуй, самый простой в настройке тип соединения. Для того, чтобы получить доступ в интернет по данной системе, просто выберите в графе «Режим» опцию DHCP и нажмите ОК.
Настройки параметров безопасности

Чтобы сделать ваш интернет-серфинг не только комфортным, но и безопасным, обратите внимание на вкладку «Установка безопасности». Если вы уберете галочку из графы «Включение» в подпункте «Удаленное управление WEB» – никто кроме вас уже не сможет получить доступ к настройкам маршрутизатора.

Кроме того, рекомендуется сменить стандартный пароль в соответствующем подпункте. Классический «admin» – универсален почти для всех роутеров, потому известен каждому. Смените его на собственный вариант и защитите свой маршрутизатор.

Для того, чтобы настроить ваш роутер на раздачу беспроводного интернета, обратитесь к пункту меню «Установка беспроводной сети». Там вы обнаружите подпункт «Основные установки беспроводной сети», он то вас и интересует.
Для корректной работы роутера, отметьте галочкой опцию «Включение беспроводной функции», в поле Primary SSID вы можете задать уникальное название вашей сети WIFI.

Чтобы отвадить нежелательных «гостей», установите пароль в соответствующей графе. Если вы активируете функцию Радиовещание SSID – подключиться смогут только те, кто знает и пароль и идентификатор.
Для повышения уровня безопасности, в соответствующем пункте меню рекомендуется установить режим WPA2-PSK. После чего необходимо сохранить настройки. Теперь вы можете пользоваться вашим роутером, без опасения «вторжения» извне по WIFI сети.
Нашли опечатку? Выделите текст и нажмите Ctrl + Enter
Приветствую, камрады!
8 лет я пользовался легендарным D-link DIR-300. Старичок отслужил добрую службу мне и моим близким. Но рано или поздно устаревшему оборудованию пора уходить на пенсию, чтобы больше не нервировать родной народ малым радиусом охвата сигнала, низкой скоростью и постоянным отвалами. Взамен ему урвал по акции другой роутер, китайский.
Ждал роутер я немного больше месяца. Я уж было начал жданки съедать. А увидев последний статус обновления трека, пулей побежал на почту забирать посылку.
Характеристики указаны такие (взял с другого сайта):
Дополнительная информация
Скорость передачи данных:300 Мбит/с
Сетевые стандарты:IEEE 802.11n, IEEE 802.11 г, ieee 802.11b; IEEE 802.3, IEEE 802.3u;
Порт:1*10/100 м адаптивного WAN порт поддерживает автоматическое флип (Auto MDI/MDIX); 4*10/100 м Адаптивная LAN порт автоматически флип (Auto MDI/MDIX)
Антенны:2 * 5dbi высоким коэффициентом усиления всенаправленная антенна
Кнопки:1 * Сброс/Кнопка WPS multiplexing (отверстия форма)
Потребляемая мощность:100-240 В ~ 50/60 Гц 0.3A; Выход: DC 9 В = 600mA
Размер:133 мм * 87 мм * 24.76 мм
Основные функции: Переключатель Беспроводной; имя беспроводной сети (SSID) переключатель вещания; выбор канала: 1-11
Содержание пакета:1 * маршрутизатор; 1 * руководства; 1 * PАуэр sИтание
Безопасности беспроводной связи: Переключатель беспроводной функции безопасности; 64/128 бит WEP, WPA-PSK, WPA2-PSK механизм безопасности; WPS; беспроводных MAC-адресов;
WAN методы доступа:PPPoE, динамический IP, статический i
Режимы работы: Режим WISP; универсальный режим ретранслятора; режим AP;
DHCP настройки: Сервер DHCP; список клиентов; присвоение статического адреса;
Виртуальный сервер: Перенаправление портов; Поддержка DMZ
Параметры установки: Клиент фильтр; MAC адресов; фильтрации url-адресов; пульт дистанционного управления web
DDNS:88ip.cn/3322.org
Управление полосой пропускания: Правда
Статической маршрутизации: Правда
Системный журнал: Правда
Другие полезные функции:MAC-адрес клонирования; конфигурационные файлы импорта и экспорта; веб-обновления программного обеспечения
Упаковка была всунута в почтовом пакет без защитной пупырки. 

На оборотной стороне упаковки нарисовано, как настраивать роутер
Инструкция, где сразу понятно…
Дополнительная информация
… что ничего не понятно)))


Вот и сам роутер. Маленький! Легенький

Навскидку размером он примерно с HDD накопитель типа passport. Спереди у края выдавлены надписи SYS, WLAN, 1,2,3,WAN


На наклейке написан только адрес 192.168.0.1 для попадания в настройки роутера через браузер. Логина и пароля тут нет.
Для работы роутера есть 9V 0.6A блок, который идет в комплекте
Блок питания с китайской вилкой. Ай-Ай-Ай. Где переходничок то под евророзетку? Нету его.

Антенны помассивнее по размерам, чем у старичка dir-300, у которого всего только одна антенна. И крепление жестче



Порты для подключения блока питания, Ethernet кабеля, 3 для компа. Кнопка сброса.
В сравнении со старичком Tenda тоньше и меньше

Попытался разобрать роутер и показать потрошка на всеобщее обозрение. Половинки корпуса ведь держатся на защелках и стремно было их ломать. В этом ооочень нелегком деле мне помогла пластиковая карта. Отщелкивать начинал со стороны портов. Тут вроде чип с памятью можно заменить и накатить более функциональную прошивку. Кто в теме, расскажите про доработку, стоит ли игра свеч?

Подключение
1. Интернетовский кабель подключаем в гнездо WAN
2. Один конец LAN кабеля воткнуть в разъем с цифрой 1, другой конец в LAN разъем компа
3. В трее на компе появится значок мини-компа, навести на него мышь, нажать правую клавишу мыши и выбрать центр управления сетями и общим доступом![]()
4. Выбрать изменение параметров адаптера
5. На значок, где неопознанная сеть, навести мышь и нажать правую клавишу мыши. Выбрать свойства
6. Двойной клик по протоколу TCP/IPv4. В открывшемуся окне поставить точки на получение IP-адреса автоматически
Настройка
Китайская прошивка меня поначалу напугала и недоумевал, что все в отзывах говорят про легкую настройку. Там оставляли ссылочку на английскую прошивку , но ее там не оказалось, ссылка кончилась. Потратил 5 минут, и наконец нашел эту прошивку в другом месте , только ставится она отказалась. Сначала полоска вроде бы доходит до конца, перезагружается и снова эта китайская прошивка. Тьфу, - сказал я и с гуглопереводчиком попробовал одолеть дремучий и могучий китайский язык в стандартной прошивке. Версия прошивки, кому интересно, 12.01.01.27_СN, пока не гуглится, значит свежачок.
Мой провайдер PPPOE. IP статический. Скорость 100Мбит.
Вбиваю адрес для входа в роутер через браузер 192.168.0.1
Порядок настройки:
1. Ткнуть на пункт, где нарисовал 1
2. Поставить точку, где нарисовано 2. Вбить логин и пароль из договора
3. Сохранить по оранжевой кнопке внизу
4. Поставить точку, где кружок с 4. Это статичный IP. Вбить остальные настройки из договора
Настройка Wi-Fi
Как бы все! Главное окно примет такой вид:
В следующем пункте отображаются все подключенные к wi-fi гаджеты
Тут вроде задаются режимы работы роутера. 
С остальными пунктами не разбирался, но на всякий пожарный скину сюда
Дополнительная информация



Скорости
Скорость по кабелю почти полная. По wi-fi уже меньше. Незнаю, это ограничение моего смарта или сам роутер режет скорость… Но что увеличилась зона покрытия, это меня обрадовало. Wi-Fi мой телефон ловит даже у противоположного края многоэтажки, где я живу.
С основного компа, подключенного к роутеру по LAN1
Pptv king 7 рядом с роутером и через две стены
Итоги
Старичок d-link DIR300 благополучно отправился на пенсию, уступив свое пыльное место молодому и сильному N300. Охват Wi-Fi сети порадовал! На улице ловит хорошо. Конечно с уходом к противоположному краю дома сигнал становится слабее. Скорость по сравнению с DIR300 стала выше и связь стабильнее, отвалов пока небыло. Не ожидал такого от малыша. Нарекания тоже есть, если поискать)) Это китайская прошивка. Я даже писал разрабам на мыло, чтобы те выслали мне хотя б англоязычную. Фигушки, так и молчат целый месяц уже. Ни ответа, ни привета. Со скоростью по wifi непонятка, она порядочно выше, чем в DIR300, но это не полноценные 100мбит… ограничение моего смарта или роутер ее так режет?
Поддержки L2TP и PPTP нет, но они мне без надобности, но имейте ввиду, если у вас не PPPOE провайдер. В целом устраивает за такие деньги более чем!
Роутер Tenda - представитель бюджетного сегмента. Благодаря невысокой стоимости данный бренд довольно популярен. Производятся приборы китайской компанией. Хоть этот бренд не может конкурировать с более именитыми, но роутеры вполне способны обеспечить пользователя стабильным соединением и довольно неплохой производительностью. Данное оборудование отлично справляется с основными функциями маршрутизатора, при этом работает не только с локальной сетью, но и с беспроводной (Wi-Fi).
В принципе, для домашнего пользования таких возможностей вполне достаточно. Зоны действия будет хватать на стандартную квартиру или дом (величина радиуса зависит от определенной модели). Обеспечить интернетом можно не только ПК, но и другие устройства, например, ноутбук, планшет, смартфон. Также с помощью этого роутера раздается Wi-Fi на все девайсы, которые оснащены беспроводным модулем.
В рамках данной статьи будет рассказано, как настроить оборудование торговой марки Tenda. Алгоритм действий подходит практически ко всем моделям. Производитель постарался процесс настройки сделать максимально простым. Пользователю нет надобности заниматься установкой дополнительного ПО и драйверов. Все, что потребуется, - зайти в веб-интерфейс и выбрать соответствующие параметры. Как именно это сделать, детально будет описано ниже.
Стандартная настройка
Как зайти в настройки роутера «Тенда»? Этот вопрос часто задают пользователи, которые еще не имеют опыта эксплуатации такого типа оборудования. Первое, что понадобится сделать - подключить прибор. Для этого необходимо взять кабель провайдера и вставить его в разъем с обозначением Internet или WAN. После чего с помощью патч-корда соединяется ПК и роутер (порт LAN). Далее оба устройства включаются. На основном девайсе (компьютере, ноутбуке) необходимо проверить свойства сетевого подключения. Важно, чтобы здесь было активировано автоматическое получение DNS-серверов и IP-адреса. Теперь можно приступать непосредственно к настройке роутера Tenda. Для этого на компьютере, который подключен к сети локально, открывается браузер. Именно, воспользовавшись им, можно попасть в веб-интерфейс. Как правило, адрес роутера стандартный. Он состоит из восьми цифр, разделенных точкой, - 192.168.0.1. Этот код вводится в адресной строке и нажимается Enter. При правильной последовательности действий перед пользователем появится окно с заголовком «Необходима авторизация». Здесь имеется две строки. Первая - имя пользователя (логин) и вторая - пароль.
Если роутер новый, то при первом подключении надо ввести слово admin в одной и другой строке. После этого нажать на кнопку «Вход». Через несколько секунд откроется меню роутера с основными настройками. Здесь предлагается выбрать тип подключения и защитить беспроводную сеть. Для того чтобы получить доступ к расширенным опциям, понадобится перейти во вкладку «Дополнительная установка». Выбор параметров, которые необходимы для активации интернета, напрямую зависят от провайдера, а если точнее, то они должны быть идентичны. Узнать тип подключения, логин, пароль можно из договора или позвонив поставщику услуг.

L2TP
Настройка роутера «Тенда» для тех, кто пользуется услугами провайдера Beeline, будет заключаться в следующем:
- Вход в меню (описан выше).
- Переход в пункт «Дополнительная установка». Перед пользователем откроется окно с панелью управления, в которой будут такие вкладки: «Состояние системы», «Установка DNS», «Контроль пропускной способности», «Установка WAN» и прочие.
- Следующее действие - выбор подменю. Речь идет о пункте «Установка WAN».
- В открывшемся меню отобразится девять строк. В первой выбирается режим. В данном случае - L2TP.
- Задать адрес сервера. Он уточняется у провайдера.
- Внести данные аккаунта. Как правило, это номер счета.
- Пароль, указанный в договоре, пишется в следующей строке.
В принципе, этого вполне достаточно для настройки интернета, поэтому в нижних строках не рекомендуется что-либо менять.
PPPOE
Тем, кто пользуется услугами «Ростелекома», «ДОМ.РУ», ТТК, необходимо осуществить настройку роутера «Тенда», выбрав тип подключения PPPOE. Алгоритм действий такой же, как и вышеописанный с режимом L2TP. Единственное отличие заключается в том, что в строке «Режим» понадобится из выпадающего списка выбрать PPPOE. Далее вводится пароль и логин и подтверждается кнопкой «Уточнение» (Apply). Остальные настройки, как и в первом случае, надо оставить без изменений.

DHCP
Настройка роутера «Тенда» при динамическом IP осуществляется довольно просто. Пользователю понадобится только войти в веб-интерфейс. После перейти в пункт «Установка WAN» и в строке «Режим» установить тип соединения DHCP. Далее подтвердить действие. Никаких дополнительных настроек не требуется.
Параметры безопасности
Неотъемлемым критерием интернет-серфинга является безопасность. Данный пункт обязательно необходимо учесть при настройке роутера «Тенда». Изменить параметры можно во вкладке «Установка безопасности». Для того чтобы ограничить доступ к меню роутера, надо зайти в пункт «Удаленное управление WEB» и убрать галочку напротив графы «Включение». В этом случае настраивать оборудование можно будет только с устройства, подключенного локально.
Также рекомендуется изменить стандартный логин и пароль, который запрашивается перед входом в веб-интерфейс. Сделать это можно в пункте «Инструмент системы» вкладка «Исправление пароля». Не помешает воспользоваться и фильтром МАС-адресов, например, указав только те, которым можно подключать к интернету, занеся их в соответствующий список.

Как настроить WiFi?
Роутер «Тенда» обеспечивает пользователя как локальной, так и беспроводной сетью. Что касается последней, то ее надо настроить. Для этого в меню осуществляется переход в пункт «Установка беспроводной сети». Перед пользователем откроется окно с четырьмя основными вкладками. Сначала надо выбрать «Основные установки беспроводной сети». Первым делом пользователь устанавливает галочку напротив «Включение беспроводной функции». После этого в строке Primary SSID вводится имя сети, которое будет высвечиваться при подключении устройств посредством Wi-Fi. Оно может состоять как из букв, так и из чисел.

Естественно, необходимо защитить беспроводную сеть от вторжений. Первым делом в графе «Радиовещание SSID» активировать «Включение». Далее выбрать режим WPA2-PSK и придумать сложный пароль. После подтверждения произойдет перезагрузка. Далее проверить сигнал, используя любой девайс. Если не получается подключиться к интернету, то можно сделать на роутере «Тенда» сброс настроек и указать все параметры заново. Вводить их нужно очень внимательно, не допуская ошибок. Вернуть прибор к заводским настройкам можно двумя способами: через меню или клавишей Reset.
Роутер Tenda – устройство для приема и передачи сигнала интернета. Это бюджетная, но качественная модель маршрутизатора. По таким показателям, как скорость приема и передачи, данный router не уступает более дорогим моделям. Маршрутизатор Тенда производится в Китае. Настроить роутер можно самостоятельно без особых усилий.
Технические характеристики
Роутер Тенда не отличается особыми техническими характеристиками, но пользователям достаточно простых функций маршрутизатора:
- скорость приема и передачи интернета – до 300 Мбит/сек;
- 2 типа разъемов – 3 или 4 LAN, 1 WAN;
- частота – 2,4 ГГц.
Устройство поддерживает бесплатный сервис NO-IP. Прибор оснащен функцией расписания работы и родительского контроля, а также двумя антеннами, которые не снимаются.
На маршрутизаторе установлена внешняя кнопка WPS/Reset. Если нажать на нее и не удерживать, то происходит авторизация в системе. Если же на кнопку нажать и удерживать в течение нескольких секунд, то происходит сброс настроек до заводских.
Как подключить и настроить?
Посмотрите видео-обзор роутера Тенда N300 в следующем ролике:
Маршрутизатор Tenda имеет одинаковую инструкцию подключения, независимо от модели. Это означает, что устройства N300, D151, D301 и другие приборы подключаются одинаково.
Для активизации требуется провод от интернет-провайдера. Кабель одним концом подключают к роутеру, а другим – в сетевую карту компьютера. После этого сетевые устройства настраивают соответствующим образом. Потом можно будет выходить в интернет.
Настроить роутер Tenda можно и другим способом. Для этого к устройству подключаются по WI-FI. После включения прибора происходит раздача интернета. Компьютер, ноутбук или другой гаджет сразу принимают сигнал, благодаря чему можно осуществить вход во всемирную сеть. Установку беспроводной связи может выполнить даже новичок.
Чтобы воспользоваться этим способом, должна быть выполнена настройка Windows. Манипуляция выполняется в Центре управления сетями следующим образом:
- через меню Пуска заходят во вкладку «Панель управления»;
- выбирают графу «Сеть и интернет»;
- кликают по клавише «Центр управления сетями и общим доступом»;
- выбирают соответствующий тип подключения.
- IP-адрес для входа в сеть;
- DNS-сервер.
Настройка роутера
Как зайти в настройки роутера? Настройкаявляется обязательным условием для нормальной работы маршрутизатора. Если присоединение устройств происходило с помощью кабеля, осуществляют открытие браузера и вводят адрес роутера. Он указан на нижней панели прибора.

Пароль для входа в роутер – «admin».

После введения логина и пароля осуществляется переход в быстрые настройки прибора. Здесь выбирается тип подключения к интернету, исходя из указаний провайдера.
Тип подключения указан в договоре. Если соглашение потерялось или просто недоступно, узнать тип подключения можно в службе поддержки, позвонив по телефону.
После этого открывают вкладку «Беспроводной режим» и выполняют такие манипуляции:
- устанавливают галочку напротив окна «включить Вай-Фай»;
- задают имя гостевой и основной сети;
- ставят галочку напротив графы «Беспроводная точка доступа».
Настроить роутер Tenda можно также следующим образом:
- кликают по графе «Основные настройки»;
- открывают параметры маршрутизатора и выполняют соответствующие манипуляции.
Динамический IP
Для подключения модема Tenda к интернету задают соответствующие параметры. При таком типе подключения важно узнать, есть ли привязка к MAC-адресу или нет. Если ее нет, то подключение к сети выполняется автоматически, поскольку все настройки заданы по умолчанию.
В том случае, если привязка к адресу имеется, то его придется дублировать. Сделать это можно в настройках, выбрав вкладку «Клонирование MAC-адреса». После этого можно выполнять настройку Вай-Фай.

Подключение PPPoE
Для любителей видео-инструкций представляем настройку PPPoE в следующем ролике:
В этом случае в меню настроек маршрутизатора выбирают графу «Настройка подключения WAN» и выполняют такие манипуляции:
- напротив типа подключения из предложенных вариантов выбирают PPPoE/Russia PPPoE;
- вводят логин и пароль провайдера;
- в графе адресный режим выбирают значение «Динамический»;
- ставят точку напротив фразы «Подключаться автоматически»;
- сохраняют настройки, подтверждая действие нажатием на окно «OK».

Тип подключения РРТР или L2TR
В этом случае настройка осуществляется следующим образом:
- выбирают соответствующий тип подключения;
- вводят адрес сервера;
- заполняют графы: «логин» и «пароль»;
- настройки сохраняют, подтверждая свое действие нажатием на клавишу «OK».
Осуществить настройку для этого типа подключения также можно, активировав функцию VPN. Сделать это можно следующим образом:
- в левом нижнем углу выбирают меню «VPN»;
- нажимают клавишу «Клиент РРТР/L2TR»;
- выбирают соответствующий тип подключения – в этом случае РРТР или L2TR;
- вписывают адрес, логин и пароль;
- настройки сохраняют.
После выполнения соответствующих действий осуществляют настройку Вай-Фай.
Настройка WI-FI
В этом случае выполняют простые манипуляции по смене названия WI-FI и изменению пароля. Для этого нужны такие действия:
- осуществляют вход во вкладку «Беспроводной режим»;
- в левом углу кликают по графе «Основные настройки Wi-FI»;
- в графе «Имя сети» данные стирают и вписывают имя своей сети Вай-Фай;
- сохраняют настройки, подтверждая свое действие нажатием на окно «OK».
При желании можно оставить действующий адрес, который задан системой по умолчанию.
После этого выполняют такие манипуляции:
- в левом углу выбирают графу «Защита беспроводного режима»;
- в графе «Версия» из представленного списка выбирают значение «Mixed WPA/WPA2»;
- напротив фразы «Пароль WI-FI» указывают придуманный вариант пароля, который нужно запомнить, а лучше всего – записать;
- настройки сохраняют нажатием на клавишу «OK».

Зная, как зайти в настройки роутера и настроить устройство для приема сигнала, можно самостоятельно выполнить подключение маршрутизатора и любого гаджета. Если все сделано правильно, сбоев в работе не должно возникнуть.



