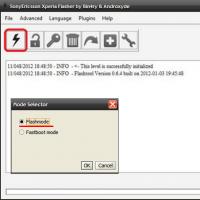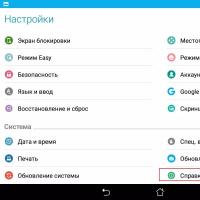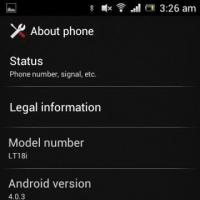Обзор Form Pilot Office - программы для заполнения бумажных форм. Эффективное проектирование веб-форм: структура, поля ввода, метки и действия Заполнение экранных форм в браузере
Программы для автоматического заполнения форм
Программы для автоматического заполнения форм состоят из двух главных частей. Это базы данных, где сохраняются сведения, используемые при вводе различных форм, и собственно средства ввода. Удобство использования таких программ заключается в том, что, пополнив однажды нужной информацией базу данных, вы будете избавлены от этого в дальнейшем – данные будут вводиться автоматически. Таким образом, формы заполняются быстро, при этом вся информация заранее выверена и ошибки практически исключены.
Программа для заполнения форм AI RoboForm 6.1.1
Программа AI RoboForm 6.1.1 (адрес русскоязычной страницы в Internet: http://www.roboform.com/ru/index.html), разработанная компанией Siber Systems Inc. (http://www.siber.com/) – это программа для заполнения форм, которое необходимо при регистрации ресурсов в каталогах и поисковых системах. Программа интегрируется с обозревателем Microsoft Internet Explorer, а также (при помощи специального программного адаптера) с браузерами Netscape 7 и Mozilla 1+.
AI RoboForm может читать и заполнять формы на многих языках, в том числе русском и английском. Предварительную настройку программы можно выполнить уже при ее установке, что предлагается сделать в окне Installing AI RoboForm v 6-1-1 (Установка AI RoboForm версии 6.1.1), показанном на рис. 3.36. Выберите в нем язык интерфейса, с которым вы планируете работать, в данном случае – русский, и щелкните по кнопке Далее.
Рис. 3.36. Окно Installing AI RoboForm v 6-0-9
В следующем окне (рис. 3.37) укажите пути для установки ядра программы и – отдельно – хранения ее данных, а также способ заполнения персонального профиля. Если вы планируете включить программу в браузеры Netscape или Mozilla, поставьте флажок Установить адаптер …. Щелкните по кнопке Установить.
Рис. 3.37. Очередное окно установки программы AI RoboForm
При первоначальной инсталляции программы откроется окно Новая Персона (рис. 3.38), в котором заполните поля:
Имя и фамилия;
Страна и Язык Персоны;
Адрес электронной почты;
Про RoboForm я узнал из.
Рис. 3.38. Окно Новая Персона
В этом диалоговом окне особенно важно верно ввести страну для соблюдения правил форматирования и заполнения таких полей, как номера телефонов, адреса, даты и т. д. Электронный адрес требуется, если вы хотите получать уведомления об обновлениях программы. Щелкните по кнопке OK.
AI RoboForm встраивается в браузер Microsoft Internet Explorer версии 4 и выше, полностью интегрируясь в его интерфейс. В главное меню добавляются следующие пункты:
Сервис ? Тулбар RoboForm (придется перевести с американского русского: Сервис? Панель инструментов RoboForm);
Сервис ? Заполнить;
Вид ? Панели инструментов ? RoboForm.
Кроме того, добавляются соответствующие пункты в контекстные меню. Разработчики предупреждают, что панель инструментов появляется в браузере Microsoft Internet Explorer, начиная с версии 5 и выше.
При выборе на панели инструментов пункта меню RoboForm ? Персоны ? Редактор откроется окно Моя Персона (его вкладка Личность показана на рис. 3.39). Если вы впервые инсталлируете программу, это окно появится вслед за окном Новая Персона. Оно предназначено для ввода исходных данных, которые программа сохранит и сможет впоследствии использовать при автоматизированном заполнении различных форм в Internet. При этом число так называемых персон не ограничивается, и обычно первая – это ваша основная, используемая по умолчанию. Указанное окно можно открыть и из главного меню системы Windows: Пуск ? Все программы ? AI RoboForm ? Редактор Персон. Словом, при желании допустимо создание множества «персон»: одной – для регистрации программ, другой – для покупок в электронных магазинах, третьей – для регистрации в каталогах и т. д.
Рис. 3.39. Окно Моя Персона, вкладка Личность
Вся информация, вводимая в окне Моя Персона, сгруппирована по вкладкам:
Личность;
Кредитка;
Счет в банке;
Любимый Пароль;
Настраиваемые.
Пунктом меню Персона открываются дополнительные возможности программы, позволяя выбрать идентификатор пользователя (персону), создать новую персону либо же удалить, переименовать или копировать информацию для имеющейся. При выборе идентификатора программа настраивается на ввод информации, которая соотносится с данным пользователем. Параметры настройки программы (Пункт меню Вид? Параметры) позволяют, в частности, ввести пароль, который используется при шифровании данных, и выбрать каталог на жестком диске компьютера, где будут сохраняться пользовательские настройки.
В браузере Microsoft Internet Explorer с помощью команды меню Вид? Панели инструментов? RoboForm добавляется панель, показанная на рис. 3.40.
Рис. 3.40. Панель инструментов RoboForm
Поле Alexander на данной панели инструментов обозначает одну из персон (в данном случае – Alexander); при наведении на него указателя мыши открывается дополнительное окно (рис. 3.41), которое используется для управления информацией, относящейся к соответствующему пользователю (персоне).
Рис. 3.41. Дополнительное окно для управления персональной информацией
С помощью кнопки Заполнить происходит автоматическое заполнение персональными данными полей форм на странице, загруженной в обозреватель. Кнопка Ред служит для открытия окна Моя Персона.
Если поставлен флажок Заполнять только пустые поля, то поля, которые уже были заполнены в форме, программа заполнять не будет.
Опция Английские значения в селекторах важна при выборе неанглоязычной персоны. Если флажок установлен, то при заполнении полей даются англоязычные варианты. В противном случае используются значения полей на языке, соответствующем выбранной персоне.
С помощью переключателя Префикс задается префикс для телефонных номеров.
Пасскарты
Можно заполнять формы не персональными данными, сохраненными для пользователя, а данными по образцу. Для этого в браузере на странице с формами заполните все необходимые поля и нажмите на кнопку Сохранить. Откроется окно Сохранение, показанное на рис. 3.42.
Рис. 3.42. Окно Сохранение
В поле Имя Пасскарты введите какое-либо имя и щелкните по кнопке Сохранить. Теперь данные можно заносить в формы при помощи кнопки с именем пасскарты, которая появится после сохранения на панели инструментов RoboForm вместо кнопки с надписью Подходящие Пасскарты.
Пасскарты (другими словами, поименованные буферы обмена) применяются для сохранения любых данных с посещаемых вами сайтов, например, идентификаторов, паролей, обзоров журналов и т. д. Позже вы сможете воспользоваться ими для заполнения форм.
Обратите внимание, что иногда программа не заполняет формы на страницах с фреймами. Такой подход предусмотрен разработчиками по соображениям межфреймовой безопасности – Inter-Frame Security. Если URL-адреса фреймов относятся к разным доменам, то программе запрещен доступ к ним через Internet Explorer. В таком случае щелкните правой кнопкой мыши по заполняемой форме и выберите из контекстного меню пункт Заполнить.
Для частичного заполнения формы на какой-либо странице выделите мышью интересующий вас фрагмент формы, выберите подходящую пасскарту и щелкните по кнопке Заполнить. В таком случае будут заполнены только поля, попавшие в выделенную часть.
Перед отправкой данных любой формы на сервер (в тот момент, когда вы щелкаете по кнопке Ввод или Submit) RoboForm автоматически предлагает сохранить информацию из этой формы в Пасскарте, открывая приведенное выше окно Сохранение.
Для осмотра сохраненных из форм данных служит редактор пасскарт. Чтобы вызвать его, на панели инструментов RoboForm щелкните по кнопке пасскарт и в открывшемся дополнительном окне (рис. 3.43) нажмите на кнопку Ред. Откроется окно Пасскарты (рис. 3.44). Указанное окно можно открыть и из главного меню системы Windows: Пуск? Все программы? AI RoboForm ? Редактор Пасскарт.
Рис. 3.43. Дополнительное окно для управления пасскартами
Рис. 3.44. Окно Пасскарты
В программе реализовано три варианта использования пасскарт:
RoboForm откроет окно браузера с формой, соответствующей выбранной пасскарте, заполнит ее и автоматически отправит данные на сервер (для выполнения такой процедуры предназначена кнопка Логин).
RoboForm откроет окно браузера с формой, заполнит ее, но не станет отправлять информацию на сервер (кнопка Идти/Заполнить).
RoboForm только откроет страницу с формой, не заполняя ее (кнопка Идти);
RoboForm заполнит открытую ранее страницу с формой (команда меню Действие? Заполнить).
Для размещения в пасскарте примечания, информация которого не предназначена для ввода в поля форм, выполните команду Правка? Добавить примечание. В пасскарту будет добавлено поле Note$ (см. рис. 3.45), куда вы сможете поместить комментарии. Чтобы удалить это поле, выберите опцию Правка? Удалить примечание.
Рис. 3.45. Окно Пасскарты с полем для примечаний Note$
Пасскарта? Удалить, Пасскарта? Клонировать и Пасскарта? Переименовать.
Удалить Пасскарту.
Пасскарты можно вывести на печать или сохранить в HTML-файле. Команда Пасскарта? Печать служит для распечатки одной – текущей – пасскарты, а команда Пасскарта? Печать списка RoboForm – список Пасскарты (см. рис. 3.46) кнопка Печать Просмотр Сохранить
Рис. 3.46. Окно RoboForm – список Пасскарты
Кроме данных HTML-форм, программа позволяет хранить и автоматизированно использовать другую информацию, например, пароли банковских карт, сейфов, входов на защищенные страницы и т. д. Для работы с такими данными предназначены Заметки, которые обрабатываются в редакторе заметок. Чтобы открыть его, выполните в панели инструментов RoboForm команду RoboForm ? Заметки? Редактор. Откроется окно Заметки (рис. 3.47). Указанное окно можно открыть и из главного меню системы Windows: Пуск? Все программы? AI RoboForm ? Редактор Заметок.
Рис. 3.47. Окно Заметки
Заметка? Новая. Для удаления, копирования и переименования пасскарт предназначены пункты меню Заметка? Удалить, Заметка? Клонировать и Заметка? Переименовать.
Первую из указанных операций можно выполнить также с помощью кнопки
Удалить Заметку.
Заметки можно вывести на печать или сохранить в HTML-файле. Команда Заметка? Печать служит для распечатки текущей заметки, а команда Заметка? Печать списка – для распечатки их всех. В окне подготовки данных к печати RoboForm – список Заметки (см. рис. 3.48) кнопка Печать предназначена для вывода данных на принтер, кнопка Просмотр – для предварительного осмотра страницы на экране перед печатью, кнопка Сохранить – для ее сохранения на жестком диске компьютера в формате HTML.
Рис. 3.48. Окно RoboForm – список Заметки
Как уже указывалось ранее, RoboForm способен заполнять обширные формы, несодержащие паролей, из личного профиля, который разработчики программы называют Персона. Однажды заполнив Персону всеми данными, вы в дальнейшем с помощью программы сможете легко вводить их в любые формы. Можно создать неограниченное количество таких Персон. Для работы с ними потребуется редактор персон, который вызывается из панели инструментов RoboForm командой RoboForm ? Персоны? Редактор. Откроется окно Моя Персона (рис. 3.49). Указанное окно можно открыть и из главного меню системы Windows: Пуск? Все программы? AI RoboForm ? Редактор Персон.
Рис. 3.49. Окно Моя Персона, вкладка Кредитка
Данные Персоны представлены на нескольких вкладках. Каждая из них может иметь несколько вариантов. Например, любой вариант вкладки Кредитка представляет лишь одну кредитную карту, так что для размещения информации о нескольких кредитных картах понадобится несколько вариантов вкладки. Заголовки вариантов вкладок даны по правому краю окна редактора (см. рис. 3.49).
Чтобы создать новую заметку, выполните команду Персона? Новая Персона. Для удаления, копирования и переименования персон предназначены пункты меню Персона? Удалить, Персона? Клонировать и Персона? Переименовать. Первую из указанных операций можно выполнить также с помощью кнопки
Удалить Персону.
Информацию о персонах можно вывести на печать или сохранить в HTML-файле. Команда Персона? Печать служит для распечатки текущей персоны, а команда Персона? Печать списка – для распечатки их всех. В окне подготовки данных к печати RoboForm – список Персоны, аналогичном окнам RoboForm – список Пасскарты и RoboForm – список Заметки, кнопка Печать предназначена для вывода данных на принтер, кнопка Просмотр – для предварительного осмотра страницы на экране перед печатью, кнопка Сохранить – для ее сохранения на жестком диске компьютера в формате HTML.
Для автоматизированного заполнения данных, не предусмотренных в настройках Персоны, можно задать пользовательские поля. С этой целью перейдите в окне Моя Персона на вкладку Настраиваемые (рис. 3.50).
Рис. 3.50. Окно Моя Персона, вкладка Настраиваемые
Сгруппированные попарно строки Имя поля, Значение поля и Строки для поиска предназначены для определения соответствующих данных. Имя поля будет использовано программой для поиска нужного поля в заполняемой форме. При этом можно задать альтернативные имена (правила соответствия), для чего и предназначены Строки для поиска.
Если вы, например, хотите заполнить поле формы Сообщение, которое может называться также Комментарии или Ваше мнение, задайте пользовательское поле с именем Сообщение, а в поле Строки для поиска укажите Комментарии и – отдельной строкой – Ваше мнение.
С помощью программы RoboForm можно работать с полями-выключателями (флажками). Создавая их, используйте значение N, чтобы снять флажок, и значение Y, чтобы его установить.
Определяемые вами имена полей могут соответствовать и цепочкам слов. Например, имя поля Комментарии действительно также и для полей типа Ваши комментарии и Шлите комментарии нам. Однако оно не подходит для поля со словом Комментарий (использована другая грамматическая форма слова). Если требуется, чтобы имя поля соответствовало всей надписи в форме, а не ее части, то следует использовать конструкцию =комментарий. В таком случае поле с именем Ваш комментарий не считается совпадением и не будет заполнено автоматически.
Идентификаторы полей, присутствующие в тексте HTML-документа, часто не имеют смыслового содержания. Однако иногда у поля в форме нет текстовой подписи (подпись дана, например, в виде рисунка), – тогда идентификатор поля помогает его определить. Программа использует идентификатор в последнюю очередь, если не найдет обычных текстовых подписей.
Защита паролем
Если к вашему компьютеру имеют доступ другие люди, а вы не хотите, чтобы они просматривали или использовали ваши Персоны и Пасскарты, тогда защитите их паролем.
Новые Персоны и Пасскарты по умолчанию не защищены паролями. Настоятельно рекомендуем выполнить такую защиту, особенно для Персон и Пасскарт, которые содержат важные данные типа идентификаторов, паролей или номеров кредитных карт. Существует возможность настройки программы таким образом, чтобы при создании новых Пасскарт и Персон они были защищены паролями. Для этого в окне любого из редакторов программы RoboForm (Пасскарт, Заметок или Персон) выполните команду Вид? Параметры. Откроется окно Настройки RoboForm. Перейдите в нем на вкладку Данные (рис. 3.51) и включите флажки Защищать паролем новые Пасскарты, Защищать паролем новые Персоны и Защищать паролем новые Заметки.
Рис. 3.51. Окно Настройки RoboForm, вкладка Данные
Чтобы проверить, защищена ли Пасскарта, Персона или Заметка, откройте соответствующий редактор. Если значок замка желтый и замок закрыт, то парольная защита включена. Если значок замка серый и замок открыт, то защиты нет. Для переключения состояния защиты щелкните по значку замка в редакторе.
Генератор паролей
Часто при заполнении форм требуется вводить пароли. С этой целью используется генератор паролей, который создает пароли произвольной длины. Это отдельная минипрограмма, объединенная с RoboForm. Для ее запуска щелкните в панели инструментов RoboForm по кнопке Генерировать. Откроется окно, представленное на рис. 3.52. При этом будет создан новый пароль, который сразу же копируется в буфер обмена. Окно позволяет изменить количество символов в созданном пароле (по умолчанию – 8), указать использование в нем букв, цифр и специальных символов, исключить похожие символы. Для повторного формирования пароля служит кнопка Генерировать.
Рис. 3.52. Окно генератора паролей
Из книги Запись CD и DVD: профессиональный подход автора Бахур ВикторГлава 11 Создание меню автоматического определения компакт-дисков Автозапуск. Интерфейс программы AutoPlay Menu Builder. Элементы управления. Присвоение команд элементам меню. Практические
Из книги Компьютер на 100. Начинаем с Windows Vista автора Зозуля ЮрийДизайн форм Если форма, созданная автоматически, не отвечает требованиям, ее можно доработать вручную в режиме макета (рис. 7.30). После создания новая форма автоматически отобразится в режиме макета. Для переключения в режим макета ранее созданной формы используется
Из книги Тонкости реестра Windows Vista. Трюки и эффекты автора Клименко Роман АлександровичСтандартный способ автоматического запуска программ Ветвь HKEY_CURRENT_USERSoftwareMicrosoftWindows NTCurrentVersionWindows также может содержать параметры, значения которых будут загружаться при входе пользователя в систему. Рассмотрим их (все они имеют строковый тип). Load – определяет программы
Из книги Pinnacle Studio 11 автора Чиртик Александр АнатольевичИнструмент автоматического создания фоновой музыки Очень полезной является возможность автоматического создания фоновой музыки в заданном стиле произвольной длительности. Для этого используют инструмент Фоновая музыка аудиоинструментария, окно которого показано на
Из книги Реферат, курсовая, диплом на компьютере автора7.3. Программы автоматического переключения раскладки клавиатуры (Punto Switcher) Еще одним средством, которое поможет значительно ускорить набор, являются программы автоматического переключения клавиатурных раскладок. Если в вашем тексте встречаются и русские, и английские
Из книги HTML 5, CSS 3 и Web 2.0. Разработка современных Web-сайтов. автора Дронов ВладимирСоздание Web-форм Для создания Web-формы применяется парный тег
Web-форма ведет себя как блочный элемент Web-страницы. (О Из книги Визуальное моделирование электронных схем в PSPICE автора Хайнеманн РобертГлава 14 PSPICE и техника автоматического регулирования Эта глава откроет перед вами окно в мир фантастических возможностей, которые предоставляет программа PSPICE при моделировании регулируемых цепей. PSPICE обладает непревзойденной гибкостью при конструировании сложнейших
Из книги Программирование на языке Пролог для искусственного интеллекта автора Братко Иван Из книги VBA для чайников автора Каммингс СтивЗапуск форм В процессе разработки формы ее можно запустить (т.е. активизировать выполнение и отобразить на экране) в любое время. Для этого выполните следующее.1. Выберите окно формы.Щелкните в окне формы или в окне программного кода, ассоциированного с формой.2. Отобразите
Из книги Самоучитель работы на Macintosh автора Скрылина СофьяПланирование форм для программы Создавать формы в VBA легко и просто, но их проектирование в реальной программе требует тщательного планирования. Не забывайте, что формы являются частью большой программы, которая имеет вполне определенное практическое назначение.
Из книги Linux: Полное руководство автора Колисниченко Денис Николаевич6.2.1. Работаем с маркером заполнения Для выполнения заданий нам понадобится материал разд. 5.2.5.Задание № 1Используя маркер заполнения, внести в ячейки двадцать первых значений натурального ряда.Электронный вид задания находится на первой странице в
Из книги Фундаментальные алгоритмы и структуры данных в Delphi автора Бакнелл Джулиан М.7.4.3. Kudzu - утилита для автоматического определения устройств В Linux для автоматического определения устройств используется специальная утилита kudzu, названная в честь китайской лианы - злостного сорняка. В дистрибутивы, основанные на Linux Mandrake, вместо нее может входить
Из книги Видеосамоучитель создания реферата, курсовой, диплома на компьютере автора Баловсяк Надежда ВасильевнаОсторожность в отношении автоматического преобразования типов Часто мы используем совместно символы и строки, не обращая на это никакого внимания. Преобразованием типов занимается компилятор, и программист зачастую не подозревает, что происходит на самом деле.
Из книги Как раскрутить и разрекламировать Web-сайт в сети Интернет автора Загуменов Александр Петрович8.3. Программа автоматического переключения раскладки клавиатуры Punto Switcher Еще одним средством, которое поможет значительно ускорить набор, являются программы автоматического переключения клавиатурных раскладок. Если в вашем тексте встречаются и русские, и английские
Из книги Монетизация сайта. Секреты больших денег в Интернете автора Меркулов АндрейПрограммы для автоматического заполнения форм Программы для автоматического заполнения форм состоят из двух главных частей. Это базы данных, где сохраняются сведения, используемые при вводе различных форм, и собственно средства ввода. Удобство использования таких
Из книги автораНастройте систему автоматического тестирования сайтов через юнит-тесты В больших проектах нет возможности тестировать все страницы и весь функционал вручную каждый раз, когда вы вносите изменения на сайт или в настройки сервера.Необходимо настроить систему
Для автоматизированного тестирования, как и для написания ботов кликающих по ссылкам, заполняющих формы и имитирующих действия пользователя используются одни и теже программы. Программистам готовые решения не будут интересны, а вот компоненты позволяющие сделать подобное скорее всего заинтересуют. Рассмотрим бесплатные решения.
1) Селениум
Selenium, это не химический элемент селен, это инструмент для тестирования сайтов. Предназначен он в первую очередь для тестирования, т.е. можно сделать программу и смотреть как запускаются браузер, в нем робот ходит по страничкам, кликает по ссылкам, загружает файлы и т.п.
Лично мне нравится модуль под язык программирования питон, хотя доступно и для других языков, а также автономная IDE для браузера firefox.
Установка для питона достаточно простая
С сайта seleniumhq.org загружаем Selenium Client Drivers для python, распаковываем и устанавливаем как обычно, для виндовс через файл setup.py -install
Пример программы на python
#!/usr/bin/env python # -*- coding: utf-8 -*- from selenium import webdriver from selenium.common.exceptions import NoSuchElementException from selenium.webdriver.common.keys import Keys import time browser = webdriver.Firefox() # Get local session of firefox browser.get("http://www.yandex.ru") # Load page assert "Яндекс".decode("utf-8") in browser.title elem = browser.find_element_by_name("text") # Find the query box elem..decode("utf-8") + Keys.RETURN) time.sleep(0.2) # Let the page load, will be added to the API
В данном примере запускается браузер Mozilla Firefox, скрипт переходит на страницу поиска яндекса..
Для тех кому нужна простая автоматизация, например просто выполнение типовых действий, лучше использовать дополение к браузеру firefox под названием Selenium IDE
2)Watin
Watin - это тоже не утеплитель, а инструмент тестирования. Фактически это портированная под.NET библиотека Watir для Ruby
Возможностей чуть меньше, как и количество поддерживаемых браузеров. Рабочим и протестированным является только "ослик" (internet iexplorer). Библиотеку Watin можно скачать с сайта watin.sourceforge.net
Из плюсов компонента достаточно точная имитация действия пользователя, например в поле происходит именно набор символов, а не присвоение значения.
Пример программы на C#
Using System; using System.Collections.Generic; using System.Linq; using System.Text; using WatiN.Core; namespace ConsoleApplication1 { class Program { static void Main(string args) { // Windows WatiN.Core.IE window = new WatiN.Core.IE(); // Frames // Model TextField txt_login = window.TextField(Find.ByName("login")); Element __ = window.Element(Find.ByText("")); TextField txt_passwd = window.TextField(Find.ByName("passwd")); // Code window.GoTo("http://mail.yandex.ru/"); txt_login.Click(); txt_login.TypeText("ваш логин"); txt_passwd.Click(); txt_passwd.TypeText("ваш пароль"); } } }
Данная программа открывает браузер Internet Iexplorer, в нем переходит на страницу почты яндекса и в нем вписывает логин и пароль. Вход сделаете сами, там не сложно, можно просто послать браузеру клавишу Enter.
Из особенностей программирования, профиль проекта должен быть обязательно просто Net, а не ClientProfile, иначе будет ошибка. И обязательно преобразование в тип STA, в данной программе сделано строкой
Каждый день пользователям интернета приходится заполнять различные формы на сайтах, в интернет-магазинах. И это часто отнимает наше драгоценное время.
Возьмем, к примеру сайт одного туроператора. Как много полей, неправда ли?
Как много полей, неправда ли?И надо сказать, что достаточно обременительно заходить в каждое и выбирать. Особенно, если приходится это делать несколько раз.
Ведь подбор тура по заданным вами параметрам не всегда есть в наличии и приходится корректировать уловия. Но если же вы определенно решили найти тур, который 100% соответствует вашим требованиям, и не смотря на то, что места есть не всегда, то всякий раз заново вводить одни и те же параметры для поиска будет достаточно рутинным занятием.

 Sergey Nivens / Shutterstock.com
Sergey Nivens / Shutterstock.com В этом поможет нам программа - конструктор скриптов, позволяющих автоматизировать любые действия в браузере, которая называется . Чтобы вы имели представление об этой программе, перечислю лишь базовый функционал.
Особенности программы XWeb Human Emulator
- Автозаполнение форм и текстовых полей.
- Запись и повтор работы с любым элементом сайта.
- Сбор, сравнение, хранение и отправка данных.
- Есть встроенный планировщик задач, который можно запускать в назначенное вами время.
- Во время работы можно свернуть ее в систрэй. Это никак не скажется на производительности других приложений.
Как видите, даже этого достаточно, чтобы назвать программу функционально богатой.
А теперь, я на примере покажу, как можно автоматизировать процесс заполнения формы на сайте.
Автозаполнение формы
В адресную строку (выделено желтым маркером). Ниже, в правой части окна программы, подгружается веб-страница с формой для поиска и бронирования туров.


2. Выбираем в главном меню раздел «Макрос» и нажимаем на «Запись». Тоже самое можно сделать, нажав горячие клавиши Ctrl+Shift+R . Теперь программа будет записывать все наши действия в отдельный макрос.
Заполнитель веб-форм - это программное обеспечение, которое мгновенно заполняет онлайн-формы. Надоело каждый раз вводить в веб-формы одну и ту же информацию? С помощью заполнителя веб-форм от RoboForm, благодаря одному клику Вы можете легко и точно ввести свой адрес, банковский счет, информацию о кредитной карте и многое другое. Любая информация, которую Вам нужно регулярно предоставлять в Интернете, может храниться и заполняться с помощью RoboForm!
Как работает заполнитель веб-форм?
Заполнять веб-формы - это легко! Вы просто вводите свою информацию в RoboForm один раз. После этого, когда Вы попадаете на страницу, где Вам нужно заполнить форму, расширение для браузера RoboForm или мобильное приложение сразу же заполняет ее автоматически. Просто и эффективно!
Вы можете создавать неограниченное количество Identities(Личностей), что делает RoboForm идеальным для сохранения информации о членах семьи и клиентах. А с RoboForm Everywhere Вы даже можете синхронизировать изменения Ваших личных данных на всех Ваших устройствах. Благодаря RoboForm у Вас всегда будет самая актуальная информация!


Зачем использовать заполнитель веб-форм?
Заполнение веб-форм идеально подходит для онлайн-покупок, резюме, налоговых форм и многого другого! Для этих действительно уникальных форм используйте функцию Пользовательских Полей. Даже самые необычные онлайн-формы под силу RoboForm. Используйте RoboForm на Всех ваших устройствах. Доступно на Windows, Mac, iOS, Android, Linux и Chrome OS. Расширения доступны для всех основных браузеров.
Такая, казалось бы, мелочь, как заполнение бумажных бланков, может доставить множество хлопот и перерасти в настоящую проблему! Особенно, если потребность многократного заполнения бумажных бланков возникает на каждом шагу. Например, при заполнении свидетельств о рождении, школьных аттестатов, доверенностей или анкет сотрудников. Даже при наличии печатной машинки и опытной машинистки дело это долгое и хлопотное: каждый бланк необходимо вставить в машинку и заполнить необходимые поля. Если таких бланков сотни или тысячи - неизбежны ошибки с последующим их замазыванием корректором и исправлением. Самое обидное, что многие поля в таких бланках совершенно одинаковые (например, адрес, реквизиты и название организации), но их приходится заполнять каждый раз. Конечно, для одновременного заполнения нескольких бланков можно воспользоваться копиркой, но и здесь возникают проблемы:
- Бумага для бланков чаще всего бывает очень плотной, что позволяет получить не более 2-х или 3-х копий за один проход печатной машинки.
- Бланки могут отличаться друг от друга размером полей: сверху или снизу, слева или справа. Это приводит к тому, что текст на копиях смещается относительно заполняемых полей: получается некрасиво или совершенно "нечитабельно".
- Если машинистка допустила ошибку - править ее приходится на всех копиях.
- Каждый бланк все равно придется заново вставлять в печатную машинку и заполнять поля, отличающиеся от других: например, "Фамилию" и "Имя".
А на компьютере?
Действительно, почему бы не обойтись современными средствами? Тем более что большинство документов сейчас формируется автоматически с помощью отраслевого специализированного программного обеспечения и без проблем печатается на принтере. Но что делать, если нужно срочно заполнить документ, который существует только на бумаге, например, новую налоговую форму? Можно, конечно, "нарисовать" ее в Excel"е и распечатать на принтере. Процесс создания формы займет много времени, но задача, все же, решается. А вот грамоту, сертификат или диплом необходимо именно заполнить - красиво напечатать нужный текст в определенном месте бланка. Как это сделать с помощью компьютера и принтера?
Можно, в принципе, вымерить шаблон до миллиметра, создать и соответственно разметить документ в Word"е и набрать текст в определенном месте этого документа. После этого - несколько раз "пристреляться", печатая вводимую информацию сначала на чистом листе и проверяя "на свет" - попадет ли она в нужное место шаблона? Именно такая картина заполнения бланков однажды наблюдалась в одном из отделений уважаемого Сбербанка. Что удивительно, заполнялись таким образом не какие-то поздравительные открытки, которые не страшно "запороть", а векселя - ценные бумаги, испортить которые "смерти подобно". Задача осложнялась тем, что векселя различались размерами верхних полей, поэтому каждый бланк нуждался в индивидуальной "пристрелке". Лишь после этого сам ценный документ вставлялся в принтер. Не правда ли, хлопотно? А еще более смешно иметь такие проблемы с заполнением бланков в наш век высоких компьютерных технологий.
Form Pilot Office
Не стоит повторять такой печальный опыт, поскольку есть альтернатива пишущей машинке. Для заполнения бумажных форм любого вида вам понадобится компьютер, сканер, принтер и программа Form Pilot Office (далее просто Form Pilot). Заполненную в этой программе форму можно не только распечатать, но и послать по факсу или электронной почте, даже экспортировав ее в PDF перед этим, если нужно. Делается все это так. Прямо из Form Pilot"а запускается процесс сканирования бумажного бланка а, после его завершения, полученное изображение появляется в окне нового документа программы. Встроенные средства программы позволяют выровнять изображение (если оно было неровно засунуто в сканер) и обрезать "черноту", появившуюся в результате сканирования. После этого программе указывается местонахождение левого верхнего угла, и документ готов к заполнению.
Чаще всего нужно просто вбить текст. Для этого служит специальный инструмент, при выборе которого курсор мыши становится похожим на авторучку. Нужно просто щелкнуть этой авторучкой в нужном месте бланка и заполнить появившееся текстовое поле. Остается отправить набранный текст на печать, установив переключатель в позицию "Печатать на готовый бланк". Бланк бумажный при этом, естественно, должен быть в принтере. После печати он будет выглядеть точно так же, как и на экране монитора. Печатать можно и на чистый лист - весь документ с изображением бланка и набранным текстом.
Заполнение электронных форм
Заполнение бумажных бланков - это, без сомнения, "изюминка" программы Form Pilot. Но с таким же успехом в ней можно заполнять электронные формы разных форматов: PDF, HTML, DOC, XLS, TXT и другие. Для этого нужно всего лишь открыть документ в родном приложении и "распечатать" его на принтере Form Pilot Office. Вы не ослышались - принтер с таким названием появляется в списке "настоящих" устройств после установки Form Pilot"а. На самом деле документ печататься, конечно же, не будет, а только откроется в Form Pilot"е для заполнения. Точно так же можно заполнить и любую форму в графическом виде, для этого нужно просто открыть в Form Pilot"е файл с ее изображением.
Кроме текста в документ можно вставить готовую картинку, какой-то символ или что-то нарисовать самостоятельно (программа содержит стандартные инструменты рисования). Например, можно дорисовать недостающие линии в форме, "подписать" документ, вставив в него свою отсканированную подпись, штамп или печать. Часто используемые графические и текстовые объекты можно поместить на "полку" и в дальнейшем просто "стаскивать" их оттуда в другие документы. Автоматизировать и упростить создание новых документов позволяет и использование шаблонов. С их помощью можно быстро создать новый документ, используя исходную информацию из шаблона. Текстовые поля с изменяемым содержанием можно оставить в шаблоне пустыми и заполнять их при печати бланков.
Многократное заполнение бланков
Предположим, что вам нужно заполнить какие-то бумажные досье на сотрудников. Описанным выше способом вы создаете документ Form Pilot"а и сохраняете его как шаблон. Дальше этот шаблон открываете, заполняете данные для каждого сотрудника и выводите их на печать. При этом вам очень хотелось бы сохранить все введенные персональные данные. Как это сделать? Можно, конечно, каждую заполненную анкету сохранять в отдельный файл, но, если таких анкет сотни или тысячи, то впору будет и запутаться в этих файлах.
Form Pilot избавляет от подобной рутины при многократном заполнении одного и того же бланка. Программа ведет собственную базу данных по каждой из созданных форм. Если у вас 100 сотрудников, то и записей в базе по форме с анкетой можно сделать 100, и все это сохранить в одном единственном файле Form Pilot"а. Что хорошо, при заполнении базы совершенно не нужно "вбивать" одинаковые поля для каждой записи - можно создать дублированную запись на основе любого варианта заполнения формы. Останется только изменить или добавить то, что нужно, и распечатать заполненные формы.
Более того, формы можно и не заполнять вручную, если данные для них имеются в "готовых" базах. Достаточно выполнить импорт из этих баз данных (Access, Excel, DBF и других) в документ Form Pilot, и можно будет просто отправить на печать автоматически заполненные формы. А, если у вас возникнет необходимость пересортировать данные в базе, получить по ней какую-то статистику или распечатать данные по всем полям на одном листе в виде таблицы, то можно воспользоваться функцией экспорта данных из базы Form Pilot во внешнюю базу.
Связка Form Pilot + Form Filler
Для заполнения бланков, подготовленных в Form Pilot"е, существует отдельная программа - Form Filler Pilot. В этом "пилотном" аналоге "Adobe Reader"а" можно заполнить только те поля, которые были созданы в Form Pilot"е. Казалось бы, кому нужна программа с такими донельзя урезанными возможностями? Однако именно такая жесткая ограниченность Form Filler"а позволяет найти программе интересное применение.
Например, можно "раздать" эту программу клиентам для заполнения договоров и других документов (для российского рынка программа бесплатна). Печально известный факт - при заполнении форм в формате DOC клиенты могут не только случайно подпортить документ, но и умышленно изменить его часть. А вот форму, подготовленную в Form Pilot"е, нельзя ни "запороть", ни подправить, а только заполнить положенное, распечатать или прислать обратно по электронной почте.