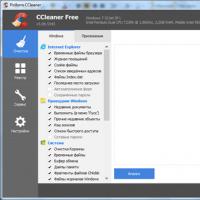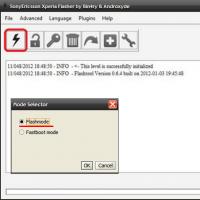Разные способы обновления Windows вручную. Разные способы обновления Windows вручную Установить обновления диска windows 7
В отличие от Windows 10 в которой есть большое количество возможностей по возвращению системы в работоспособное состояние, в Windows 7 их не так много, а те что есть имеют ограниченные возможности, например, тот же DISM в Windows 7 не совсем полноценный. Для многих ошибок в Windows 7 либо нет рабочих решений вовсе, либо они помогают не всегда и все советы ограничиваются единственной рекомендацией - переустановить систему с нуля и в лучшем случае потерять время на настройку всего заново. Конечно следует использовать возможности архивации системы и создания резервных копий, но и это не панацея, а учитывая объем папки Windows которая часто имеет размер в десятки гигабайт, хранить несколько версий образа может быть накладно.
В безнадежных казалось бы ситуациях когда все найденные решения ошибки не помогли ее решить, я часто использую последнюю возможность - переустановку в режиме обновления, единственное условие для использования этого способа, Windows 7 должна загружаться в обычном режиме. Для переустановки в режиме обновления нам понадобится оригинальный образ Windows 7 той же редакции и разрядности что установлена у Вас и не менее 30 гигабайт свободного места на системном диске (значение свободного места может быть иным в Вашей ситуации и если места не хватает установщик об этом сообщит с указанием необходимого объема).
Образ Windows 7 необходимо распаковать в любую папку (не на системном диске), для этого можно использовать WinRar или 7Zip, должно получиться как на картинке ниже, запускаем setup.exe:
Тут жмем установить:
При запуске могут возникнуть ошибки, обычно не хватает каких-то библиотек, можно нажать окей и установка продолжится, но весьма вероятно что она завершится с ошибкой позже, поэтому необходимо скачать недостающие библиотеки и скопировать в папку Windows\System32:
У меня не хватало VnetLIB.dll, установка завершалась ошибкой почти в самом конце - скачать Vnetlib.dll
Программа установки скопирует нужные файлы, просто ждем:
Тут рекомендуется загрузить обновления, но есть два момента - во-первых это может занять достаточно много времени, во-вторых в некоторых случаях получение последних обновлений все портит и установка завершается с ошибкой, в обоих случаях стоит отказаться от получения обновлений и скорей всего установка пройдет успешно, а обновления можно будет установить позже:
После скачивания обновлений установщика, процесс переустановки Windows 7 будет автоматически перезапущен, в номер получение обновлений занимает всего несколько минут, если у Вас этот процесс затянулся начните все заново и на предыдущем экране откажитесь от получения обновлений
Соглашаемся с условиями лицензионного соглашения и жмем далее
Выбираем «обновление», в этом режиме будут сохранены все Ваши настройки и установленные программы:
Затем будет проверена совместимость оборудования, обычно процесс не занимает много времени, но все зависит от количества установленных программ и быстродействия компьютера
Если все в порядке установка будет продолжена, если же нет установщик выдаст список программ которые необходимо удалить, удаляем их и запускаем процесс установки Windows 7 заново
Если проблем с совместимым ПО не найдено, то начнется копирование файлов и установка системы
Добрый день уважаемые читатели блога и подписчики, в предыдущий раз я вам рассказывал о том, как обновить windows 7 до windows 10 , и сегодня речь так же пойдет о семерке и ее обновлении, точнее когда у вас бесконечное обновление windows 7, и мы его решим за минуту, я встречал в интернете кучу людей, кто попался на такой ситуации, пользователи хотят, чтобы их система была максимально безопасная, а Microsoft ставит палки в колеса, вот еще раз убеждаюсь, что они всячески пытаются пересадить пользователей на их десятку, которая до такой степени сырая, что аж жуть.
Пред история, я периодически собираю свои сборки Windows , так как не люблю постоянно ставить одни и те же обновления, тратя на это кучу времени. Они очень популярны, так как кроме официальных обновлений в них ничего нет. Хочет Microsoft или нет, но Windows 7 на текущий момент самая популярная операционная система в мире и ее новое детище Windows 10, пока не так быстро отвоевывает себе место под солнцем, но речь не об этом сейчас.
И так сижу я тут и собираю новую версию сборки, все как и обычно произвожу установку Windows 7 на виртуальную машину и начинаю ее обновлять, но не тут то было поиск обновлений в Центре обновления Windows уже висел 5 или 6 часов, перезагрузка не помогла, сразу стало понятно, что что то не то.
Вот так вот выглядит бесконечный поиск обновлений windows 7, бегает зеленый ползунок и все, жди хоть до посинения. Хорошо если через какое, то время у вас выскочит ошибка, которую легко будет поискать в том же гугле, но тут просто черный ящик. Не буду вас томить долго и сразу расскажу решение, которое поможет в 95 процентах случаев.

Решаем бесконечное обновление windows 7
Решением по бесконечному поиску обновлений Windows 7, будет как ни странно их официальные автономные обновления, скачав и установив, которые вы сможете решить данную проблему.
Скачать пакет (KB3102810) решения ошибки бесконечный поиск обновлений windows 7 64X (https://cloud.mail.ru/public/FuX2/8as6DnF3Y)
Скачать пакет (KB3102810) решения ошибки бесконечный поиск обновлений windows 7 32X (https://cloud.mail.ru/public/KGmP/Yz9AcAqbH)
делаем следующее, нам необходимо остановить службу обновления Windows 7. Делается это просто двумя способами:
Небольшое дополнение от читателя Валерия, если не помогает с KB3102810:
Скачайте обновление KB3020369-x86 (https://cloud.mail.ru/public/7c2V/yQ8j5d8JH)
Скачайте обновление KB3020369-x 64 (https://cloud.mail.ru/public/N91u/TURuiBjwm)
установите его и перезагрузите компьютер, после скачиваете и устанавливаете следующие KB
Скачайте обновление kb3172605-x86 (https://cloud.mail.ru/public/9f4m/LkHLAg5qN)
Скачайте обновление kb3172605-x 64 (https://cloud.mail.ru/public/FuX2/8as6DnF3Y)
Перезагружаетесь и радуетесь жизни
Небольшое обновление от пользователя Alex, ему помог исправить проблему fix KB3161608:
- бесконечную проверку обновлений
- высокую загрузку CPU
- высокое потребление памяти
Еще есть не проверенное мной решение от пользователя Василий:
Предлагается навсегда решить проблему со службой «windows update» таким образом.
1) Заходим в панель управления, отключаем автоматический поиск и установку обновлений.
2) Перезагружаем компьютер.
3) Скачиваем и устанавливаем апдейты в такой последовательности (для Windows 7 x 64):
Windows6.1-KB3020369-x64.msu
Windows6.1-kb3125574-v4-x64.msu
Windows6.1-KB3050265-x64.msu
Windows6.1-KB3065987-v2-x64.msu
Windows6.1-KB3102810-x64.msu
Windows6.1-KB3135445-x64.msu
Windows6.1-KB3138612-x64.msu
Windows6.1-KB3161664-x64.msu
Windows6.1-KB3172605-x64.msu
Установив вышеперечисленные обновления, Заходим в панель управления и включаем
автоматический поиск и установку обновлений
Первый это графический вы щелкаете Пуск > Панель управления > Администрирование > Службы и там уже ищите Центр обновления Windows, щелкаете по нему правым кликом, выбрав свойства из контекстного меню

и выбираете кнопку Остановить.
Второй метод, это вы открываете командную строку от имени администратора и вводите вот такую команду
net stop wuauserv
В итоге данная служба операционной системы остановится

Все главное условие мы выполнили и наш виндоус 7, теперь готов к установке автономного пакета.
Если вы не остановите данную службу, то у вас автономный пакет не установится, а так же будет вечно искать обновление виндоус, получите тот же бесконечный цикл
Автономный установщик, покажет вам его код, он будет KB3102810, соглашаемся на установку, жмем да.

Немного ждем, пока ползунок добежит до конца

Все видим, что успешно установилось и для применения требуется перезагрузка системы, что мы и делаем. В 95 процентах, данное действие позволяет устранить бесконечное обновление windows 7, надеюсь, что вы попали именно в это число.

После перезагрузки и попытке найти апдейты, я успешно их обнаружил, в первом потоке их было более 200, и это нормально семерка то чистая.

После их загрузки, пошла установка, без проблем и все четко. Бесконечное обновление побеждено. Если же вам не удалось его одолеть, то попробуйте второй метод описанный ниже.

Второй метод
В итоге запустив утилиту, выбираете пункт Центр обновления и жмете далее.

Начнется поиск неисправностей.


После исправления ошибок, запустите утилиту (WindowsUpdateDiagnostic) Диагностика и предотвращение неполадок на компьютере и добейтесь, чтобы получилось такое окно, после чего перезапустите Центр обновления или просто перезагрузитесь.

Подведя итог мы с вами разобрали как решается проблема когда бесконечное обновление windows 7 не дает возможность накатить апдейты на систему, теперь устранение данной заразы не займет у вас много времени.
Обновление 31.07.2016
Если вам не помогли способы описанные выше и вы все так же бесконечно ищите обновления в Windows 7, то попробуйте установить вот этот сборник обновлений. (Все они официальные, за это я отвечаю головой). Ставить нужно обязательно на Service Pack 1.
Убедитесь, что у вас выключена служба обновления, далее запускаем пак с апдейтами. Жмем установить.

Обновление по устранению бесконечного поиска обновлений от 30.06.2018
Четвертым методом исправления бесконечного обновления windows, является использование ежемесячного пакета обновлений, я вам его уже показывал когда у меня не устанавливался русский язык и была ошибка "0x80073701 ". И так переходите по ссылке ниже:
Windows 7 - https://support.microsoft.com/ru-ru/help/4009469
В итоге вы попадете на страницу, где вы можете скачать месячные паки обновлений Windows за определенные месяцы. Я вам советую скачать несколько последних из них и установить в ручном режиме.

Я в своем примере выбрал июньский сборник, открыв его содержимое в самом низу вы найдет ссылку на каталог Центра обновлений Майкрософт.

В итоге выбираете нужный KB, основываясь на вашей архитектуре и устанавливаете. Что дают такие сборники, они несут ряд последних обновлений и позволяют устранять текущие проблемы с бесконечным поиском.

Любая операционная система, как и программные продукты, через какое-то время после установки должна обновляться. Обновления выпускаются для:
- устранения в системе безопасности;
- обеспечения совместимости со вновь появившимися на рынке комплектующими компьютеров;
- оптимизации программного кода;
- повышения производительности всей системы;
Если служба «Центр обновления Windows» включена, и некоторые программные компоненты системы, которые связанны с работой службы обновления, нуждаются в обновлении для ее функционирования, то эти обновления должны устанавливаться перед проверкой, загрузкой и установкой любых других обновлений. Эти обязательные обновления исправляют ошибки, а также обеспечивают усовершенствования и поддерживают совместимость с серверами корпорации Майкрософт, поддерживающими работу службы. Если служба обновления отключена, то получать обновления для операционной системы будет невозможно.
Обновления представляют собой дополнения к программному обеспечению, предназначенные для предотвращения или устранения проблем и улучшения работы компьютера. Обновления безопасности для Windows способствуют защите от новых и существующих угроз для конфиденциальности и устойчивой работы компьютера. Оптимальный способ получения обновлений безопасности - включить автоматическое обновление Windows и всегда оставаться в курсе последних проблем, связанных с безопасностью и предоставить операционной системе самостоятельно заботиться о своей безопасности. В этой статье речь пойдет именно о Центре обновления Windows.
Желательно обновлять компьютер как можно чаще. В этом случае использования автоматического обновления, операционная система Windows устанавливает новые обновления, как только они становятся доступными. Если не устанавливать обновления, то компьютер может подвергнуться риску в плане безопасности или же могут возникнуть нежелательные неполадки в работе Windows или программ. Каждый день появляется все больше и больше новых вредоносных программ, использующих уязвимости Windows и другого программного обеспечения для нанесения ущерба и получения доступа к компьютеру и данным. Обновления Windows и другого программного обеспечения позволяют устранить уязвимости вскоре после их обнаружения. Если отложить установку обновлений, компьютер может стать уязвимым для таких угроз.
Обновления и программное обеспечение от Microsoft для продуктов Microsoft являются бесплатным предложением от службы поддержки, так что можно не волноваться за то, что с вас будет взиматься дополнительная плата за обеспечение надежности вашей системы. Чтобы узнать, являются ли обновления других программ бесплатными, обращайтесь к соответствующему издателю или изготовителю. При загрузке и установке обновлений различных программ в зависимости от типа подключения к Интернету может взиматься стандартная плата за местные или междугородные телефонные переговоры, а также плата за пользование Интернетом. В связи с тем, что обновления применяются к Windows и установленным на компьютере программам независимо от того, кто ими пользуется, после установки обновлений они будут доступны для всех пользователей компьютера.
Все обновления подразделяются на: важные, рекомендуемые, необязательные и основные. Далее приводится их описание:
- Важные обновления обеспечивают существенные преимущества в безопасности, конфиденциальности и надежности. Их следует устанавливать сразу же, как только они становятся доступны, и можно выполнять установку автоматически с помощью «Центра обновления Windows» .
- Рекомендуемые обновления могут устранять менее существенные проблемы или делать использование компьютера более удобным. Хотя эти обновления не предназначены для устранения существенных недостатков в работе компьютера или программного обеспечения Windows, их установка может привести к заметным улучшениям. Их можно устанавливать автоматически.
- К необязательным обновлениям относятся обновления, драйверы или новое программное обеспечение Майкрософт, делающее использование компьютера более удобным. Их можно устанавливать только вручную.
- К остальным обновлениям можно отнести все обновления, которые не входят в состав важных, рекомендуемых или необязательных обновлений.
В зависимости от типа обновления в «Центре обновления Windows» предлагаются следующие возможности.
- Обновления безопасности. Это открыто распространяемые исправления уязвимостей определенных продуктов. Уязвимости различаются по уровню серьезности и указаны в бюллетене по безопасности Майкрософт как критические, важные, средние или низкие.
- Критические обновления. Это открыто распространяемые исправления определенных проблем, которые связаны с критическими ошибками, не относящимися к безопасности.
- Пакеты обновления. Протестированные наборы программных средств, включающие в себя исправления, обновления безопасности, критические и обычные обновления, а также дополнительные исправления проблем, обнаруженных при внутреннем тестировании после выпуска продукта. Пакеты обновления могут содержать небольшое количество изменений оформления или функций, запрошенных пользователями.
Знакомство с «Центром обновления Windows»
«Центр обновления Windows» можно открыть следующими способами:
- Нажмите на кнопку «Пуск» для открытия меню, откройте «Панель управления» и из списка компонентов панели управления выберите «Центр обновления Windows» ;
- Нажмите на кнопку «Пуск» для открытия меню, откройте «Все программы» и из списка выберите «Центр обновления Windows» ;
- Нажмите на кнопку «Пуск» для открытия меню, в поле поиска или введите wuapp.exe и откройте приложение в найденных результатах.
А также можно создать значок и поместить его на рабочий стол. Для этого сделаем следующее:
- На рабочем столе нажимаем на правую кнопку для появления контекстного меню. В контекстном меню выбираем команду «Создать» , а затем «Ярлык» .
- В поле «Укажите расположение объекта» введите cmd /c wuapp.exe и нажмите «Далее» ;
- Назовите ярлык «Центр обновления Windows» и нажмите на «Готово» ;
- Перейдите в свойства объекта и в выпадающем списке «Окно» выберите «Свернутое в значок» ;
- Нажмите на кнопку «Сменить значок» и в поле «Искать значки в следующем файле» введите %SystemRoot%\System32\wucltux.dll ;
- Нажмите «ОК» .
На первом скриншоте отображен диалог центра обновления Windows:
Проверка обновлений
Чтобы проверить обновления, нужно сделать следующее:

Как видно на предыдущем скриншоте, могут отображаться как важные, так и необязательные обновления. Если при наличии только необязательных обновлений кнопка «Установить обновления» не отображается, нужно выбрать пункт «Необязательных обновлений: хх шт. доступны» , где хх - это количество дополнительных изменений. После чего нажать на кнопку «ОК» . Важные обновления помогают повысить безопасность Windows и всего компьютера, и их необходимо устанавливать. Необязательные обновления чаще всего представляют собой обновления драйверов устройств или программ, не оказывающие существенного влияния на их работу. Можно устанавливать необязательные обновления драйверов, если в них появились новые функции (например, дополнительные языки) или если существующие драйверы или программы работают нестабильно.
Можно указать частоту проверки обновлений. При помощи следующего твика можно указать промежуток времени в часах между поисками доступных обновлений. Истинное время ожидания определяется путем вычитания от 0 до 20 процентов от указанного времени. Например, если в данной политике задается обнаружение с периодом 20 часов, то все клиенты, к которым применяется эта политика, будут проверять наличие обновлений с интервалом 16-20 часов.
Windows Registry Editor Version 5.00 "DetectionFrequencyEnabled"=dword:00000001 "DetectionFrequency"=dword:00000014
Получение обновлений для других продуктов Майкрософт
Одновременно с обновлениями операционной системы можно получать и обновления для других программ корпорации Майкрософт, в том числе обновления для Microsoft Office, а также уведомления о новом программном обеспечении Майкрософт. Для того, чтобы центр обновления информировал о появлении обновлений для других программ нужно сделать следующее. В левой области «Центра обновления Windows» выберите «Настройка параметров» . Затем в разделе Центр обновления Microsoft установите флажок «При обновлении Windows предоставить обновления для продуктов Майкрософт и проверить наличие нового необязательного программного обеспечения Майкрософт» . Если для автоматического получения обновлений Windows уже используется «Центр обновления Microsoft» , то центр обновления автоматически откроется и отобразит состояние обновления.
В том случае, если флажок снять, то при последующем запуске настройки параметров этой опции уже не будет. Для того чтобы сделать эту опцию доступной, нужно выполнить следующие действия:

После этого опция «При обновлении Windows предоставить обновления для продуктов Майкрософт и проверить наличие нового необязательного программного обеспечения Майкрософт» обратно появится в настройках параметров центра обновления Windows.
Некоторые программы, например антивирусные программы и программы для обнаружения шпионских программ, содержат ссылку, которая позволяет выполнить проверку наличия обновлений, находясь в самой программе, либо в них предлагаются услуги по подписке и уведомления о наличии новых обновлений. Рекомендуется в первую очередь проверять наличие обновлений для программ, связанных с безопасностью, а также для наиболее часто используемых программ и устройств.
Выбор способа установки обновлений
Компания Microsoft предоставляет пользователю выбор способа установки обновлений. В операционной системе Windows 7 так же как и в операционной системе Windows Vista, существует четыре режима. Для того чтобы изменить способ установки обновлений, нужно открыть «Центр обновления Windows» , в левой области выбрать «Настройка параметров» и в диалоге в выпадающем списке «Важные обновления» выбрать тот способ, который вас устраивает больше всего.
Способы установки обновлений:
Устанавливать обновления автоматически
Для того чтобы Windows устанавливала важные обновления по мере того, как они становятся доступными, следует включить автоматическое обновление. Важные обновления обеспечивают существенные преимущества, например повышение безопасности и надежности. Можно также настроить Windows на автоматическую установку рекомендуемых обновлений, позволяющих устранять менее существенные проблемы и повысить эффективность работы с компьютером. Необязательные обновления не загружаются и не устанавливаются автоматически.
Если автоматическое обновление не включено, следует регулярно выполнять проверки наличия новых обновлений.
Если выбран автоматический режим, то обновления по умолчанию устанавливаются в 3:00. Если в назначенное время компьютер будет выключен, можно установить обновления перед его выключением. Если в назначенное время компьютер находится в режиме энергосбережения (спящем режиме) и подключен к источнику электропитания, Windows выведет его из спящего режима на время, достаточное для установки обновлений. Однако, если компьютер работает от аккумулятора, Windows не установит обновления. Вместо этого Windows попытается установить их во время следующей запланированной установки.
При помощи следующей настройки реестра можно определить, будет ли «Центр обновления Windows» использовать возможности управления электропитанием Windows для автоматического вывода системы из гибернации, если есть обновления, запланированные для установки. Центр обновления Windows будет автоматически возвращать систему в обычный режим только в том случае, если он настроен на автоматическую установку обновлений. Если система находится в гибернации, когда наступает запланированное время установки, и есть обновления, которые нужно применить, то «Центр обновления Windows» будет использовать возможности управления электропитанием Windows для автоматического пробуждения системы и установки обновлений.
Система не будет выводиться из гибернации, если нет обновлений для установки. Если система работает от батарей, когда «Центр обновления Windows» выводит ее из гибернации, обновления не будут установлены, а система автоматически вернется в режим гибернации через 2 минуты.
Windows Registry Editor Version 5.00 "AUPowerManagement"=dword:00000001
Чтобы назначить время автоматической установки обновлений Windows нужно сделать следующее:
- Открыть «Центр обновления Windows» , в левой области выбрать «Настройка параметров» ;
- В диалоге «Выберите способ установки обновлений Windows» в выпадающем списке «Важные обновления» выбрать режим ;
- В выпадающих списках «Устанавливать обновления» выбрать подходящее для вас время:

Или воспользоваться твиком реестра:
Windows Registry Editor Version 5.00 "ScheduledInstallDay"=dword:00000002 "ScheduledInstallTime"=dword:00000008
где параметр ScheduledInstallDay отвечает за день недели, а параметр ScheduledInstallTime - за время установки обновлений.
Если настроено автоматическое обновление, нет необходимости искать обновления в сети, кроме того, можно быть уверенным, что не пропущены важные исправления Windows. Windows автоматически выполнит проверку наличия последних обновлений для компьютера. В зависимости от того, какие параметры Центра обновления Windows выбраны, Windows может устанавливать обновления автоматически или только уведомлять об их доступности
Также можно указать, будет ли служба автоматического обновления устанавливать некоторые обновления без прерывания работы служб Windows и без перезагрузки Windows. Если применить следующую настройку реестра, то служба автоматического обновления будет немедленно устанавливать такие обновления, когда они загружены и готовы к установке.
Windows Registry Editor Version 5.00 "AutoInstallMinorUpdates"=dword:00000001
Загружать обновления, но решение об установке принимается мной
Если выбрать этот режим, то обновления будут автоматически загружаться, но решение об установке будете принимать вы. После выбора этого режима Windows распознает подключение к Интернету и использует его для автоматической загрузки обновлений с веб-узла «Центра обновлений Windows» или . Когда начинается загрузка, в области уведомлений на панели задач появляется соответствующий значок. После завершения загрузки в области уведомлений появляется соответствующее сообщение. После появления сообщения нужно нажать левой кнопкой мыши на значке компонента «Центр обновления Windows» или на тексте сообщения. Чтобы отказаться от установки загруженного обновления, нажмите на кнопку «Подробнее» и снимите флажок рядом с соответствующим обновлением. Для установки выбранных обновлений нажмите кнопку «Установить» . Можно также настроить Windows на автоматическую установку рекомендуемых обновлений, позволяющих устранять менее существенные проблемы и повысить эффективность работы с компьютером. Необязательные обновления не загружаются и не устанавливаются.
Искать обновления, но решение о загрузке и установке принимается мной
Этот способ удобен для опытных пользователей, которые следят за обновлениями и устанавливают их выборочно. Windows распознает наличие подключения к Интернету и использует его для поиска обновлений на веб-узле «Центра обновлений Windows» или на веб-узле «Центра обновлений корпорации Майкрософт» . Когда будет найдено необходимое обновление, то в области уведомлений на панели задач появляется сообщение и значок компонента «Центр обновления Windows» .

Для просмотра найденных обновлений нужно нажать на значок или на сообщение. Чтобы отказаться от загрузки конкретного обновления, нужно снять расположенный рядом с ним флажок в диалоге «Выберите обновления для установки» , как показано на следующем скриншоте.
Для загрузки выбранных обновлений нажмите кнопку «ОК» , а затем в диалоге «Центр обновления Windows» нужно нажать на кнопку «Установить обновления» . Сразу после нажатия на кнопку установки обновлений, центр обновления Windows начинает загружать выбранные обновления.
В процессе загрузки значок компонента «Автоматическое обновление» прячется с панели задач и перемещается в область уведомлений. Если навести на него указатель мыши, появится сообщение о состоянии загрузки. После того, как обновления будут загружены, система создает точку восстановления на случае, если обновления приведут к краху системы или для возможности откатиться до установки обновлений.
Когда точка восстановления будет создана, центр обновления начнет установку загруженных обновлений.
После завершения загрузки в области уведомлений появится сообщение о том, что обновления готовы к установке.
Не проверять наличие обновлений
Также для выбора способа установки обновлений можно воспользоваться твиком реестра, листинг которого приведен ниже:
Windows Registry Editor Version 5.00 "AUOptions"=dword:00000002
где параметр AUOptions отвечает за режим способа установки обновлений. Для того, чтобы выбрать режим «Устанавливать обновления автоматически» значение параметра нужно указать 00000004, для режима «Загружать обновления, но решение об установке принимается мной» необходимо установить значение 00000003, для выбора «Искать обновления, но решение о загрузке и установке принимается мной» значение должно быть равным 00000002, а для «Не проверять наличие обновлений» - значение 00000001.
Установка обновлений вручную
Обновления, которые операционная система загружает из сервера обновлений Майкрософт, находятся в папке %SystemRoot%\ SoftwareDistribution\ Download в виде *.cab файлов, причем обновления там постоянно не хранятся, так как папка автоматически время от времени очищается. В том случае, если вам нравится устанавливать все обновления в ручном режиме, в большинстве случаев эта папка вам вовсе не понадобится. Но иногда приходится устанавливать обновления из cab-файлов. Для этого можно воспользоваться небольшим bat-файлом, листинг которого приведен ниже:
@echo off setlocal Set "TempDir=cabtmp" Set "Log=Log.txt" mkdir "%TempDir%" For %%i In (*.cab) Do (expand "%%i" -f:* "%TempDir%" && Echo>> "%Log%" %Time:~0,-3%^>^> "%%i" expansion - OK || Echo>> "%Log%" %Time:~0,-3%^>^> "%%i" expansion - FAIL Echo - - - - - - - - - - - - - - - Echo Installing %%i%. Please wait. pkgmgr /ip /m:"%TempDir%" && Echo>> "%Log%" %Time:~0,-3%^>^> "%%i" installation - OK || Echo>> "%Log%" %Time:~0,-3%^>^> "%%i" installation - FAIL del /f /s /q "%TempDir%") rd /s /q "%TempDir%" Echo - - - - - - - - - - - - - - - Echo Operation completed Echo Log file created as %Log% Echo System log can be found at %WINDIR%\logs\cbs\Cbs.log Echo Now you may close this window pause
Достаточно всего лишь поместить этот bat-файл в тот же каталог, где находится cab-файл с обновлением, и запустить его на выполнение. Для завершения обновления нужно всего-навсего нажать на любую клавишу после выполнения инсталляции. В текущем каталоге создается log файл, в котором можно увидеть, какие обновления из cab-файлов были установлены.
Перезагрузка после установки обновлений
После установки некоторых важных обновлений нужно перезагружать компьютер. К примеру, перед проверкой доступности обновлений может понадобиться установка обновления самой службы «Центра обновлений Windows» . Такие обновления не могут устанавливаться, когда Windows работает, поэтому для завершения процесса обновления следует сохранить файлы, закрыть все открытые программы и перезагрузить компьютер. Если установить подобное обновление и заново открыть «Центр обновления Windows» , то даже при нажатии на ссылку «Поиск обновлений» расположенную в левой области, мы все равно увидим следующее содержание диалога:
Также после установки подобных обновлений каждые 10 минут будет отображаться уведомление, указывающее на то, что необходимо перезагрузить компьютер для завершения установки обновлений.

Период ожидания перед выводом нового приглашения на перезагрузку по расписанию можно изменить при помощи выпадающего списка, а также с помощью твика реестра. Если этот параметр выключен или не задан, используется стандартный интервал 10 минут (в данном примере - 30 минут):
Windows Registry Editor Version 5.00 "RebootRelaunchTimeoutEnabled"=dword:00000001 "RebootRelaunchTimeout"=dword:0000001e
Следующий твик реестра позволяет задать для службы автоматического обновления период ожидания перед выполнением плановой перезагрузки. При указании значения для этого твика, плановая перезагрузка выполняется через указанное число минут после завершения установки. Если этот параметр отключен или не задан, используется стандартный интервал ожидания 15 минут.
Windows Registry Editor Version 5.00 "RebootWarningTimeout"=dword:00000019 "RebootWarningTimeoutEnabled"=dword:00000001
Также можно сделать так, что служба автоматического обновления не будет автоматически перезагружать компьютер во время установки по расписанию, если если вы вошли в систему. Вместо этого пользователю будет выведено уведомление о необходимости перезагрузки компьютера. Это можно сделать при помощи следующего твика реестра:
Windows Registry Editor Version 5.00 "NoAutoRebootWithLoggedOnUsers"=dword:00000002
При наличии обновлений, ожидающих установки, на кнопке завершения работы Windows появляется значок со щитом, что можно увидеть на следующем скриншоте.
Следующая настройка реестра позволяет указать, отображается ли параметр в диалоговом окне «Завершение работы Windows» . Если применить данный твик, то параметр «Установить обновления и завершить работу» не будет появляться в диалоговом окне «Завершение работы Windows» при выборе в меню «Пуск» команды «Завершение работы» , даже если имеются обновления, доступные для установки.
Windows Registry Editor Version 5.00 "NoAUShutdownOption"=dword:00000001
Обычно, если не применять предыдущий твик реестра, параметр «Установить обновления и завершить работу» выбирается по умолчанию в диалоговом окне «Завершение работы Windows» при выборе в меню «Пуск» команды «Завершение работы» , когда имеются обновления, доступные для установки. Но при помощи следующего твика, в диалоговом окне «Завершение работы Windows» выбранного по умолчанию будет отображаться параметр, выбранный при последнем выключении ( и т. д.), вне зависимости от доступности параметра «Установить обновления и завершить работу» в списке.
Windows Registry Editor Version 5.00 "NoAUAsDefaultShutdownOption"=dword:00000001
Сразу после запуска компьютера, в том случае, если «Центр обновления Windows» не выполнял запуск установки по расписанию, пропущенная ранее установка по расписанию выполняется немедленно. Можно указать число минут после запуска компьютера для выполнения пропущенной ранее установки по расписанию. Это можно сделать при помощи следующего твика реестра (в данном случае установлено 15 минут):
Windows Registry Editor Version 5.00 "RescheduleWaitTimeEnabled"=dword:00000001 "RescheduleWaitTime"=dword:0000000f
Заключение
В этой статье рассмотрен стандартный компонент операционной системы - «Центр обновления Windows», предназначенный для предотвращения или устранения проблем и улучшения работы компьютера. Рассмотрены способы установки обновлений на компьютер и некоторые настройки, отвечающие за работу центра обновления. В следующей части статьи будет рассматриваться установка обновлений драйверов, уведомлений программного обеспечения и сигнатур Защитника Windows и антивирусного программного обеспечения Microsoft Security Essentials, просмотр журнала обновлений и удаление установленных на компьютер обновлений.
После переустановки системы, во время загрузки отдельных компонентов, пользователь может столкнуться с ситуацией, когда обновления не устанавливаются или их слишком много. Чтобы скачать все обновления до Windows 7 одним файлом, достаточно установить бесплатную утилиту Convenience Rollup Update for Windows 7 SP1 от Microsoft и установить файлы за несколько минут.
Подготовительный этап
Утилита Convenience Rollup Update работает только в том случаи, если установлен Service Pack 1. Если этого пакета нет, его нужно скачать и установить отдельно. Чтобы проверить наличие SP1 и узнать разрядность Windows 7, выполняем следующие действия:
- Жмём «Пуск», кликаем правой кнопкой мыши на значке «Компьютер» и выбираем «Свойства».
- Смотрим, установлен ли SP1. Проверяем разрядность системы.

Загрузка всех обновлений Windows 7
Переходим на сайт Microsoft и загружаем «Обновление стека обслуживания от апреля 2015 для Windows 7 и Windows Sever 2008 R2» или другой пакет в соответствии с разрядностью системы.

После того, как пакет будет загружен и установлен на Windows 7, стоит перезагрузить ПК.
Далее открываем Internet Explorer и переходим по ссылке . Появится оно установщика каталога обновлений.

Выбираем обновления в списке, в соответствии с разрядностью Windows 7.

После загрузки пакета запускаем установку. По завершении процесса перезагружаем ПК и ждём, пока обновления будут настроены.
Доброго всем времени суток, мои постоянные многоуважаемые читатели, гости блога и просто любители всех тем, которые связаны с компьютерами.
После выхода новенькой десятой операционки далеко не все ее ставят. Многие привыкли к семерке, да и ресурсов от компа она требует меньше чем новая ОС. Хоть сервис паки и не выпускаются более к этой оболочке, они все же присутствуют на официальном сайте на софтовых порталах. Поэтому, я решил рассказать в этой статье, как установить обновления на windows 7 вручную, а также альтернативными методами. Поехали!
Ручной метод
Этот метод прокатывает даже на пиратке. Для начала надо скачать апдейты. Доверим это центру обновления. Итак, идем в пуск , а далее в панель управления .
Теперь двигаемся в раздел о системе и безопасности . Просто кликаем по нему левой кнопкой.


Затем нам нужно включить центр обновления . Клацаем по строке, которую я указал на картинке ниже.


С левого бока есть строки с надписями. Выбираем параметр настроек параметров.


В следующем окне выбираем вторую строчку, как я указал на пикче ниже. Затем жмем ОК .


Апдейты начнут закачиваться с серверов компании Майкрософт. Занять это может долгое время. Потом система вас уведомит об окончании этого процесса и можно перейти к самой установке.
Нажимаем на стрелочку возле часов. Выползет небольшой блок со скрытыми знаками. Нам нужно нажать вот этот.


Появится окошко с подробной инфой. Будет указано сколько обнов скачано, каков их вес в мегабайтах и прочее. Нам нужно нажать на кнопку установки .


Появится строка прогресса. Надо дождаться окончания инсталляции.


Когда весь процесс будет окончен, появится кнопка, при нажатии на которую комп уйдет в ребут. То есть, будет перезагружен.


Оффлайн обновление
Возможно, кому-то покажется невозможным, но винду можно обновить и в оффлайн режиме. Качаем вот отсюда — программу под названием WSUS Offline Update. Устанавливаем ее, открываем и настраиваем точно так же, как на пикче снизу.




Если какие-то обновы уже стоят, но вышли более новые версии, программное обеспечение их удалит и переставит.


Теперь софтинка предложит качнуть и обновить важное для операционной системы ПО, это и графические модули, и пакеты под С++ и прочее.


После того, как мы все выбрали – просто жмем кнопку старт . Софт опять же начнет поиск и скачку.


После этого, в коневом каталоге программы WSUS Offline Update, из папки download, вытаскиваем все содержимое и перетаскиваем на мобильный носитель. Например, с флешки вам будет проще установить ПО, если вдруг не будет интернета.
Через торренты
Давайте представим, то есть нужда обновить систему, но при этом сделать все нужно без центра обновлений. Для этого качаем вот отсюда — клиентское программное обеспечение. Как только файл загрузился, кликаем по нему дважды.

Выбираем русский язык и кликаем ОК.


Затем пойдёт процесс скачивания языков пакетов.




И в следующем тоже.


Теперь выскочит лицензионное соглашение. Читать его не обязательно, просто кликайте на кнопку продолжить или принять .
Выбираете куда будет установлена программа, ставите галочку на строчке с созданием ярлыка и идете далее .


Проставляете две галочки сверху и продолжаете.


Теперь внимательно! Убираете галку с предложением установить какой-то софт.


В следующем окне отклоняете похожее предложение.


Все готово. Ярлык появился на рабочем столе.

Вот отсюда качаем первый сервис пак.
После этого открываем его и видим вот такой интерфейс.




Пойдет процесс установки.


После выполнения всех действий будет вот такая картина.


Бывает когда обновления конфликтуют с каким-либо софтом или системой. Если они не устанавливаются, нужно найти другой источник, скачать оттуда новый файл и повторить процедуру.
Обновление через CMD
Кстати, можно включить обновления через командную Строку. На самом деле это очень просто. Правда без интернета способ не прокатит. Открываем пуск и вводим в строку выполнить команду CMD . Затем даем команду — wuauclt /detectnow .


Хочу дать вам несколько полезных советов. Обновление операционной системы – функция не обязательная. Но ее производить нужно.
- Во-первых, это влияет на скорость работы оболочки. Наверное, замечали, что, как только установишь систему, она притормаживает? Так вот, апдейты и сервис паки значительно улучшают функционирование ОС.
- Во-вторых, обновление системы безопасности – это очень важный аспект. Вы же не хотите стать жертвой хакеров? Поэтому и пренебрегать этим нельзя.
Даже антивирусный софт вас не способен защитить, если внутри самой системы есть дыры и баги, которые дают злоумышленникам шанс проникнуть в операционную систему и взять ее под контроль.
Иногда бывает так, что пакеты с инфой долго устанавливаются. Не стоит нервничать и перезагружать свой компьютер. Если обновление большое по размеру, то и инсталлироваться оно будет достаточно долгое врем. К тому же, на это влияет и железо внутри вашего персонального компьютера.
Если процессор слабенький, а оперативной памяти мало, то все манипуляции на такой машине будут производиться долго.
Иногда требуется выполнить установку в безопасном режиме. Для этого нужно перезагрузить комп. Как только он включится, нажимаем Ф8 и видим вот такую картину.


Теперь выбираем первую строчку и ждем прогруза всех компонентов нашей операционной системы. далее устанавливаем все что нужно и опять перезагружаемся для входа в стандартный режим функционирования ОС.
Помимо всего установить обновления можно не только с образа диск или флешки. Для этого нам нужен официальный сайт Майкрософт. Располагается он по адресу . Нам нужно перейти на вот эту страничку .


Опускаемся ниже и видим апдейты, которые являются ключевыми для седьмой винды.


Если нажать на значок дополнительной инфы справа от каждого блока, то мы увидим подробное описание всего, что связанно с тем или иным обновлением. Советую вам прочитать все это перед самой установкой. Особенно инструкции по инсталляции.


Жмем на первое обновление и переходим на страничку с ним. Выбираем русский язык и жмем кнопочку скачать .


Далее появится интерфейс с выбором каждого компонента из этого пакета обновления. Вы можете скачать все сразу, отметив галочками все строчки. Или выборочно скачать определенный софт. Я рекомендую сразу загружать все. Жмем кнопку некст .