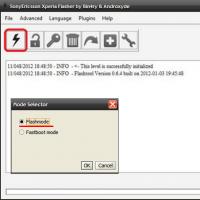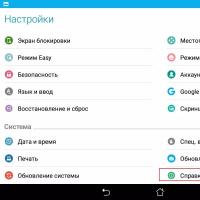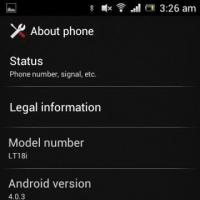Скачать удаленный пк на. Лучшие программы для управления другим компьютером
- Чтобы установить элемент управления ActiveX и образец веб-страницы на любом компьютере, на котором работает сервер Internet Information Server 4.0 или более поздней версии, можно загрузить программное обеспечение с данной страницы и запустить программу установки.
Пользователи Windows XP Professional и Windows Server 2003 должны будут указать каталог для установки.
1. В ответ на запрос программы установки "Where would you like to place the sample web pages directory?" (Где разместить каталог образца веб-страницы) введите C:\Windows\Web\TSWeb. Нажмите кнопку ОК.2. Если папка TsWeb не существует, программа установки запросит разрешение на ее создание. Нажмите кнопку "Да".
Чтобы загрузить и установить Интернет-подключение к удаленному рабочему столу в системах Windows NT 4.0 и Windows 2000, выполните следующие действия.
6. В ответ на запрос программы установки "Where would you like to place the sample web pages directory?" (Где разместить каталог образца веб-страницы) введите C:\Windows\Web\TSWeb. Нажмите кнопку ОК.7. Если папка TsWeb не существует, программа установки запросит разрешение на ее создание. Нажмите кнопку "Да".
Обновление программы Интернет-подключения к удаленному рабочему столу, имеющееся на данной странице, может быть установлено на компьютерах с операционной системой Windows 2000 или Windows NT Server 4.0, на которых работает сервер IIS версии 4.0 или более поздней.
Чтобы загрузить и установить Интернет-подключение к удаленному рабочему столу в операционных системах прежних выпусков, выполните следующие действия.
1. На данной странице выберите язык в раскрывающемся списке и нажмите кнопку "Перейти".
2. Прочтите лицензионное соглашение. Если вы согласны с его условиями, нажмите кнопку "Принимаю".
3. После появления диалогового окна "Загрузка файла" выберите "Сохранить эту программу на диске".
4. Выберите на компьютере место сохранения файла и нажмите кнопку "Сохранить".
5. Перейдите в место сохранения файла и дважды щелкните файл, чтобы запустить программу установки.
6. Программа установки установит файлы в указанный каталог. Каталог установки по умолчанию C:\Inetpub\wwwroot\Tsweb.Как удалить программу
Чтобы удалить программу Интернет-подключения к удаленному рабочему столу, выполните следующие действия.
1. Нажмите кнопку "Пуск" и выберите команду "Панель управления".
2. Щелкните значок «Установка и удаление программ».
3. Выберите Terminal Services Web Client и нажмите кнопку "Заменить/Удалить", чтобы удалить программу.Пользователям Windows Server 2003 нет необходимости в удалении этой программы. Они могут вручную добавить этот пакет из панели установки и удаления программ. Этот пакет предлагается для удобства клиентов корпорации Майкрософт.
Многие владельцы компьютеров хотели бы осуществлять полный контроль над своим терминалом, находящимся дома, например, через другой компьютер или мобильное устройство. Получить удаленный доступ к компьютеру через Интернет можно несколькими способами. О них сейчас и пойдет речь.
Доступ к удаленному компьютеру через Интернет: как это работает?
Интернет - штука весьма забавная. Дело в том, что Всемирная паутина, как ее иногда принято называть, работает таким образом, что позволяет использовать даже вычислительные возможности любого терминала. Неудивительно, что и подключиться к любому компьютеру труда не составляет. Нужно знать всего лишь внешний IP-адрес.
Удаленная система производит сверку и подключается к источнику. Выглядит это как соединение с компьютером без использования проводных подключений. Но далеко не все пользователи Windows-систем знают, как установить удаленный доступ к компьютеру через интернет. Сделать это можно несколькими простейшими методами. Для начала остановимся на средствах самой ОС.
Средства Windows
Подключить удаленный доступ к компьютеру через интернет самым простым способом можно через «Панель управления», в которой нужно выбрать просмотр свойств системы. В этом разделе имеется вкладка удаленного доступа, где следует установить галочку напротив строки разрешения.

Тут стоит обратить внимание на то, что придется задействовать дополнительные настройки, которые обязательны в применении.
Как получить удаленный доступ к компьютеру через Интернет: начальные настройки
Самое первое - включение удаленного помощника (это избавит вас от проблем в дальнейшем). Для этого используется соответствующая строка. Почему это нужно сделать? Только потому, что именно таким образом соединение будет внесено в список исключений брэндмауэра Windows.

Кроме того, в разделе удаленного «Рабочего стола» подключение тоже нужно разрешить, после чего заняться выбором пользователей, которые имеют право на управление терминалом извне. В случае применения автоматических настроек доступ к удаленному компьютеру через Интернет будет активирован на шесть часов.
IP-адрес
Теперь нужно узнать внешний адрес, без которого все попытки подключения сведутся на нет. Для этого следует запустить командную строку (cmd в консоли «Выполнить», которая вызывается через сочетание Win + R).

В появившемся окне прописываем ipconfig и записываем адрес (в Windows 10 его можно скопировать, в Windows 7 - нет). Далее открываем на удаленном терминале подключение к удаленному «Рабочему столу» и вводим адрес. При наличии подключения к интернету связь будет установлена автоматически после проверки.
Если на удаленном терминале установлен пароль, его нужно будет ввести. По желанию можно будет настроить и некоторые дополнительные параметры.
Настройка терминального сервера
Изначально в некоторых неофициальных версиях ОС могут возникнуть проблемы с распознаванием идентификатора. Для решения проблемы придется скачать специальную утилиту в виде файла internetidadmin.exe. Установить программу нужно на обоих компьютерных терминалах.

Далее настроить удаленный доступ к компьютеру через Интернет можно следующим образом. Сначала кликаем на появившемся в системном трее значке хоста и из меню выбираем настройку подключения. Данная процедура производится на терминале, с которого будет осуществляться доступ к другому ПК. В окне получения нового ID появится идентификатор.
Далее на компьютере, который нужно контролировать, нужно запустить программу в режиме «Клиент». После этого запускаем создание нового подключения, даем ему имя и вводим ранее опознанный ID. После этого просто выбирается режим подключения через идентификатор. И через пару минут связь будет установлена.
Электропитание
Удаленный доступ к компьютеру через Интернет Windows хоть и может обеспечить, тем не менее собственная схема выглядит неполной. Проблема состроит в том что переход в спящий режим способен блокировать соединение.

Отключить данный параметр можно в схеме электропитания, доступ к которой можно получить из «Панели управления», а на ноутбуках - использовать меню клика на индикаторе заряда батареи.
Недокументированные настройки
Можно покопаться и в системном реестре, если использовать ветку HKLM с переходом до CurrentControlSet и поиском там директории TerminalServer, в которой нужно найти настройки RDP-Tcp и PortNumber. В качестве порта следует установить значение, которое превышает 1024 (желательно в районе от 49152 до 65535, хотя это и необязательно).

После этого нужно открыть порт 3389 и внести в список исключений адрес, заканчивающийся на 5500 (в начале может быть 192.168, как для роутера).
RDP-клиенты
Удаленный доступ к компьютеру через Интернет можно настроить и при помощи специальных приложений, называемых RDP-клиентами (от английского сокращения Remote Desktop). То есть программы этого типа являются средним связующим звеном между компьютером, с которого осуществляется доступ, к удаленному терминалу с выходом на загрузке как раз на стандартный «Рабочий стол».
Программы удаленного доступа к компьютеру через Интернет весьма своеобразны. Некоторые из них работают в режиме авторизации, некоторые предполагают использование регистрации. Тут отдельно стоит отметить, что достаточно часто встречается предложения ввода пароля на основе учетной записи пользователя. Это вирус. Ни одно приложение требовать «учетку» не должно.
TeamViewer
Доступ к удаленному компьютеру через Интернет можно осуществить при помощи утилиты TeamViewer, которая чаще всего используется в компьютерных играх и подразумевает онлайн-связь между игроками одной команды. Настроить доступ к удаленному компьютеру через Интернет с помощью этого программы очень просто.

На первой стадии нужно будет ввести наименование компьютера и пароль доступа, если таковой предусмотрен. Далее появится окно с предложением создания учетной записи. В принципе, от этого можно отказаться. Далее начнется сканирование ID компьютера, что может занять несколько минут.
После этого в окне программы нужно выставить ID подключаемого терминала, ввести пароль, если требуется, и нажать кнопку подключения к партнеру.
Удаленный доступ к компьютеру через интернет («Андроид»-системы)
С Android-устройств получить доступ к любой ОС тоже можно совершенно просто. Главное - наличие браузера Google Chrome и на компьютере, и на смартфоне или планшете.

Приложение можно скачать из Play Market. На компьютер его можно установить стандартным способом, загрузив дистрибутив даже из неофициального источника. Наличие RDP-клиента Chrome - обязательное условие.

Тут стоит отметить и еще один момент. Если вы хотите использовать удаленный доступ к чужому компьютеру через Интернет, придется применять так называемые снифферы. Среди этих программ можно встретить утилиты онлайн- и оффлайн-типа. В первом случае можно просто послать письмо требуемому клиенту с вложением в виде фото, в котором будет присутствовать вредоносный код, хотя достаточно установить программу для определения внешнего IP вроде VNC Scanner GUI.
Многие пользователи не знают, что именно с помощью этой программы можно получить доступ к удаленному компьютеру через Интернет. Приложение работает на основе сканирования портов (а не IP-адресов). IP-адреса, соответствующие открытым терминальным портам, будут определены автоматически.
Что предпочесть?
В качестве некоего вывода можно предложить использование программ, описанных выше. Для контроля удаленного терминала с другого компьютера прекрасно подойдет TeamViewer, а вот для получения доступа к тому же ноутбуку с мобильного девайса на основе ОС Android придется применять RDP-клиент от Google. Конечно, потребуется еще и установка веб-браузера, но ничего страшного в этом нет. Места он занимает минимум, да и, как говорится, пригодится в хозяйстве, тем более что последняя версия отличается достаточно высоким быстродействием.
Естественно, при использовании всех вариантов подключения следует обратить внимание на настройку схемы электропитания, чтобы удаленный компьютер в один прекрасный момент не отключился с переходом в спящий режим. Особо стоит обратить внимание на ноутбуки. В них нужно будет перестроить варианты действия с крышкой, поскольку по умолчанию ее закрытие и переводит устройство в режим гибернации.
Кроме всего прочего, если удаленно планируется запускать ресурсоемкие приложения, отдельно стоит определиться и со скоростью интернет-подключения. Особенно это касается мультимедиа во всех проявлениях. Сами посудите, ведь обработка видео или аудио потребляет достаточно много оперативной памяти, а также оказывает непосредственное влияние на загрузку центрального процессора.
Наконец, не стоит забывать и о том, что блокировка порта 3389 со стороны файрволла Windows должна быть снята. Возможно, придется открыть порт еще и на роутере (маршрутизаторе) или сделать проброс портов. Однако это касается специфичных моделей вроде Zyxel. На самых распространенных моделях наподобие TP-Link или D-Link ничего подобного делать не нужно.
И, естественно, для получения контроля над удаленным терминалом с другого компьютера нужно обладать правами админа. В противном случае ничего не выйдет (система просто не позволить осуществить вход). Если на удаленном компьютере установлен пароль, придется вводить и его. Опять же, это должен быть пароль, применяемый к учетной записи, под которой осуществляется вход в текущий момент. И еще стоит учесть тот факт, что не все программы можно запустить без прав админа. Поэтому желательно производить вход в удаленную систему именно под такой «учеткой».
Остается добавить, что при условии доступа с мобильного устройства, например, к домашнему терминалу, нужно проверить совместимость на предмет быстродействия, ведь не факт, что мобильный девайс сможет обработать программу, запускаемую под Windows. Но, как правило, с этим обычно проблем не возникает. Если все сделано правильно, и подключение установлено, все будет работать, как часы. Это касается и компьютерных, и мобильных устройств, несмотря даже на разницу в техническом оснащении (имеется ввиду «железная» начинка). Сама же операционная система, под которой происходит соединение, по большому счету роли не играет.
В общем и целом все не так уж и сложно, как это могло показаться на первый взгляд. Главное - учесть несколько основных моментов при настройке подключения. Только и всего. Каким образом будет производиться доступ (средствами операционной системы или с использованием стороннего программного обеспечения), каждый решает сам. Но, в принципе, чтобы не создавать себе проблемы на ровном месте, лучше использовать средства системы. Это и проще, и надежнее.
Программы удаленного управления компьютером позволяют дистанционно управлять другим компьютером через Интернет или в локальной сети. Это удобно, когда необходимо помочь не очень опытному пользователю, например, родственнику или другу, плохо разбирающемуся в компьютере что-либо сделать на нем, не сходя со своего уютного кресла и не тратя при этом свои нервы и время на телефонные разговоры. Такие программы еще удобно использовать для удаленной работы, например, из дома для подключения в офис и наоборот - для доступа к своему домашнему ПК, для системного администрирования целого парка компьютеров и серверов.
Проведем сравнительный анализ программ удаленного управления, выделим их преимущества и недостатки.
TeamViewer
Одна из самых популярных программ для удаленного доступа, ее можно быстро скачать и установить или сразу запустить, без установки, с этим сможет справиться даже не очень опытный пользователь. При запуске программа отображает окно с ID и паролем для доступа к данному компьютеру, а также TeamViewer позволяет подключится к другому компьютеру задав его ID и пароль.Преимущества:
В программе доступно несколько основных режимов работы это удаленное управление, передача файлов, чат, демонстрация своего рабочего стола. Программа позволяет настроить круглосуточный доступ к компьютеру, это будет удобно для системного администрирования. Скорость работы вполне достойная, есть версии для всех мобильных платформ, для различных операционных систем, что очень радует. Простой и вполне понятный интерфейс плюс ряд дополнительных утилит для расширения функционала программы, будут полезны для служб удаленной поддержки.
Недостатки:
Хоть программа и является бесплатной, но только для не коммерческого использования, а также при работе с ней более 5 минут возникает ряд трудностей, например TV может заблокировать сеанс удаленного подключения, распознав его как коммерческое использование. Для круглосуточного удаленного доступа или администрирования нескольких компьютеров, компьютерной сети, придется платить за дополнительные модули программы. Стоимость программы высокая.
Итог:
Данная программа идеально подойдет для разового удаленного подключения или использования ее непродолжительные периоды времени. Удобно использовать с мобильных платформ, но не администрировать большое количество компьютеров. За дополнительные модули придется доплачивать.
LiteManager
Простая, но довольно таки мощная по возможностям программа, состоит из двух частей, первая это Server который нужно установить или запустить на удаленном компьютере и Viewer, который позволяет управлять другим компьютером. Для работы программа требует немного больше навыков и опыта от управляющего, хотя работа сервером даже проще чем в TeamViewer, сервер можно один раз установить и больше не каких действий от пользователя не нужно, ID будет всегда постоянный, его даже можно задать самому в ручную, что очень удобно для запоминания. Версия LiteManager Free является бесплатной для личного и коммерческого использования.
Преимущества:
В программе помимо основных режимов удаленного доступа: удаленного управления, передачи файлов, чата, диспетчера задач, редактора реестра, есть и уникальные функции, например: инвентаризация, запись экрана, удаленная установка. Программа бесплатна для использования на 30-ти компьютерах, ее можно использовать для круглосуточного доступа без каких либо дополнительных модулей. Отсутствуют какие-либо ограничения по времени работы. Есть возможность настройки своего собственного ID сервера для настройки корпоративной службы поддержки. В программе нет каких-либо ограничений по времени работы и блокировок.
Недостатки:
Не хватает клиента под мобильные платформы или другие системы, есть ограничения на 30 компьютеров в бесплатной версии, для администрирования большего количества необходимо приобрести лицензию. Некоторые, специфичные режимы работы доступны только в Pro версии.
Итог:
Программа Litemanager подойдет для оказания удаленной поддержки, для администрирования нескольких десятков компьютеров абсолютно бесплатно, для настройки собственной службы удаленной поддержки. Стоимость программы самая низкая в своем сегменте и лицензия не ограничена по времени.
Ammy admin
Программа в основном аналогична TeamViewer, но более простой вариант. Присутствуют только основные режимы работы - просмотр и управления, передача файлов, чат. Программа может работать без установки, бесплатная для некоммерческого использования.
Преимущества:
Простая и легкая программа, можно работать как в Интернете, так и в локальной сети, обладает минимальными настройками и не требует каких-то особых умений и навыков. По сравнения с TeamViewer более мягкая лицензионная политика.
Недостатки:
Минимум функций для удаленного управления, администрировать большой парк компьютеров будет сложно, при долгом использование, более 15 часов в месяц, сеанс работы может быть ограничен или заблокирован, платная для коммерческого использования,
Итог:
Данная программа больше подойдет для разового подключения к компьютеру и не сильно сложных манипуляциях, например в качестве оказания помощи не опытному пользователю в настройке компьютера.
RAdmin
Одна из первых программ удаленного управления и известная в своем кругу, не мог ее не упомянуть, больше предназначенная для системного администрирования, основной акцент сделан на безопасности. Программа состоит из двух: компонент сервера и клиента. Требует установки, не опытному пользователю будет не просто с ней разобраться, программа предназначена в основном для работы по IP адресу, что не совсем удобно для оказания тех. поддержки через Интернет. Программа платная, но обладает бесплатным тестовым периодом.
Преимущества:
У программы высокая скоростью работы, особенно в хорошей сети, благодаря видео драйверу захвата рабочего стола, повышенной надежностью и безопасностью. Встроена технология Intel AMT, что позволяет подключаться к BIOS удаленного компьютера и настраивать его. Реализованы только основные режимы работы удаленное управление, передача файлов, чат и т.д.
Недостатки:
Почти нет возможности для работы без IP адреса, т.е. соединяться по ID. Отсутствует клиент для мобильных систем. Нет бесплатной версии, только тестовый период 30 дней. Для работы с программой необходимы навыки опытного пользователя. При подключении видео драйвер может отключать графическую оболочку Aero, иногда мигает экран.
Итог:
Программа больше подойдет для системных администраторов для администрирования компьютеров и серверов в локальной сети. Для работы через Интернет, возможно, придется настроить VPN туннель.
Программы для управления другим компьютером позволяют решать задачи первостепенной важности без прямого доступа к устройству. Сегодня подобные продукты распространены не только у профессионалов, но и применяются обычными пользователями. О лучших приложениях для удаленного администрирования читайте в статье.
Supremo Remote Desktop
Главное достоинство Supremo Remote Desktop - портативность. То есть для функционирования этого инструмента требуется его инсталлировать. Данное решение разработано только для операционных систем семейства Wndows. Еще один неоспоримый плюс - бесплатность. Эта программа для управления другим компьютером размещена для скачивания на сайте разработчика и может быть получена в любой момент.
Перед началом удаленного администрирования следует запустить утилиту на обоих ПК. Традиционно для подобных инструментов предусмотрено два режима работы: хост и клиент. Первый вариант не требует никаких сложных действий от пользователя. Необходимо только кликнуть по надписи Start. В графе Your credentials располагается два поля: ID и пароль. Её нужно передать оператору, который и подключится к ПК. Каждая сессия генерирует новые значения в этих полях.
Также в главном окне этой программы для управления другим компьютером через интернет есть пункт с названием Ask authorization. Если поставить галочку напротив него, удаленный администратор не сможет соединиться с серверным ПК без согласия конечного пользователя. Стоит включать эту функцию, если вы хотите знать, в какой именно момент подключился оператор.
Для управления удаленной машиной в поле под надписью Your Partner необходимо ввести идентификатор хоста. Серверы можно добавлять в адресную книгу, чтобы в будущем иметь возможность подключиться к ПК, не вводя ID.
Еще одна полезная функция программы - файловый менеджер. С его помощью можно как передавать документы на хост, так и скачивать их с него.
Anyplace Control
Эта программа для управления другим компьютером, в отличие от Supremo, позволяет не только администрировать удаленную машину, но и выполнять наблюдение. При этом в окне будет отображаться то, что происходит на экране удаленного ПК.

К несомненным преимуществам данной утилиты следует отнести возможность одновременной работы сразу с несколькими компьютерами. Всего одно нажатие, и на несколько машин отправится команда перезагрузки или выключения.
Не столь необходимая, но довольно интересная функция - общий буфер. Скопировав документ на удаленном ПК, его можно вставить на клиентском, и наоборот. Реализована такая возможность также для текста и графических элементов. При помощи встроенного модуля Anyplace Control на администрируемую машину можно послать сообщение.

Способы соединения
Anyplace Control предлагает три возможных варианта подключения:
- Подключение по IP-адресу. Классический способ. Программа для управления другим компьютером по локальной сети при этом работает без посредников и соединяется с сервером напрямую.
- Account-подключение. Лучше всего подходит для регулярного администрирования одних и тех же ПК. Осуществимо только после регистрации на официальном сайте. Главное преимущество этого подхода - возможность удаленного управления машиной через интернет даже без наличия статического IP-адреса.
- ID-подключение. Лучше всего подходит для решения неотложных дел. Пользователю выдается ID-номер и пароль, которые он должен передать оператору. Администратор, выбрав в меню "Подключение по ID" и введя данные, получит доступ к удаленному ПК.
TeamViewer
Ни один обзор, описывающий программы для управления другим компьютером, не обделяет вниманием TeamViewer. На самом деле этот инструмент является самым популярным, и для домашнего использования он абсолютно бесплатен. Ссылка для скачивания находится на официальном сайте разработчика. Одна из основных особенностей приложения - возможность его установки на мобильные ОС: iOS и Android. Не остались в стороне и "десктопные" операционные системы. Отдельных слов заслуживает инструмент QuickSupport. Эта маленькая программа для запуска не требует установки и самым лучшим образом подходит для неотложных задач.

В полной версии приложения пользователю предоставляется одновременно как клиентская, так и серверная части. Интерфейс прост и понятен - он представляет собой одно-единственное окно, разделенное на вкладки: "Удаленное управление" и "Конференция".
Удаленное администрирование
Как и многие программы для управления другим компьютером, TeamViewer предоставляет пользователю пароль и сгенерированный ID, по которому ПК и идентифицируется в интернете. Оператор, зная их, может легко подключиться к машине. Утилита предоставляет несколько вариантов соединения:
- Управление. Реализовано специально для полного перехвата контроля. Надо заметить, что на удаленном ПК не блокируются. В окне просмотра можно изменить разрешение, включить полноэкранный режим, переключить масштаб или активный монитор.
- Как и прочие программы для управления другим компьютером по сети, TeamViewer предоставляет все стандартные инструменты: копирование, создание папок, переименование документов.
- VPN. При выборе этого режима между компьютерами будет организована частная виртуальная локальная сеть. Позволяет получить доступ к общим устройствам или каталогам.

Конференции
При помощи этой вкладки можно создать блиц-конференцию или подключиться к уже существующей. Бесплатные программы для управления другим компьютером редко имеют подобный функционал. Стоит сказать о том, что приложение предоставляет голосовую и видеосвязь, возможности демонстрации экрана ПК и записи всего происходящего в контейнер AVI. Весь трафик, как входящий, так и исходящий, шифруется утилитой в процессе работы.
Вот было бы здорово сидя за одним компьютером открывать файлы на другом, слушать музыку на третьем, болтать с друзьями по Скайпу на четвертом и печатать документы на пятом. Кто-то скажет: «Это фантастика». А я отвечу: «Нет, реальность!» Чтобы установить удаленный доступ к компьютеру, который находится как угодно далеко от вас, достаточно лишь разрешения его владельца и выхода в Интернет.
Дистанционные подключения используются очень широко – для администрирования компьютерного парка предприятия, помощи пользователям, доступа к файлам, когда приходится работать за разными машинами. И это весьма удобно. Сегодня я расскажу о способах управления рабочим столом отдаленного ПК средствами операционной системы и тремя сторонними программами.
AeroAdmin
– очень простая в применении программа удаленного доступа к компьютеру, бесплатная не только для личного, но и для коммерческого использования. Работает без инсталляции, то есть может запускаться с флешек и других переносных накопителей. Совместима с операционными системами Windows, Linux и Mac OS X.

Программа поддерживает 2 способа установления связи – по IP-адресу и ID – 9-значному личному идентификатору компьютера, а также 3 режима подключения:
- Полное управление удаленной машиной.
- Только просмотр рабочего стола.
- Только файловый менеджер – передача файлов.
В AeroAdmin реализовано несколько уникальных функций. Одна из них – почтовый чат, который начинает работать до установки соединения. Он предназначен для обмена email-сообщениями между пользователем ПК и удаленным оператором, например, с просьбой подключиться и помочь решить проблему.
Окошко чата открывается нажатием кнопки со значком конверта (рядом с «Остановить »).

Вторая уникальная функция – несколько уровней прав доступа, которые можно определить для каждого удаленного пользователя:
- Только просмотр.
- Управление клавиатурой и мышью.
- Передача файлов.
- Синхронизация буферов обмена.
- Возможность редактирования прав только у администратора ПК.
Раздел настройки прав открывается через меню «Подключение ».

К сожалению, в AeroAdmin Free нет книги контактов. Но она доступна в версии Free+. Чтобы ее получить, кликните кнопку рядом с «Подключиться » и согласитесь на бесплатную активацию лицензии.

Условия ее получения очень просты – поставьте лайк на странице программы в Facebook и пришлите разработчикам ссылку на ваш профиль. После подтверждения лайка адресная книга станет доступной в вашей копии AeroAdmin.
Удаленный рабочий стол Windows
Приложение «Удаленный рабочий стол » (Remote Desktop) не требует установки – оно изначально присутствует во всех версиях Windows, начиная с XP. Для подключения с его помощью к другому ПК, нужно:
- Чтобы обе машины имели выход в Интернет или находились в одной локальной сети.
- Включить на удаленном компьютере разрешение на дистанционные подключения.
- Иметь на удаленной машине учетную запись с парольной защитой.
Разрешение дистанционного доступа включается в приложении «Система » (его удобно запускать из контекстного меню Пуска) в разделе «Дополнительные параметры системы ».

В окне дополнительных параметров зайдем на вкладку «Удаленный доступ » и отметим выделенные на скриншоте пункты. Я показываю на примере Windows 8.1. В других версиях Windows вид окна несколько отличается, но аналогичные опции находятся там же.

Если вы, как и я, настраиваете доступ на машине под Windows 8.1, создайте «белый список» тех, кто будет иметь право устанавливать с ней связь. Нажмите «Выбрать пользователей » и добавьте нужные имена.

На этом настройка закончена.
Последующие действия выполняются на машине оператора.
- Для быстрого запуска «Удаленного рабочего стола » нажмите горячие клавиши Windows+R и вбейте в поле «Открыть » команду mstsc.

- В параметрах входа пропишите имя компьютера, к которому подключаетесь (указано на одноименной вкладке свойств системы), а также пользователя – вашей учетной записи на нем. Напомню, что учетка должна иметь пароль.
- Для начала сеанса нажмите «Подключить ».

А теперь немного пробежимся по остальным разделам этого окна. Если хотите, задайте на вкладке «Экран » размер рабочего стола отдаленного ПК и глубину цвета (но учтите, что высокое разрешение и наивысшее качество цветопередачи замедляют соединение).

Настройте, если нужно, «Локальные ресурсы » – трансляцию звука, управление горячими клавишами, общий буфер обмена и прочее.

В разделе «Взаимодействие » устанавливают параметры производительности в зависимости от скорости соединения. Здесь, как правило, ничего менять не требуется.

На вкладке «Дополнительно » находятся оптимальные по умолчанию параметры безопасности.

Итак, после клика «Подключить » откроется окно ввода пароля. Вбейте его и нажмите ОК.

В новом окне развернется рабочий стол отдаленного компьютера. Управляйте им так же как тем, за которым сейчас сидите.
Если за той машиной находится пользователь, после подключения его сеанс работы будет завершен, а на экране отобразится заставка. Он сможет снова войти в систему, как только вы закроете «Remote Desktop».
TeamViewer
– пожалуй, самая популярная программа дистанционного доступа к компьютерам с различными операционными системами, рассчитанная и на опытных пользователей, и на совсем новичков. Для частного некоммерческого использования она бесплатна.
TeamViewer выпускают как в установочных, так и в портабельных версиях, включая варианты для мобильных устройств. Помимо дистанционного управления, с его помощью можно обмениваться файлами, общаться в чате и по интернет-телефону, подключать к сеансу других участников, меняться сторонами управления, делать скриншоты и скринкасты удаленного экрана и многое другое.
Как пользоваться
Для установки соединения достаточно знать две вещи:
- ID – числовой идентификатор компьютера в программе (присваивается один раз);
- Пароль (меняется при каждом подключении).
Эти данные вам должен сообщить партнер – пользователь отдаленного ПК.
Главное окно TeamViewer разделено на 2 половины. Слева находятся ваши ID и пароль, справа – поле для ввода ID партнера. Впишите его и нажмите «Подключиться ».

В следующем окошке введите пароль партнера и щелкните «Вход в систему ».


Кстати, программа неплоха, как средство родительского контроля.
Чтобы управлять дистанционно собственным ПК, например, домашним – с работы, достаточно назначить ему в TeamViewer постоянный пароль. Зайдем для этого в меню «Подключение » и кликнем «Настроить неконтролируемый доступ ».

Зададим пароль и нажмем «Продолжить ».

Откажемся от создания учетной записи (при желании можно и создать, но для этого она не нужна).

И завершим работу мастера.

Используйте для подключения номер ID, показанный в последнем окошке, и пароль, который вы только что назначили.
Ammyy Admin
– еще более простое средство доступа к удаленному рабочему столу, чем TeamViewer. Не требует установки, бесплатен для частного использования и весьма незамысловат в работе. Подключается к партнеру по ID или IP-адресу (второй вариант – для локальных сетей). Работает только в Windows.
Окно Ammyy Admin тоже разделено на 2 половины: вашу и партнера.

Вместо пароля здесь используется согласие на соединение. Когда вы нажимаете кнопку «Подключиться », партнер в ответ должен нажать «Разрешить ».

Удаленный экран Ammyy Admin, в отличие от TeamViewer, не масштабируется, но основные функции – управление, передача файлов и голосовой чат, в нем присутствуют. Панель управления показана на скриншоте внизу.

Предупреждение : Ammyy Admin очень не любят антивирусы, хотя ничего вредоносного в нем нет. Если ваш антивирус пытается заблокировать программу, добавьте ее в исключения или на время сеанса приостанавливайте защиту.
Удаленный рабочий стол Windows, TeamViewer, Ammyy, Admin и другие подобные приложения защищают ваши данные от перехвата извне путем надежного шифрования. Поэтому работать с ними комфортно, безопасно и можно не опасаться за конфиденциальность информации. Пользуйтесь и наслаждайтесь!
Ещё на сайте:
Как установить удаленный доступ к компьютеру: три простых способа обновлено: Октябрь 31, 2017 автором: Johnny Mnemonic