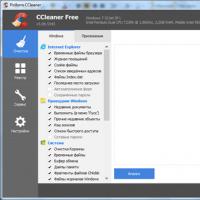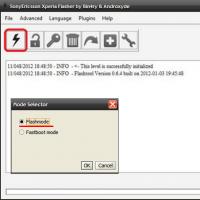Установка операционной системы на виртуальный диск. Как установить Windows на виртуальный жёсткий диск VHD
Быстродействие такой системы будет выше, чем при использовании виртуальных машин. Т.к. при использовании виртуализации на копьютере запускается одновременно две системы. А в случае с VHD - только одна и все ресурсы компьютера отданы именно ей.
В качестве основной системы можно использовать Windows 7 и выше. На виртуальный диск указанным способом можно устанавливать операционную систему от Windows Vista и выше.
Внимание!
Загрузку с VHD дисков в Windows 7 поддерживают только редакции Максимальная (Ultimate) и Корпоративная (Enterprise).
В Windows 10 загрузку с VHD поддерживает редакция Профессиональная (Professional) и выше.
Итак начнем.
Создание вирутального жесткого диска (VHD)
Создать VHD в Windows 7 можно двумя способами - с помощью утилиты Diskpart (используя CMD), а можно через визуальный интерфейс Менеджера дисков. Второй способ проще и нагляднее, поэтому используем его.
Открываем Менеджер дисков. Это можно сделать по следующему пути: Пуск -> Панель управления -> Администрирование -> Управление компьютером -> .

Указываем расположение файла VHD.
Размер файла должен быть досточно большим, чтобы его хватило на разворачивание операционной системы, установки обновлений, необходимых программ и хранения различных файлов. В то же время, размер файла не должен быть больше, чем свободное место на диске, где он располагается.
Формат виртуального жесткого диска я предпочитаю выбирать "Динамическое расширение ", т.к. такой режим позволяет экономить место.

Нажимаем кнопку OK, создается файл VHD.
После этого в консоли "" появляется созданный виртуальный диск. Но он не инициализирован.
Инициализируется он через контекстное меню:








В итоге мы создали виртуальный жесткий диск, он находится на диске D: (D:\MyDisk.vhd ) и виден в операционной системе. Можно разворачивать на нем другую "операционку".
Развертывание операционной системы Windows на VHD
Для этого потребуется утилита imagex.exe из состава Windows AIK или Windows ADK . Я уже предусмотрительно взял эту утилиту из WADK и приложил к статье. Скачать imagex для x64 и x86 Вы можете внизу страницы.
Также понадобится файл install.wim из дистрибутива Windows. В дистрибутиве он находится в папке Sources . Предположим, что у нас в привод вставлен установочный DVD и путь к install.wim выглядит так - E:\Sources\install.wim .
Разворачивание ОС из файла install.wim на диск выполняется следующим образом.
Так как в одном WIM-файле может находится несколько образов ОС, то предварительно определим индекс нужного нам образа:
imagex /info E:\sources\install.wim
Допустим, что нужная Винда находится под индексом 1.
Разворачиваем из индекса 1 операционку на наш VHD:
imagex /apply /check E:\sources\install.wim 1 Z:\
где Z: - буква, присвоенная нашему VHD.
После окончания разворачивания операционки, можно зайти на VHD-диск и убедится, что структура его каталогов соответсвует системному диску Windows.
Если всё прошло успешно, то переходим к добавлению в загрузчик ОС информации о том, что с нашего VHD тоже можно грузиться.
Изменение информации в загрузчике Windows
Запускаем командную строку с правами администратора.
Создаем копию текущей операционной системы в загрузчике и даем ей описание "Windows 7 VHD":
bcdedit /copy {current} /d "Windows 7 VHD"
При выполнении этой команды также будет отображен GUID новой записи. Запишите или скопируйте его - он нам пригодится.
Если вы забыли записать GUID, то узнать его вы можете запустив команду bcdedit без параметров.
bcdedit /set {GUID} device vhd=\MyDisk.vhd
bcdedit /set {GUID} osdevice vhd=\MyDisk.vhd
Не забудьте изменить букву диска и путь к файлу VHD на свои.
Для некоторых систем на основе x86 требуется изменить параметр конфигурации загрузки для ядра, чтобы найти сведения об определенном оборудовании и успешно выполнить встроенную загрузку с VHD:
bcdedit /set {GUID} detecthal on
где GUID - идентификатор нашей новой записи в загрузчике.
Завершение
Теперь можно перегружать компьютер.
При старте компьютера на черном фоне будет в течение 5 секунд выдан запрос о выборе операционной системы. Выбирайте свою вновь созданную систему.
Отключение загрузки с VHD и возврат к первоначальному состоянию
Чтобы вернуть компьютер к первоначальному состоянию, необходимо выполнить следующие шаги (в любой последовательности):
-
Удалить запись из загрузчика.
Для этого выполняем команду bcdedit без параметров. Она выведет нам все записи. Находим в списке нашу добавленную запись и ее GUID.
Для ее удаления выполняем команду:
bcdedit /delete {GUID}
- Удалить виртуальный диск из консоли "".
- Удалить файл VHD.
P.S. Опишите в комментариях, для каких целей Вы используете технологию загрузки с виртуального диска VHD?
В первую очередь этот пост для тех, кто хотел бы попробовать работу Windows 7 на своем компьютере, но по каким-то причинам не рискует этого делать - не хочется, например, переразбивать разделы на жестком диске, есть сомнения в дальнейшей работоспособности или совместимости с уже установленной ОС. Но благодаря некоторым новым возможностям Windows 7 - это не проблема. Теперь вы можете установить новую ОС Windows 7 рядом с уже существующей, ни коим образом не затронув ее базовую функциональность, разбивку дисков или файловую структуру. Кроме того, вы можете спокойно установить неколько независимых копий ОС Windows 7 на одном разделе и успешно между ними переключаться.
Все это реализовано теперь весьма и весьма просто - файлы.VHD, известные как виртуальные диски, Windows 7/Windows Server 2008 R2 теперь воспринимают как отдельные разделы и поддерживают загрузку ОС, установленных внутри этих файлов. Но, хочу заметить, никакого отношения к вирутализации данный случай не имеет - система внутри VHD загружается также, как если бы ее файлы находились бы просто на "обычном", привычном для нас, разделе диска типа С: или D:. Т.е., создаем файл.VHD нужного размера на уже существующей файловой системе того или иного диска, в процессе установки Windows 7 или Windows Server 2008 R2 монтируем этот VHD-файл, как отдельный раздел диска, устанавливаем в него ОС… Все… Можем повторить процедуру M, нет, лучше N раз, пока не закончится место на "родительском" разделе и установить столько ОС, сколько влезет. При этом как ОС, установленная на "радительском" разделе, так и ОС в других.VHD, останутся нетронутыми.
Перспективы, как вы понимаете, колоссальные, как для обеспечения ускоренного развертывания, так и для обеспечения отказоустойчивости и динамического распределения нагрузки при помощи той же виртуализации. Теперь любая виртуальная машина при потребности в повышенных аппаратных ресурсах может быть переведена в "физическое" состояние простым перенаправлением загрузчика физического хоста на файл.VHD этой виртуальной машины, и, наоборот - любая ОС, работающая на физическом хосте, может быть тут же превращена в виртуальную. Перспективы заманчивые… Вплоть до скорой реализации "Восстания машин" и "Матрицы"… :)
Ну а теперь - к делу… Теория без практики - пуста… Допустим, у вас под рукой скромный ПК или ноутбук, на жестком диске которого только один раздел С:, и на нем присутствует 50ГБ свободного места. Вы хотите установить сюда Windows 7 beta, но при этом сохранить установленную на диске ту же Windows Vista.
Итак, установка Windows 7 или Windows Server 2008 R2 на VHD. Все просто:
- Качаем нужный образ Windows 7
- Записываем "скачаный" образ.ISO на диск или делаем из образа загрузочный USB с установкой Windows 7 (очень полезно для нетбуков)
- Загружаем наш ПК с полученого диска/USB
- Подтверждаем установку, выбираем язык и редакцию, соглашаемся с лицензией и все такое… Не боимся, все с вашей текущей системой будет нормально…
- Доходим до шага мастера установки, где нас просят выбрать или создать тот раздел диска, на который будет установлена Windows 7.
А теперь внимание! Следуем инструкции… Трюк!
Нажимаем комбинацию клавиш Shift + F10 , мастер запускает командную строку CMD.EXE. В окне CMD.EXE запускаем программу . Немного ждем и получаем приглашение DISKPART>

Далее идет несколько шагов - создание непосредственно файла.VHD, будущего диска для установки нового экземпляра Windows 7, выбор и монтирование этого файла как "реального", с точки зрения мастера установки, диска.
В приглашении DISKPART> вводим команду
create vdisk file="C:\Win7.vhd" type=FIXED maximum=30720
Данная команда создает файл.VHD на диске С: с именем Win7.vhd (диск, папка расположения и имя файла зависят только от вашей системы и фантазии), максимальный размер будущего виртуального диска определен как 30ГБ, при этом тип.VHD определен как "фиксированного размера", т.е. файл изначально будет занимать 30ГБ на "родительской" файловой системе. Это обеспечит лучшую производительность и меньшую вероятность сбоев, покольку если вы укажите тип как "динамически расширяемый" (type=EXPANDABLE), то, во-первых, это потребует дополнительных дисковых операций по мере необходимости увеличения реального размера.VHD, а во-вторых, если "вдруг" на родительском разделе место закончится раньше, чем такой файл достигнет своего максимального размера - то за последствия для ОС, использующей этот файл, никто не отвечает:) С другой стороны - 30ГБ дискового пространства более чем достаточно для установки системы, тем более что файлы пользователя могут храниться на файловой системе "физического" диска, который будет также доступен ОС, установленной на.VHD. И тут динамический тип позволяет съэкономить дисковое пространство. Выбор, как говорится - за вами. Для более полного ознакомления с параметрами create vdisk рекомендую познакомиться, выполнив в строке DISKPART> команду

После успешного выполнения команды create (процесс может занимать длительное время при создании фиксированного файла с большим максимальным значением размера) выполняем следующие команды:
DISKPART> select vdisk file="C:\Win7.vhd"
Выбор созданного.VHD для дальнейших операций в рамках утилиты diskpart
Монтирования выбранного.VHD-диска как нового диска в системе

После успешного выполнения всех операций командой exit выходим из утилиты diskpart, и еще раз команда exit - уже в приглашении CMD.EXE для закрытия командной строки.
Мы вернулись в окно мастера установки с выбором диска для установки Windows 7. В нем нажимаем кнопку Refresh, расположенную под списком дисков. Видим наш новый диск, выбираем его, нажимаем Next.

Все, процесс установки Windows 7 на.VHD диск, который мы только что создали, пошел… При это будет не только установлена новая ОС, но и подменен загрузчик на "физическом" системном разделе для успешного старта с.VHD. Кстати, при установке Windows 7/Windows Server 2008 R2 на "голую" машину, мастер установки автоматически создает на диске системный раздел в 200МБ, на котором помещается загрузчик, а уже для самой системы создается отдельный раздел.

И еще один, далеко не праздный, вопрос. Как загрузиться с уже существующего VHD файла, в котором установлена Windows 7, например, перенесенного с другого ПК. Все очень просто - необходимо подменить файлы загрузчика bootmgr/bcdedit.exe на системном разделе версиями, взятыми из уже установленной Windows 7. Заметьте, такой тип загрузчика и простота его замены поддерживается только для Windows Vista/Windows Server 2008, а с Windows XP придется повозиться (копать в направлении bootsect). Далее, получив на "физической" ОС загрузчик от Windows 7, запускаем "новый" bcdedit, чьи параметры device и osdevice теперь поддерживают значения типа vhd=C:\Win7migrated.vhd. В общем это буде выглядеть примерно так: bcdedit /set {boot_record_GUID} device vhd=C:\Win7migrated.vhd (подробнее читаем документы в Сети). После таких экспериментов перегружаем систему и видем меню загрузчика, дополненое новым пунктом и передающем управление на перенесенный файл.VHD
На днях мне захотелось установить и протестировать ОС Windows 8 Release Preview при этом, не повредив существующую без лишних действий, таких как изменение структуры разделов на диске. Ранее у меня не получилось поставить Windows 8 RP на VirtualBox, и пришлось искать альтернативу. Как оказалось выход крайне прост, Windows 8 поддерживает установку на виртуальный диск VHD. Пподдержка данной технологии встроена начиная с Windows 7 и Windows Server 2008. Думаю излишне углубляться в теорию, виртуальный диск VHD – это файл, который создается в уже существующей файловой системе одного из текущих разделов. Более простыми словами текущая ОС будет рассматривать файл VHD как отдельный диск со своими разделами.
Установка:
Все что необходимо для установки Windows на виртуальный диск это, конечно же:
1. образ, записанный на диск или лучше всего на usb флешку (ускоряет процесс установки).
Далее перегружаем компьютер с подготовленной образом и запускаем мастер установки Windows 8.
2. Доходим в мастере установки Windows 8 до опции выбора режима установки и выбираем пользовательскую установку. На следующем шаге вам предложат выбрать диск, на который вы хотите установить Windows 8.
3. На этом шаге нажимаем комбинацию клавиш SHIFT+F10 и у вас откроется окно командного режима, в котором мы и будем создавать файл VHD для установки.
4. Это важный шаг, поскольку в мастере установки Windows 8 диски будут иметь не те буквы, к которым вы привыкли. Команды DIR C: , DIR D: и т.д. помогут вам найти букву требуемого раздела для будущего диска VHD – ориентируйтесь по свободному месту на диске, которое отображает команда DIR.
5. Запустите утилиту DISKPART. Выполните команду CREATE VDISK FILE=”D:\w8.vhd” type=FIXED maximum=40000 (где D: – буква именно вашего свободного диска, определенного на шаге 4)
6. Выполняем команду SELECT VDISK FILE=”D:\w8.vhd”
7. ATTACH VDISK – созданный виртуальный диск смонтирован.
8. Выйдите из командного режима командой EXIT
9. В окне выбора диска мастера установки Windows 8 внизу слева нажмите кнопку «Refresh».
10. Выберите появившийся новый диск как диск для установки и нажмите «Next»
11. Мастер продолжит установку Windows 8 в виртуальный диск, не затрагивая структуру существующих дисков и данных.
Выводы:
Установив Windows 8 на виртуальный диск VHD, мы самое главное ничего не повредили, и можем использовать две (или больше ОС одновременно). Единственный минус установки ОС с помощью данного метода это как вы уже догадались снижающаяся производительность дисковых операций. Но плюсов все де больше, чем недостатков:
1. Возможность мирного сосуществования нескольких ОС Windows на одном диске, или даже установки нескольких экземпляров Windows 8 – для тестирования, разработки.
2. Windows 8, установленная в таком режиме на виртуальный раздел, будет его видеть как обычный диск С.
Теги: Windows 8, установка, vhd, виртуальный, диск,
Операционную систему Windows можно будет установить на виртуальный жесткий диск (VHD) для использования в качестве второй операционной системы на своем компьютере. В этом случае, пользователь сможет выбирать при запуске необходимую операционную систему Windows, без использования виртуальной машины.
Сам файл виртуального жесткого диска будет расположен на локальном диске вашего компьютера. В Проводнике он отображается как обычный файл с расширением «.vhd». Вы можете установить на виртуальный жесткий диск Windows, и полноценно работать в системе. При этом, основная операционная система, не будет затронута установкой другой версией операционной системы на вашем компьютере.
Пользователю будет доступно все дисковое пространство данного компьютера, проблем со скоростью работы системы, при запуске с VHD диска не будет. Установить и использовать таким способом Windows можно будет только с жесткого диска компьютера. При установке Windows на внешний жесткий диск, этот способ работать не будет.
Вся работа по установке Windows будет происходить в два этапа:
- создание виртуального жесткого диска (VHD)
- установка Windows на виртуальный жесткий диск
Подробную статью о создании виртуального жесткого диска, для последующей установки на него Windows, можно будет прочитать . После создания виртуального VHD диска, можно будет перейти непосредственно к установке операционной системы на виртуальный жесткий диск.
Установка Windows на VHD диск
Сначала вам нужно будет запомнить, а также записать на листе бумаги, какой размер занимает тот раздел жесткого диска, на котором ранее был установлен виртуальный жесткий диск. Это понадобиться для определения буквы диска, в процессе установки системы на VHD. На моем компьютере это диск «D», размером 367 ГБ.
После этого, вам нужно будет вставить в дисковод своего компьютера DVD диск с образом операционной системы, или вставить в соответствующий USB разъем загрузочную флешку с Windows. Загрузочную флешку можно будет создать на USB накопителе при помощи специальных программ, о которых вы можете прочитать на моем сайте в разделе «Программы».
Далее вам нужно будет перезагрузить свой компьютер. Сразу после появления на экране монитора первого изображения, войдите в меню BIOS. Там вам необходимо будет установить приоритет загрузки с дисковода DVD-ROM или USB накопителя, в зависимости от того, с какого носителя вы будете устанавливать образ системы.
После появления надписи на английском языке, с предложением нажать на любую кнопку клавиатуры, нажмите на клавиатуре своего компьютера на любую клавишу. Обратите внимание, что в дальнейшем, при установке Windows, произойдет несколько перезагрузок компьютера. Поэтому, при появлении снова этой надписи, нажимать клавишу на клавиатуре не следует.
В первом открывшемся окне «Установка Windows», нажмите на кнопку «Далее», а в следующем окне на кнопку «Установить». Далее примите условия лицензионного соглашения, а затем нажмите на кнопку «Далее».
В следующем окне выберите тип установки: «Выборочная: только установка Windows (для опытных пользователей)».
После этого, в окне «Установка Windows», вам нужно будет ответить на вопрос: «Где вы хотите установить Windows?». Здесь вам понадобиться выбрать виртуальный жесткий диск для установки системы, но в этом окне он не будет отображаться.
Узнать букву VHD диска можно будет с помощью интерпретатора командной строки. Для запуска интерпретатора командной строки, вам необходимо будет нажать на сочетание клавиш клавиатуры «Shift» + «F10». После этого, на экране монитора будет открыта командная строка Windows.
Сначала, с помощью командной строки, вам необходимо будет узнать букву логического диска, на котором ранее вы создали виртуальный жесткий диск. Буквы дисков могут отличаться от тех, буквенных обозначений дисков, которые мы видим в Проводнике.
Для запуска утилиты, напишите в командной строке слово «diskpart» (без кавычек), а затем нажмите на клавишу «Enter».
После этого, в командной строке будут отображены все диски вашего компьютера. Каждому диску присвоено определенное имя (буква алфавита). Имена дисков могут отличаться от тех букв, которыми они обозначены в Проводнике.
На моем компьютере, логическому разделу «D», на жестком диске моего компьютера, была присвоена буква «F». На вашем компьютере, это может быть совсем другая буква. Правильность выбора буквы диска, также можно определить по размеру того диска, на котором был создан VHD диск. Мы для этого запомнили и записали на бумаге размер того диска, куда был установлен виртуальный жесткий диск.
На своем компьютере я создал виртуальный диск с именем «win10.vhd». Поэтому это имя необходимо будет ввести в соответствующую команду (вы вводите то имя виртуального жесткого диска, которое вы присвоили своему VHD диску).
Далее необходимо будет ввести последовательно две команды. Не забудьте, что у вас должна быть буква диска вашего компьютера. У меня это буква «F», у вас может быть другая буква. «F» - это буква диска, а «win10.vhd» - имя файла виртуального жесткого диска на моем компьютере.
Сначала введите команду для выбора виртуального жесткого диска:
Select vdisk file="F:\win10.vhd"
К сожалению, мне не удалось сделать снимок экран монитора со всеми командами в интерпретаторе командной строки (там было ничего не видно). Команды будут выглядеть таким образом, как на этом изображении.

Затем нажмите на кнопку «Enter». Под командой появиться запись о том, что виртуальный диск успешно выбран с помощью программы DiskPart.
Attach vdisk
После этого, нажмите на кнопку «Enter». Вы увидите запись о том, что виртуальный диск успешно присоединен с помощью программы DiskPart.
В новой строке введите «exit» (без кавычек) для выхода из утилиты командной строки.
Затем в окне «Установка Windows» нажмите на кнопку «Обновить». Вы увидите, что в этом окне появился дополнительный диск, который имеет размер, созданного ранее виртуального жесткого диска (в моем случае – 32 ГБ).
Теперь вам нужно будет выделить данный диск, а затем нажать на кнопку «Далее».

В некоторых случаях, в этом окне может появиться запись о том, что невозможно установить Windows в данный раздел диска. У меня, при установке Windows 8.1 такая запись появлялась, при установке Windows 10, такого сообщения не было. Игнорируйте это сообщение, нажмите на кнопку «Далее» для запуска процесса установки операционной системы на ваш компьютер.
В процессе установки системы, будет несколько перезагрузок. При следующих перезагрузках системы, на открывшемся черном экране не нажимайте на клавишу клавиатуры, система сама загрузится для продолжения установки.
После запуска компьютера, будет открыт экран с предложением выбора операционной системы для загрузки на компьютере. Через 30 секунд будет загружена та система, которая была выбрана загружаемой по умолчанию.
Работа в Windows с виртуального диска VHD
Система, установленная на виртуальный жесткий диск, это полноценная операционная система. Вот, например, окно Windows 10, которая была установлена на VHD диск, в качестве третьей операционной системы на моем компьютере.

При работе в Windows с виртуального жесткого диска, у вас будет доступ к другим дискам вашего компьютера. На этом изображении, вы можете увидеть, что в Проводнике отображается виртуальный жесткий диск (здесь он обозначен под буквой «С»), и остальные логические разделы жесткого диска моего компьютера (здесь у них другие буквы, чем на основной системе).

Как поменять очередь загрузки системы
Вы можете выбрать по своему усмотрению очередь для загрузки определенной операционной системы по умолчанию. Для этого, вам нужно будет войти в конфигурацию системы.
В поле «Поиск» введите выражение: «msconfig» (без кавычек). Затем запустите данное приложение.
После этого, будет открыто окно «Конфигурация системы». Далее откройте вкладку «Загрузка». Здесь вы увидите установленные на вашем компьютере операционные системы, и среди них ту систему, которая загружается по умолчанию.
Выделите другую операционную систему, которую вы хотите сделать загружаемой по умолчанию, затем нажмите на кнопки «Использовать по умолчанию», а потом на «Применить» и «ОК».

Для вступления в силу, совершенных изменений, потребуется перезагрузка компьютера. Теперь при новой загрузке Windows на вашем компьютере, если вы не выберите какую-либо систему на экране выбора загрузки, через 30 секунд будет загружена операционная система Windows, загружаемая по умолчанию.
Выводы статьи
Вы можете установить на свой компьютер другую операционную систему Windows, выбрав для установки системы виртуальный жесткий диск (VHD), созданный на вашем компьютере.
Время от времени возникает необходимость установить Windows 7 или Windows 8. Все бы хорошо, но не всегда есть желание и возможность отводить под новую систему целый раздел, а потом долго играться с загрузчиками.
К счастью, Windows 7 и Windows 8 поддерживают установку на виртуальный жесткий диск (VHD). По большому счету виртуальный жесткий диск - это достаточно большой файл, который можно подключить в системе как еще один жесткий диск. Все, что на том диске содержится, хранится в том файле.
Преимуществами такого подхода являются:
- На физическом оборудовании система работает намного быстрей, чем в виртуальной машине. В этом заключается одно из основных преимуществ установки системы на VHD по сравнению с установкой системы на виртуальную машину;
- VHD будет работать как физический диск. Иными словами, вы сможете легко получить доступ ко всем данным на вашем жестком диске;
- VHD храниться в одном файле и вы можете "клонировать" систему простым копирование VHD файла;
- Можно тестировать новые программы, игры и т.д. не опасаясь за свою основную систему;
- Можно использовать новые версии Windows без удаления основной. В свете выхода Windows 8 это особенно актуально.
И так, приступим к установке Windows 7 или 8 на виртуальный жесткий диск.
Установка Windows на виртуальный жесткий диск
Для установки Windows нам понадобится
- Предустановленная Windows 7 или 8. Предполагается что это ваша основная ОС.
- Загрузочный DVD или флэшка с Windows 7 или 8 (смотря что вы хотите установить). Что это такое и где достать описано в руководствах: и .
Существует два способа создания VHD:
- в запущенной Windows;
- с помощью командной строки в процессе установки Windows
Рассмотрим первый способ вместе с процессом установки системы.
1. Создание VHD файла в среде Windows и установка на него системы
Щелкаем на пункте Компьютер в меню Пуск правой кнопкой мышки, далее выбираем пункт Управление . Если все сделано правильно, то вы должны увидеть примерно такое окно:
Выбираем Управление дисками слева, потом в меню Действие выбираем Создать виртуальный жесткий диск . На экране появится такое диалоговое окно:

Указываете имя и место расположения файла VHD, а так же максимальный размер. Лучше всего выбирать Динамическое расширение так как в этом случае файл VHD будет занимать ровно столько места, сколько содержится информации на виртуальном жестком диске. В данном примере я создал файл виртуального жесткого диска с размером в 25 Гб и с именем win7.vhd на диске D:\.
Вот и все, файл создан. Теперь вставляем загрузочный диск или флешку с Windows и перезагружаем систему.
Запускаем установку Windows:

Для того, чтобы у нас была возможность установить Windows на виртуальный жесткий диск, нужно его подключить (промонтировать). Для этого нажимаем Shift и F10 для вызова Командной строки :

Нам необходимо ввести такие команды:
Discpart
attach vdisk
В кавычках указываем путь к вашему VHD-файлу, который вы создавали ранее. Далее закрываем Командную строку и продолжаем установку.
При выборе диска установки не обращайте внимание на предупреждение:

Рассмотрим теперь создание VHD диска в процессе установки Windows.
2. Создание VHD в процессе установки Windows
Загружаемся с флэшки или DVD с Windows и запускаем установку. Как это сделать рассказано в статьях по ссылкам выше. В начале установки должно появиться примерно такое окно:

Теперь нам нужно как-то создать виртуальный жесткий диск, чтобы потом на него установить систему. Для этого нажимаем Shift и F10 , а потом вводим:
Discpart
create vdisk file="D:\win7.vhd" type=expandable maximum=30000
С помощью данной команды мы создадим файл виртуального жесткого диска wind7.vhd в корневой папке раздела D:\ с максимальным размером 30 000 мегабайт или примерно 30 Гб.
Файл виртуального жесткого диска создали, но вот установщик Windows ничего о нем не знает. Чтобы созданный виртуальный жесткий диск все же появился в списке разделов, нужно его "подключить". Для этого вводим команду:
Select vdisk file="D:\win7.vhd"
attach vdisk
После этого продолжаем установку как обычно. Когда вы дойдете до выбора раздела для установки, выбирайте созданный жесткий диск. Если после ввода команд виртуальный жесткий диск не появился, то нажмите на кнопочку Обновить .

По окончанию установки вы получите возможность при загрузке выбирать какую систему загружать: основную ОС или Windows, которая установлена на виртуальном жестком диске.
Рассмотрим как можно переименовать название новой системы в списке загрузки, чтобы ее можно было легко отличать от установленной системы.
Редактирование загрузчика Windows
Для редактирования загрузчика удобно использовать стандартную утилиту bcdedit.exe . Запустите Командную строку от имени Администратора. Для этого находите ее в меню Пуск, щелкаете правой кнопкой мышки и выбираете соответствующий пункт в меню.
Если у вас загружена система, которая установлена на VHD, введите:
Bcdedit /set {current} /d "Windows 7 VHD"
Тут "Windows 7 VHD" - это желаемое название в списке загрузки для системы на виртуальном жестком диске, а {current} - это идентификатор загрузчика, для которого меняется название. Весь список идентификаторов можно просмотреть, запустив bcdedit без параметров.
У меня это выглядит вот так:

Скорее всего у вас будет идентификатор default , если нет, то заметить в коде default на свой. Это делается так:
bcdedit /set {default} description "Windows 7 VHD"
bcdedit /default {current}
Тут системе {default} задается название "Windows 7 VHD". Указываете что надо загружать по умолчанию текущую ОС. У меня была запущена Windows 7 с физического носителя "основная".
Как удалить уже установленную на VHD Windows
Это можно сделать многими способами, но мы воспользуемся самым примитивным и легким на мой взгляд.
Для этого нам нужно перейти в окно "Конфигурация системы" для этого в пуске выбираем "Панель управления" далее находим "Администрирование" и "Конфигурация Системы " в появившемся окне находим вкладку "Загрузка " . Весь путь представлен на картинке ниже:

И таким образом перед вами должно быть вот такое окно:

И таким образом вы можете видеть, что тут присутствуют такие элементы управления, как "Удалить" и "Использование по умолчанию". Таким образом вы можете с помощью bcdedit переименовать новую систему, а назначит нужную систему главной вот в этом окошке.
На этом у меня все. Спасибо за внимание!
Не судите строго, это моя первая статья Жду ваших предложений и комментариев!