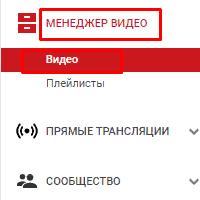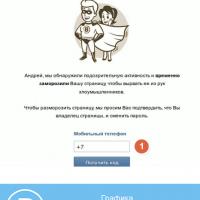Как снять ограничение записи на флешку. Как снять защиту от записи с флешки? Видео: что делать, если флешка защищена от записи
Одним из самых надежных средств, хранения личной информации, является флеш-носитель. Для многих такой девайс становится первым помощником в работе, с его помощью можно легко переносить нужную информацию просто в кармане. Если речь идет о безопасности хранения различных программ и файлов, то не редко используют специальное программное обеспечение (ПО). Оно предназначено для защиты носителя от копирования, удаления или перемещения материалов, а также от прочтения, без введения особого кода.
Но даже если вы не пользовались подобными программами, а при запуске команды переноса ее содержимого высветилась ошибка: «Диск защищен от записи», не стоит паниковать, установите причину и воспользуйтесь предлагаемыми методами. Снятие защиты с флешки совершенно не составляющая особого труда задача, а главное решаема и экономней покупки новой.
Причины
Блокировка флешки может быть спровоцирована по многим причинами. Наиболее частые перечислены тут:- Неверные настройки Windows, к примеру, программный запрет - установленный в операционной системе;
- Неисправность носителя, зачастую некачественно произведенные «флешки» - китайские подделки мировых лидеров;
- Физический переключатель в неверном положении;
- Носитель заражен вирусом;
- Неисправность USB портов компьютера;
- Отсутствие драйвера, отвечающего за правильное распознавание устройства;
- Неправильное использование. К примеру, нельзя извлекать носитель пока не завершиться процесс: запись, скачка, переименование, перемещение или чтение;
Проверенные способы снятия защиты с накопителя
На интернет-просторах описаны массы рекомендаций по избавлению от такой проблемы, как аппаратным способом, так и программным, а самое главное - автора таких постов пишут: что его метод ну «самый-самый».Предоставляем вашему вниманию «ТОП 7 эффективных способов» как снять защиту от записи с флешки, все они были проверены и подтверждены большим количеством пользователей.
Аппаратный метод с помощью командной строки Windows
Для начала нужно запустить строку, делаем это одновременным нажатием дух клавиш на клавиатуре: Windows+R. Откроется окошко "выполнить" и вводим команду «cmd
» и жмем кнопку Ок;

Ответная реакция системы – открытие командной строки;

Требуется ввести «Diskpart »;

и нажимаем Enter. Откроется новое окошко - программа управления дисками;

Для продолжения введите «list disk », подтвердите действие нажатием кнопки Enter;

В открывшемся окне появится список, на котором требуется определить номер необходимого носителя, ориентируясь на объем памяти, в нашем случае это Диск 5 – флешка на 8Gb. Выбираем диск с помощью команды: select disk }{, где -}{, это номер диска, в нашем случае 5;

После того как вам написало: «Выбран диск }{», вводим следующую команду, которая снимет блок со всех защищенных файлов, при открытии которых была ошибка «только для чтения». Команда: attributes disk clear readonly (можно скопировать);

Когда высветится «Атрибуты диска успешно очищены» можно завершать работу с программой, введя команду «Exit».
Закрыв утилиту, проверьте носитель на работоспособность. Уверившись в действии метода, можете использовать девайс дальше, без лишних затрат.
Сканирование на вирусы
Одним из самых актуальных способов решения рассматриваемой проблемы также является сканирование носителя на заражение вирусами. Для этого вам понадобится зайти в «Мой компьютер» и нажать правой клавишей мышки на присвоенное девайсу операционной системой имя, например, «Диск Z».
После чего выбрать в меню пункт «Проверить на вирусы». Спустя несколько минут на экране высветится окно результата сканирования. Такой способ можно применить к любому антивирусному ПО, установленному на вашем ПК.
Флешка может быть защищена от записи несанкционированной установкой вирусного обеспечения. Наглядно продемонстрированный способ поможет в решении этой проблемы, а также обезопасит ваш компьютер от автоматической установки ненужных гаджетов.
Аппаратная кнопка на носителе. Механическая защита
На некоторых моделях переносных USB-накопителей есть встроенная защита, которая включается/выключается с помощью установленной кнопки. Обязательно обратите на это внимание, для разрешения записи и перемещения кнопка должна указывать на «открытый замочек».
Форматирование
Нередко, для устранения подобной ошибки, применяют утилиты, созданные для форматирования. Помните, при использовании данного метода будут полностью удалены все файлы с носителя.
Применение групповой политики Windows
Возможен вариант ограничения прав локальной групповой политикой, устранение такого ущемления прав нужно проводить, следуя алгоритму:
Одновременно нажимаем Windows+R и вводим команду gpedit.msc
, нажимаем Ок;

В высветившемся окне последовательно переходим по вкладкам:
- Конфигурация компьютера;
- Административные шаблоны;
- Система;
- Доступ к съемным запоминающим устройствам.


Нажав дважды - откроется окно опции;

Ставим отметку на «Отключить» → «Применить» → и подтверждаем нажатием «Ок».
Выполнив такой несложный процесс, можно легко убрать помеху в ущемлении прав пользования носителем и продолжить работу.
Программы для устранения ошибки
Если вышеприведенные способы аппаратного устранения не дали желанного результата, стоит попробовать с помощью ПО.Для дорогих по стоимости носителей информации предназначены софт-диски, для менее ценных накопителей существует также масса программ, например:
JetFlash Recovery Tool - бесплатная программа в свободном доступе, предназначена для носителей фирм A-Data и Transcend. В ее основной функционал входят возможности устранения ошибок записи и чтения, а также разблокировки. Скачав утилиту с ресурса ее создателя, запустите с помощью одноименного файла, формата.exe. Дождавшись установку, кликните ярлык JFRecoveryTool.exe. Когда откроется рабочее окно - вставьте флешку в USB-вход и нажмите «Start». После окончания процесса - проверьте накопитель на устранение ошибки.
Apacer Repair - утилита создана индивидуально для носителей собственного производства Apacer Technology Inc, также применима и для сторонних накопителей. Функционал способен устранить проблемы с записью. Закачка программы рекомендуется с официального ресурса, где она размещена и доступна совершенно бесплатно для загрузки. После завершения процесса скачивания и подключив USB-накопитель - запустите утилиту. В первую очередь она сделает форматирование, на которое будет предупреждение. Нажав «Format», успешно пройденный процесс позволит забыть о недавно волнующей проблеме.
Зная название марки своего носителя, вам не составит труда подобрать требуемую программу, на просторах интернета таких размещено массы. Именно для решения подобных проблем производители их создают и размещают на интернет-ресурсах, стоит заметить, они все в бесплатном доступе.
Далеко не всегда можно определить истинную причину неисправности и убрать защиту от записи. Но воспользовавшись приведенными способами, по результату вы точно поймете, что делать дальше: благополучно пользоваться исправным девайсом или все же покупка нового станет неизбежным мероприятием.
Мы не гарантируем сохранность информации!
Читайте, что делать если при попытке форматирования флешки, карты памяти или жесткого диска вы получаете сообщение: “Диск защищен от записи” (The disk is write-protected) . А также, как правильно снять защиту и разблокировать любое устройство, если вы не можете создать или скопировать файлы на флешку или карту памяти, потому что устройство защищено от записи.

Если во время копирования или создания файлов на устройстве вы видите сообщение: Вам необходимо разрешение на выполнение этой операции.

Или при попытке форматирования вы получаете сообщение: Для выполнения этой операции у вас недостаточно полномочий.

Значит необходимо удалить защиту от записи устройства в редакторе локальной групповой политики Windows:

- Запустите команду выполнить, введите gpedit.msc и нажмите Enter .
- Перейдите в раздел «Конфигурация компьютера» - «Административные шаблоны» - «Система» - .
- Отключите свойство «Съемные диски: запретить запись» . Для этого дважды кликните по нему, установите значение Отключено и нажмите Ок .
- Повторите эти действия для раздела «Конфигурация пользователя» - «Административные шаблоны» - «Система» - «Доступ к съемным запоминающим устройствам» .
После проведенных действий попробуйте создать на флешке файл или папку. Если данное руководство не помогло вам, смотрите наши предыдущие видео об исправлении ошибок на флешке.
Эра дискет давно прошла, но иногда при попытке записи на флеш-накопитель пользователь может столкнуться с ситуацией, известной еще со времен использования гибких дисков - съемный диск заблокирован и не может быть использован для записи файлов.
Как решить эту проблему мы детально рассмотрим в нашей сегодняшней статье.
Итак, вам необходимо записать некую информацию на флеш-накопитель, вы вставляете его в разъем и получаете сообщение вида «Диск защищен от записи, снимите защиту или используйте другой диск».
Данную проблему можно довольно быстро решить, и мы поговорим об этом несколько позже, а сейчас следует сказать несколько слов о том, с какой целью устанавливается защита от записи на флеш-накопитель.
Обратите внимание! Как правило, данная операция выполняется лишь с одной целью - защита флеш-накопителя от вирусов, которые могут самопроизвольно копироваться на съемные носители без ведома пользователя.
Способы снятия защиты от записи с флешки
Существует 2 ключевых способа снятия защиты с флешки: аппаратный и программный.
Аппаратный способ заключается в установке переключателя блокировки, который присутствует в некоторых моделях USB-флеш-накопителей, а также SD-картах. Как правило, переключатель располагается на боковом ребре накопителя.
Внимательно осмотрите имеющийся накопитель и найдите на нем значок открытого/закрытого замка или надпись Lock.
Обратите внимание! Снять защиту очень просто - необходимо передвинуть рычажок блокировки в противоположное направление. Защита от записи снята. Установите флеш-накопитель в соответствующий разъем и повторите операцию записи файлов снова.
Программный способ предполагает программное взаимодействие операционной системы и контролера флеш-накопителя, который отвечает за возможность записи информации.
Снять защиту от записи, используя программный способ, можно с помощью командной строки, редактора реестра или локальной групповой политики ОС Windows 7/8. Рассмотрим подробнее все приведенные методы.
Снятие защиты с помощью regedit
Шаг 1. «Пуск», в поле поиска вводим название редактора реестра Windows - regedit. Клик правой кнопкой мыши (ПКМ) на программе и в контекстном меню переходим к пункту «Запуск от имени администратора».

Шаг 2. Переходим к разделу StorageDevicePolicies:
HKEY_LOCAL_MACHINE\SYSTEM\CurrentControlSet\Control\StorageDevicePolicies
Важно! Если такого раздела нет - необходимо его создать. Для этого ПКМ нажимаем на раздел Control - Создать - Раздел. Называем раздел «StorageDevicePolicies» без кавычек.

Создаем (ПКМ в правой колонке реестра) параметр DWORD (32 бита) в созданной ветке реестра. Для удобства назовем созданный элемент WriteProtect.

Шаг 3. Необходимо убедиться, что значение параметра WriteProtect равно 0. Клик ПКМ на WriteProtect, выбираем «Изменить». Если значение «1» необходимо изменить на «0» и нажать «Ок».

Шаг 4. Закрываем редактор реестра, вынимаем флеш-накопитель и перезагружаем компьютер. Вставляем флеш-накопитель. Теперь флешка работает в обычном режиме, позволяя записывать файлы.
Снятие защиты с помощью Diskpart
Если флешку не удалось разблокировать с помощью реестра, попробуем сделать это с помощью командного интерпретатора Diskpart, который позволяет управлять с помощью команд, которые вводит пользователь в командной строке дисками и разделами.
Шаг 1. «Пуск», в поле поиска вводим название командной строки Windows - cmd. Клик ПКМ в программе, в контекстном меню осуществляем «Запуск от имени администратора».

Шаг 2. Теперь необходимо ввести команды: diskpart и list disk, причем после ввода каждой из них, следует нажимать клавишу Enter.
Шаг 3. В выше приведенном списке необходимо определить, какой порядковый номер в названии имеет флеш-накопитель.
Это можно сделать ориентируясь на указанный размер, в нашем случае флеш-накопитель объемом 8 Гб, представлен в таблице как «Диск 1» с объемом 7441 Мбайт.
Шаг 4. Выбираем диск командой «select», очищаем атрибуты, которые разрешают только чтение «attributes disk clear readonly».
В случае если флешку необходимо отформатировать, следует ввести следующие команды «clean», создаем раздел «create partition primary», форматируем в NTFS «format fs = ntfs» или FAT «format fs = fat».

Снятие защиты с помощью редактора локальной групповой политики
Шаг 1. Отрываем редактор нажатием комбинации клавиш Win +R, после чего следует ввести команду gpedit.msc и нажать «ОК» или Enter.

Шаг 2. В редакторе открываем ветку: Конфигурация компьютера - Административные шаблоны - Система - Доступ к съемным запоминающим устройствам. И смотрим состояние параметра «Съемные диски: Запретить чтение».
В случае если параметр включен необходимо его отключить.

Шаг 3. Для отключения ограничения записи дважды щелкаем по параметру и в появившемся окне выбираем «Отключить», «ОК».

Если все вышеописанные способы не помогли решить проблему с записью, можно попробовать зайти на официальный сайт производителя флеш-накопителя и поискать фирменные утилиты для работы с накопителем.
Также возможна ситуация, когда флеш-накопитель исчерпал свой ресурс (ограничение на количество перезаписей, после чего накопитель переводится в режим «только чтение») и единственным выходом из ситуации будет покупка новой флешки.
Всем привет друзья. Сегодня, я хочу рассказать вам о том, как снять защиту с флешки от записи в максимально короткие сроки и без особых трудностей. Дело, в том, что на днях, я как обычно захотел скопировать некий файл на флешку, но в ответ увидел сообщение подобного характера: «Диск защищен от записи. Снимите защиту или воспользуйтесь другим диском». Что это за дела такие? Ведь раньше подобных случаев никогда не было и все работало отлично. В результате я начал искать способы решения этой проблемы, про которые и расскажу в данной статье.
Для начала, давайте рассмотрим основные причины, по которым может появляться защита от записи:
— Была нарушена целостность файловой системы, к примеру, из-за неправильной эксплуатации флешки (например, по окончанию работ с флешкой, не используется функция – безопасного извлечения устройства)
— Флешка подверглась атаке и была заражена вирусами. Наиболее распространенная причина.
— Банальное повреждение самой флешки. Где-то упала, или была подвержена сильному удару.
— Установлен специальный переключатель на флешке, который препятствует заражению вирусами и ставит защиту от записи на флешку.
С причинами мы разобрались, теперь я вам расскажу, как снять защиту с флешки от записи программными и механическими средствами.
Механический способ снятия защиты с флешки
Что касается механики, то здесь все очень просто. Внимательно осмотрите свою флешку на наличие так называемого переключателя, который механически устанавливает защиту на флешку. На приведенных ниже, я привел несколько примеров флешок с таким переключателем. Если на вашей такой переключатель присутствует, просто передвиньте его в другую сторону и все заработает.




Если ситуация, с переключателем ничего не решила, переходим к программным способам снятия защиты с флешки.
Снятие защиты с помощью реестра ОС
1) Для того чтобы снять защиту с флешки с помощью реестра операционной системы нам необходимо нажать кнопку Пуск и в поле поиска ввести – regedit (команда для правки реестра). После этого кликаем ПКМ (правой кнопкой мыши) по появившемся значке и выбираем пункт – Запуск от имени администратора.

2) Теперь нам необходимо отыскать специальный раздел под названием – StorageDevicePolicies , который и отвечает за запрет записи на флешку.
Он должен находится, по следующему пути:
HKEY_LOCAL_MACHINE\SYSTEM\CurrentControlSet\Control\StorageDevicePolicies
Важно! Если вы не обнаружили данный раздел по указанному пути, то необходимо его создать вручную. Для этого переходим в родительский раздел Control, нажимаем на нем ПКМ и выбираем – Создать – Раздел. Задаем ему имя – StorageDevicePolicies.


3) Переходим в созданный нами раздел StorageDevicePolicies и кликаем ПКМ в правой области реестра. Выбираем пункт меню — Создать – Параметр DWORD (32 бита). Называем его произвольным именем, к примеру, WriteProtect.

4) Теперь нам осталось убедится, что значение параметра WriteProtect равно 0. Для этого, стоит кликнуть 2 раза мышкой по этому параметру или же кликаем ПКМ по WriteProtect и выбрать пункт меню — Изменить.
Важно! Если значение в этом параметре установлено как 1, то меняем его на 0 и нажимаем кнопку ОК.

5) Закрываем окно редактора реестра, вынимает нашу флешку с устройства, и перезагружаем его. После перезагрузки вставляем флеш-накопитель и проверяем возможность записи файлов на него.
Убираем защиту с флешки через Diskpart
Если вариант снятия защиты с помощью реестра не сработал, попробуем провести эту операцию через интерфейс командной строки.
Для этого:
1) Нажимаем кнопку Пуск, вводим команду diskpart , после чего кликаем ПКМ по появившемся значке и выбираем пункт – Запуск от имени администратора.

2) В появившемся окне вводим команду – list disk и нажимаем клавишу Enter. Перед нами появится список накопителей, в котором необходимо определить порядковый номер вашей флешки.
Сделать это просто с помощью размера вашего флеш-носителя. К примеру, моя флешка имеет размер в 8 Гб, поэтому в списке носителей, я без труда ее определю. Если вы не знаете размер своей флешки, то кликните 2 раза мышкой по значку Мой Компьютер (обычно расположен на рабочем столе) и посмотрите какой размер вашей флешки (ПКМ — Свойства).
После того, как вы выбрали нужный носитель, вводим команду select disk номер вашего носителя (у меня это 1). Нажимаем Enter и должна появится надпись с выбранным диском.

3) Вводим команду — attributes disk clear readonly , которая очищает атрибуты – только чтение для флешки и снимает с нее защиту от записи.
Нажимаем Enter и если все правильно сделано, то перед вами появится надпись – Атрибуты диска успешно очищены.

Закрываем окно утилиты diskpart.
Снимаем защиту при помощи редактора локальной групповой политики
Иногда бывают случаи, что запрет на запись, включен через редактор групповой политики в самой ОС. Давайте проверим это:
1) Нажимаем кнопку Пуск и в строке поиска вводим команду gpedit.msc, после чего жмем кнопку Enter.

2) В появившемся окне, следуем по пути: Конфигурация компьютера - Административные шаблоны - Система - Доступ к съемным запоминающим устройствам и в правой области окна выбираем пункт — Съемные диски: Запретить запись.

В этом пункте обращаем внимание на то состояние, которое стоит возле надписи. Если там установлено состояние – Включено, то кликаем 2 раза ЛКМ на нем и в новом окне выбираем пункт Отключить. Нажимаем Применить и ОК.

Список программ для снятия защиты с флешки
HP USB Disk Storage Format Tool – универсальная программа, которая подходит практически под любую флешку и позволяет быстро снимать защиту. программу, запускаете exe-файл (установки данная программа не требует) который находится в архиве и программа сама определит вашу флешку. После чего, вам необходимо выбрать тип файловой системы, в который будет форматировать программа, и нажать кнопку Начать.

JetFlash Recovery Tool – эта программа подходит только для флешок следующих фирм производителей: JetFlash, A-DATA и Transcend. программу, проводим простенькую установку, и после ее запуска жмем кнопку Start.

Apacer Repair – данная программа работает только с флешками фирмы Apacer. Если у вас именно такая флешка, тогда программу и для того, чтобы снять с флешки просто запускаете ее и следуете инструкциям на экране.
AlcorMP – одна из лучших программ для проведения подобных действий. Работает она с контроллерами AlcorMP. архив, распаковываете его и уже самой папки запускаете файл AlcorMP.exe. В том случаи если ваша флешка работает на контроллере AlcorMP, то надпись в строке G будет черного цвета и это означает, что все в порядке и можно работать. Если же надпись красного цвета, значит работа с данной флешкой невозможна. Для того чтобы снять защиту с флешки от записи просто нажмите кнопку Старт (А) предварительно установив переключатель на русский язык.

Важный нюанс . Все программы для работы с флешками необходимо запускать с правами администратора. Для этого, щелкаете правой кнопкой мыши по ярлыку запуска программы или же по самой программе и с контекстного меню выбираете – Запуск от имени администратора.

Пара моментов . Перед использование приведенных выше программ, я рекомендую провести предварительные действия и если уже они не помогут, только тогда прибегать к помощи программных средств. С чем это связано? Если вы воспользуетесь программными средствами, то все ваши файлы будут удалены, так как будет происходить процесс форматирования флешки. Чтобы этого, не произошло, воспользуйтесь приведенными ниже способами, и если уже они не помогут, тогда уже можно начинать работу с программами.
1) Если ваша флешка заражена вирусами (подозрительные файлы на ней), тогда просканируйте ее и удалите все найденные вирусы.
2) Бывают моменты, когда достаточно поменять USB-порт и данные с флешки прекрасно считываются.
3) Обязательно проверьте наличие переключателя защиты на флешке. Если он стоит в режиме «Lock» , то передвиньте его в другую сторону.
Вот и все советы, которые, я хотел привести вам, по теме как снять защиту с флешки от записи. Надеюсь, данная статья поможет вам в решении этой проблемы.
На этом у меня все. До новых встреч!!!
Как снять защиту от записи с флешки - пошаговая инструкция
Эра дискет давно прошла, но иногда при попытке записи на флеш-накопитель пользователь может столкнуться с ситуацией, известной еще со времен использования гибких носителей - он блокируется и не может быть использован.
Как решить эту проблему мы детально рассмотрим в нашей сегодняшней статье.
Итак, вы нуждаетесь в записи некой информации на флешку, вы вставляете его и получаете сообщение вида «Диск защищен от записи, снимите защиту или используйте другой».
Данную проблему можно довольно быстро решить, и мы поговорим об этом несколько позже, а сейчас следует сказать несколько слов о том, с какой целью устанавливается протекция от скачивания на цифровой носитель.
Обратите внимание! Эта операция выполняется лишь с одной целью - протекция накопителя от вирусов, которые могут самопроизвольно копироваться на съемные носители без ведома пользователя.
Способы снятия защиты от записи с флешки
Существует 2 ключевых способа снятия защиты с флешки: аппаратный и программный.
Аппаратное решение заключается в установке переключателя блокировки, который присутствует в некоторых моделях накопителей, а также SD-картах.
Чаще всего тумблер располагается на боковом ребре накопителя.
Внимательно осмотрите имеющийся накопитель и найдите на нем значок открытого/закрытого замка или надпись Lock.
Обратите внимание! Снять блокировку очень просто - следует передвинуть рычажок блокировки в противоположное направление. Вот и все. Установите носитель в соответствующий разъем и повторите операцию записи файлов снова.
Программное решение предполагает взаимодействие операционной системы и контролера флеш-накопителя, который отвечает за возможность записи информации.
Снять защиту от записи, используя этот способ, можно используя командную строку редактора реестра или локальной групповой политики ОС Windows 7/8.
Подробнее руководство по всем приведенным методам.
Убираем защиту при помощи regedit
1. Нажимаем «Пуск», в поле поиска вводим - regedit. Клик правой кнопкой мыши (ПКМ) на программе и в контекстном меню переходим к пункту «Запуск от имени администратора».
2. Переходим к разделу StorageDevicePolicies:
HKEY_LOCAL_MACHINE\SYSTEM\CurrentControlSet\Control\StorageDevicePolicies
Важно! Важно! Если такого нет - придется его создать. Для этого нажимаем на раздел Control - Создать - Раздел. Называем его «StorageDevicePolicies» без кавычек. Если такого раздела нет - необходимо его создать.
Создаем (ПКМ в правой колонке реестра) параметр DWORD (32 бита) в созданной ветке. Для удобства назовем элемент WriteProtect.
3. Следует убедиться, что значение WriteProtect равно 0. Кликаем ПКМ на WriteProtect, выбираем «Изменить». Если значение «1» нужно изменить на «0» и нажать «Ок».
4. Закрываем редактор реестра, вынимаем носитель и перезагружаем компьютер. Вставляем флеш-накопитель. Теперь флешка работает в обычном режиме, позволяя записывать файлы.
Снятие защиты с помощью Diskpart
Если флешку не удалось разблокировать используя regedit, попробуем сделать это с помощью командного интерпретатора Diskpart, который позволяет управлять командами, которые пользователь вводит в командную строку при работе с разделами и дисками.
1. «Пуск», в поле поиска вводим название командной строки Windows - cmd. Клик ПКМ в программе, в контекстном меню осуществляем «Запуск от имени администратора».
2. Теперь следует ввести команды: diskpart и list disk, причем после ввода каждой из них, следует нажимать клавишу Enter.
3. В выше приведенном списке определите, какой порядковый номер в названии имеет флеш-накопитель.
Это можно сделать ориентируясь на указанный размер, в нашем случае флеш-накопитель объемом 8 Гб, представлен в таблице как «Диск 1» с объемом 7441 Мбайт.
4. Выбираем диск командой «select», очищаем атрибуты, которые разрешают только чтение «attributes disk clear readonly».
В случае если флешка нуждается в форматировании, следует ввести следующие команды: «clean», создаем раздел «create partition primary», форматируем в NTFS «format fs = ntfs» или FAT «format fs = fat».