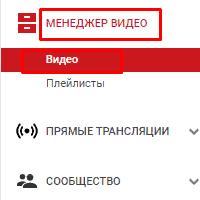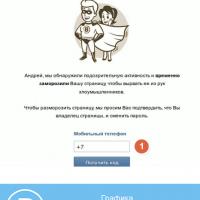Почему компьютер не включается виндовс 7. Не загружается Windows: почему? Что можно сделать, для решения проблемы
Нужен хороший совет, как произвести восстановление загрузчика Windows 7 , если восстановление запуска с помощью установочного диска семёрки не помогло. Вкратце объясню в чём дело: на компьютере сначала была установлена Windows 7, затем второй системой понадобилась Windows XP, после установки естественно запускалась она одна, для загрузки двух операционных систем использовал программу EasyBCD. В дальнейшем XP стала не нужна и раздел на котором она находилась я форматировал из Windows 7. Сейчас при загрузке кроме чёрного экрана ничего. Что можно предпринять в таком случае? Поподробнее если можно. Сергей.
Восстановление загрузчика Windows 7
Привет друзья! Самое главное не волнуйтесь, проблема у вас несложная и в принципе простое средство "Восстановление запуска Windows 7" описанное в нашей статье должно помочь, но! Если данная статья вам не поможет, то должны помочь две другие:
в этих статьях описаны ещё несколько хороших способов восстановить загрузку вашей операционной системы, кроме них есть ещё одна , так что пробуйте и просто так не сдавайтесь.
Напомню вам, что нельзя устанавливать старшую операционную систему после младшей, Windows 7 ни в коем случае не будет загружаться после установки на компьютер Windows XP, так как последняя при установке переписывает главную загрузочную запись (MBR) на себя. Поэтому вы установили дополнительный менеджер загрузки , который используется для настройки загрузки нескольких операционных систем и имеет в свою очередь свой загрузчик.
- Ещё хочу сказать, что часто в неудачной загрузке Windows 7 виноваты ошибки файловой системы, исправить их можно даже в том случае когда операционная система не загружается, все подробности в другой нашей статье " "
- Друзья, в этой статье мы будем работать со средой восстановления Windows 7, а если точнее с командной строкой среды восстановления. Необходимые команды я Вам дам, но если Вам их будет трудно запомнить, можно . Это сильно облегчит Вам работу.
- Главная загрузочная запись (MBR) - это первый сектор на жёстком диске, в котором находится таблица разделов и маленькая программа загрузчик, которая считывает в данной таблице данные с какого раздела жёсткого диска производить загрузку ОС, в дальнейшем информация передаётся в раздел с установленной операционной системой, для её загрузки. Если в главной загрузочной записи находится неправильная информация о расположении системы, значит мы при загрузке получим разные ошибки, вот одна из них "BOOTMGR is missing press CTR-Alt-Del for restart" или будем наблюдать чёрный экран. Исправляется проблема восстановлением загрузчика Windows 7 .
Когда вы удалили старушку XP вместе с EasyBCD, то оставили свой компьютер на произвол судьбы с непонятной ему загрузочной записью и он в знак благодарности выдаёт вам чёрный экран. Для исправления ситуации, мы с вами проведём восстановление загру зчика Windows 7 , а именно перезапишем главную загрузочную запись с помощью утилиты Bootrec.exe , находящейся на диске восстановления или на установочном диске Windows 7 (друзья, если у вас нетбук и вы хотите использовать среду восстановления находящуюся на флешке, то прочтите сначала комментарии). Так же данной утилитой мы запишем новый загрузочный сектор, понятный Windows 7.
Восстановление загрузчика Windows 7 автоматически
Загружаемся с диска восстановления или установочного диска с Windows 7, в начальной фазе загрузки компьютера, при появлении предложения загрузиться с диска «Press any key to boot from CD…», жмём в течении 5 секунд на любую клавишу клавиатуры, иначе с диска вы не загрузитесь

Происходит недолгий поиск установленных систем Windows и анализ проблем мешающих их загрузке

Обычно проблемы быстро бывают найдены и среда восстановления предлагает устранить их автоматически. Нажмите на кнопку "Исправить и перезапустить", после этого компьютер перезагрузится и загрузка Windows 7 будет восстановлена.

Если проблемы с загрузкой системы продолжатся или вам не будет предложено исправить проблемы автоматически, значит в этом окне нужно выбрать операционную систему, которую нужно восстановить, она у вас скорее всего одна и Далее.

В первую очередь выберите средство Восстановление запуска , оно тоже может решить проблемы с загрузкой Windows 7

Восстановление загрузчика Windows 7 вручную
Если и это средство не поможет, выбираем средство Командная строка

Вводим команды:
diskpart
lis vol (выводим список разделов жёсткого диска и видим, что «Том 1» является скрытым разделом System Reserved (Зарезервировано системой), объём 100 Мб, на нём должны располагаться файлы загрузки Windows 7 и именно его нужно сделать активным). Также видим раздел с установленной Windows 7, у него буква D:, объём 60 Гб.
sel vol 1 (выбираем Том 1)
activ (делаем его активным)
exit (выходим из diskpart)
bcdboot D:\Windows (где D: раздел с установленной Windows 7), данная команда восстанавливает файлы загрузки Windows 7 (файл bootmgr и файлы конфигурации хранилища загрузки (BCD))!
«Файлы загрузки успешно созданы»

Восстановление загрузчика Windows 7 вручную (способ №2)
В окне командной строки вводим команду Bootrec и Enter

выходит полная информация о возможностях утилиты. Выбираем запись основной загрузочной записи Bootrec.exe /FixMbr .

Операция успешно завершена. В первый сектор загрузочного раздела записана новая загрузочная запись.
Вторая команда Bootrec.exe /FixBoot
записывает новый загрузочный сектор.

Операция успешно завершена. Exit. Далее пробуем загрузить нашу Windows 7.

Друзья, если команды Bootrec.exe /FixMbr и Bootrec.exe /Fixboot Вам не помогут, не отчаивайтесь, есть ещё одно средство.
Способ №3
Вводим команду Bootrec /ScanOs , она просканирует все ваши жёсткие диски и разделы на наличие операционных систем и если такие будут найдены, то выйдет соответствующее предупреждение. Затем нужно ввести команду Bootrec.exe /RebuildBcd , данная утилита предложит внести найденные Windows в меню загрузки, соглашаемся и вводим Y и жмём Enter, всё найденная Windows добавлена в меню загрузки.
В моём случае найдено две операционные системы. Всё видно на скришноте.

Кроме вышеприведённого способа, есть ещё один, вводим в командной строке bootsect /NT60 SYS, основной загрузочный код, так же будет обновлен.
К сожалению, неспособность Windows загружаться - это проблема, возникающая без сообщений об ошибке или любого другого очевидного пути ее решения. У вас может появиться черный экран сразу же после запуска, или компьютер будет самостоятельно перезагружаться вместо или даже после отображения на экране Рабочего стола.
Чаще всего это происходит из-за неправильных драйверов устройств, ошибок в системном реестре, разрушения файлов и вредоносных программ.
Что же делать, если Windows не запускается? Перед вами нет Проводника, чтобы удалить файлы, нет Интернета, чтобы найти какое-нибудь решение, нет Диспетчера устройств, где можно отключать и включать компоненты, а также нет и пасьянса, чтобы убить время, пока вы ждете окончания загрузки антивредоносной программы. У вас есть только эта книга и звук вашего дыхания, раздающийся в тишине. К счастью, Microsoft удалила ту ограниченную Консоль восстановления, которая использовалась в Windows 2000 и ХР. Она заменена полностью автоматическим набором инструментов, о котором речь пойдет далее, а также полнофункциональной командной строкой.
Восстановление запуска
Когда происходила сборка инструментов для Восстановления запуска Windows 7, Microsoft использовала подход корпорации Apple Computer: все сделать просто, но так, чтобы это не начало работать в реальном мире.
Запуск Восстановления установлен по умолчанию Windows 7 в отдельном разделе диска, но в зависимости от уровня поломки вы либо сможете туда попасть, либо нет. Прочитайте раздел «Использование F8».
Если же F8 не работает, то придется найти установочный диск Windows 7, о котором вы, возможно, уже успели позабыть.
Вставьте установочный диск в дисковод и включите компьютер. Если появилось окошко «Установить сейчас», то нажмите на ссылку Восстановить компьютер, находящуюся внизу. Если на экране выскочила подсказка, то выберите функцию Использовать инструменты восстановления, выберите операционную систему из списка и нажмите Далее.
Еще одна опция здесь называется Восстановление компьютера с помощью образа системы и применяется, только если вы использовали инструмент Создание образа системы. Будьте осторожны с этим инструментом; вы точно потеряете всю информацию, если выберете эту опцию.
Хорошая новость - вы можете развалиться в кресле и следить за указателем, примерно минут двадцать. Плохая новость - у вас нет другого выбора.
Возможно, вы знакомы с интерактивным меню пяти полезных восстанавливающих инструментов, использующихся в Windows Vista; не переживайте, они присутствуют и в Windows 7, но нужно их подождать. Несколько минут Windows попытается решить проблему без вашей помощи, но только для того, чтобы после этого предоставить вариант - начать установку Windows заново. Нажмите кнопку Отмена, чтобы продолжать смотреть на бегущую черную полосу; позже вам будут предложены лучшие инструменты восстановления системы.
Если автоматизированный инструмент Windows помог решить проблему, то считайте себя счастливчиком. В противном случае появится сообщение «Восстановление запуска не может восстановить этот компьютер автоматически» с предложением послать сообщение о проблеме в Microsoft; но так как система Windows не работает и подключение к сети неактивно, то такое сообщение никуда не отправится. Нажмите Отмена для вывода на экран долгожданной страницы с инструментами Восстановления системы. Вот как эти инструменты работают:
Восстановление запуска
Нажатие этой кнопки вернет вас на шаг назад; если вы уже зашли так далеко, то эта опция бесполезна.
Восстановление Системы
Эта кнопка возвращает Windows назад на несколько точек восстановления. Это оказывается полезным, если последняя установка драйвера помешала Windows запустить систему. В зависимости от того, как давно происходило создание последней точки восстановления системы, может либо ничего не произойти, либо можно вернуться очень далеко назад. Стоит попробовать, но не удивляйтесь, если это приведет к поломке недавно установленного приложения или драйвера. Обратите внимание на раздел «Назад в прошлое - используем точки восстановления и теневые копии».
Восстановление образа системы
Эту операцию можно использовать для очистки жесткого диска и восстановления резервной копии, сделанной при помощи инструмента Создание образа системы в Панели управления.
Диагностика памяти Windows
Эта кнопка позволит проверить системную память на наличие ошибок. В отличие от всех остальных этот инструмент ничего не меняет на жестком диске, поэтому его можно использовать в любое время.
Командная строка
Из всех перечисленных на этой странице инструментов этот является именно тем, который сохранит ваше время. Используйте этот инструмент, чтобы открыть окно Командной строки, которое позволит копировать, удалять или переименовывать файлы, которые, возможно, мешают загрузке Windows. Эти действия также возможны в режиме Безопасный режим с поддержкой командной строки.
Использование F8
Сразу же после запуска компьютера, но до того, как появится логотип Windows, нажмите F8 для запуска меню Дополнительные варианты загрузки.
Если же F8 не помогает, тогда, возможно, ваш компьютер не распознает установку Windows, и потребуется инструмент Восстановление запуска на установочном диске Windows, описанный ранее. Если же и эти инструменты не работают или у вас нет оригинального диска, тогда лучше всего отсоединить жесткий диск от компьютера и подключить его к другому компьютеру, используя специальный USB-инструмент. И тогда появится возможность определить проблему, или - в худшем случае - попытаться восстановить хотя бы часть своих данных, как это описано в разделе «Восстановление системы после поломки».
Из меню, появляющегося после нажатия F8, вы сможете выбрать следующие функции:
Восстановление компьютера
При выборе этой опции вы сразу же переходите на страницу Параметры восстановления системы.
Если вариант Восстановление компьютера не появился, это означает, что ваш жесткий диск не содержит скрытый раздел «Восстановление системы» объемом 100 Мбайт. Если этого раздела нет, то для получения доступа к инструментам необходим установочный диск Windows 7.
Безопасный режим
В этом режиме Windows работает в полуфункциональном состоянии, позволяющем устранить неполадки или удалить программы или драйверы устройств. Если сетевые драйверы не ответственны за поломку Windows, используйте вариант Безопасный режим с загрузкой сетевых драйверов вместо просто Безопасный режим.
Безопасный режим с загрузкой сетевых драйверов
Это практически то же самое, что и Безопасный режим, за исключением того, что Windows загружает сетевые драйверы. Это очень важно, если для поиска решений и скачивания антивредоносных программ вам нужен доступ к Интернету или передача файлов с других компьютеров или на другие компьютеры по сети.
Безопасный режим с поддержкой командной строки
Вместо загрузки Windows и Рабочего стола вы увидите окно Командной строки. Оно будет похоже на то, которое доступно из окна Параметры восстановления системы.
Вариант загрузки Безопасный режим с поддержкой командной строки является хорошим выбором, если вы подозреваете, что запуску Windows препятствует недавняя установка драйвера. Когда появляется окно Командной строки, введите devmgmt.msc и нажмите Enter для запуска Диспетчера устройств. Затем в окне Диспетчера устройств найдите драйвер, щелкните правой кнопкой мышки и отключите его. Закройте Диспетчер устройств и перезапустите Windows.
Чтобы выйти из окна Командной строки и перезапустить Windows, введите слово Exit и нажмите Enter. Если после введения слова Exit окно Командной строки закрывается, но Windows остается работать, нажмите Ctri+Alt+Del, а затем - на маленькую стрелку, находящуюся рядом с красной кнопкой внизу экрана. Чтобы устранить файловые ошибки на жестком диске, обратитесь к разделу «Поиск ошибок на диске».
Ведение журнала загрузки
Эта опция запускает Windows обычным способом, за исключением того, что каждый шаг загрузки записывается в файл ntbtlog.txt, который находится в папке \Windows. Если Windows не запускается, то запустите ее, выбрав ведение журнала загрузки, по крайней мере, один раз. Затем перезагрузите компьютер, снова нажмите кнопку F8 и выберите один из вариантов безопасного режима, перечисленных ранее. Когда вы снова войдете в Windows, прочитайте запись при помощи Блокнота; вполне вероятно, что последняя запись в протоколе содержит информацию об источнике проблемы.
Включение видеорежима с низким разрешением
Эта опция запускает Windows обычным способом, но в режиме VGA. Она помогает обнаружить нерабочие драйверы или неправильные настройки видеоаппаратуры, запуская Windows в наиболее совместимом режиме работы дисплея.
Загрузка последней удачной конфигурации
Эта опция запускает Windows с той конфигурацией драйверов и настроек Системного реестра, с которой система успешно загружалась ранее. Используйте эту опцию, если к проблеме, которая не позволяет Windows начать работу, привели недавние изменения в Системном реестре или установка аппаратных средств. Ознакомьтесь с разделом «Назад в прошлое - используем точки восстановления и теневые копии».
Режим восстановления служб каталогов
Если ваш компьютер является контроллером домена сети, что, строго говоря, невозможно в Windows 7, эта опция отключает Active Directory. Другими словами, в Windows 7 вы не сможете использовать этот метод.
Режим отладки
В этом режиме, обычно не предназначенном для конечных пользователей, информация об исправлении неполадки отсылается на последовательный порт для записи ее другим компьютером. А вообще, есть ли на вашем компьютере последовательный порт?
Отключить автоматическую перезагрузку при отказе системы
В отличие от остальных восьми вариантов этот просто изменяет настройки для того, чтобы вы смогли определить причину незапуска Windows. Если сбой происходит во время загрузки Windows, то по умолчанию компьютер перезагружается так быстро, что невозможно прочитать сообщение об ошибке на этом печально известном синем экране. Отключите автоматическую перезагрузку при отказе системы, если вы хотите прочитать сообщение, а затем перезагрузить компьютер вручную.
Отключить принудительное подписание драйверов
По умолчанию 64-битное издание Windows 7 не разрешит установку любых драйверов, на которых не была поставлена электронная подпись.
Можно отключить принудительное подписание драйверов, чтобы компьютер смог установить драйверы, не имеющие подписи, но на практике это никогда не срабатывает. Вместо этого для загрузки Windows следует открыть окно Командной строки и ввести следующее:
bcdedit.exe - set loadoptions DDISABLE_INTEGRITY_CHECKS
Нажмите кнопку Enter, закройте окно Командной строки и перезагрузите Windows, чтобы получить желаемый результат. Если это не срабатывает, то, возможно, вам придется отказаться от поддержки определенных устройств, пока производитель не сделает для них подписанный и «родной» драйвер.
Название этой опции говорит само за себя - используйте ее, чтобы продолжить обычную загрузку Windows, как будто вы никогда и не нажимали F8. С помощью этих инструментов вы получите все необходимое, чтобы запустить Windows заново.
- Вводим название учетной записи и пароль от нее:
- Теперь появится меню с возможностью выбора средства восстановления:
Рассмотрим их назначение:
- Автоматический режим диагностики. Исправляет большинство мелких ошибок.
- Откат операционной системы до предыдущей контрольной точки.
- Позволяет восстановить Windows из копии, которую пользователь сохранил на жестком диске или внешнем носителе заранее.
- Программа для теста памяти запускается в том случае, если наблюдаются проблемы с ОЗУ. Например, «синий экран смерти» при работе с ПК.
- Позволяет выполнять команды вне запущенной ОС.
Использование 2 и 3 пункта возможно только в тех случаях, когда пользователь заранее позаботился о создании контрольных точек/архивировании данных.
Для начала выбираем первый пункт.
- ПК запустит средство диагностики, которое автоматически начнет работу. Выглядит этот так:
- Подождите до конца, сколько бы времени не заняла процедура проверки. Утилита спросит вашего разрешения на восстановление. Жмем «Восстановить»:
- Спустя еще пару минут софт закончит работу, а вы увидите завершающее окно. Кликаем на отмеченную кнопку и ждем перезагрузку устройства:
- На экране появится черная заставка с логотипом Windows 7 – привычный запуск операционной системы:
Если процедура прошла успешно, то вы легко запустите ПК и продолжите пользоваться им, как и прежде. Если проблему исправить не удалось, а компьютер все еще зависает или не запускается при загрузке, то пробуем другие способы.
Восстановление из контрольной точки
Windows по умолчанию периодически создает контрольные точки, привязанные к каким-либо событиям. Выполнить откат можно из-под рабочей ОС, но не в нашем случае.
- Для этого вновь открываем средство устранения неполадок по предыдущей инструкции и запускаем второй вариант:
- После этого ждем включение мастера контрольных точек и следуем алгоритму. На первом экране жмем «Далее».
- Выбираем точку сохранения по той дате, когда неисправность ОС отсутствовала. Продолжаем процедуру.
- Запускаем процесс восстановления кнопкой «Готово». После этого появится окно с подтверждением действия.
- При успешном восстановлении вы увидите следующее окно. Перезагружаем компьютер.
- Дождитесь включения компьютера. Если операция выполнена успешно, то на экране появится следующее сообщение. Его можно просто закрыть и продолжать пользоваться устройством!
В большинстве случаев вариант с контрольными точками помогает при внесении некорректных изменений в системные настройки или реестр.
Если ранее пользователь создавал резервную копию системы, то он сможет восстановить состояние OS с ее помощью. Для это необходимо поступить так:
- Снова открываем средство диагностики и восстановления при старте компьютера клавишей F8 . Выбираем третий пункт.
- Отмечаем пункт «Выберите образ системы» и переходим к следующему шагу.
- В таблице должен быть список из архивированных ОС, к которым у компьютера есть доступ. Выбираем нужную и жмем «Далее». После этого начнется автоматическое восстановление Windows из образа. Если список отсутствует, как показано на скриншоте, значит, система не проводила архивацию автоматически.
Программное обеспечение восстанавливается вместе со всеми пользовательскими настройками и конфигурацией.
Еще один вариант, доступный в стандартном мастере восстановления. С его помощью можно установить резервную копию реестра, провести диагностику файлов системы, восстановить загрузочные файлы.
- Открываем соответствующий пункт в среде восстановления:
- Перед нами появляется окно обычной командной строки с одним лишь отличием: для cmd, запущенной без Windows жесткие диски являются автономными. Поэтому ввод команд будет выглядеть несколько иначе. Вписываем строку sfc /scannow /offbootdir=C:\ /offwindir=C:\Windows , где первый путь указывает букву системного диска, а второй – дорогу к папке Windows. Жмем Enter для применения.
Теперь ждем окончание проверки структуры системных файлов. Если утилите удалось найти проблемные сектора или данные, то при следующем включении компьютер будет работать исправно.
Безопасный режим
При включении ПК можно запустить меню с расширенным списком действий. Среди них есть как Lunch Startup Repair, описанный выше, так и другие крайне полезные средства.
Safe Mode запускается не всегда. При серьезных повреждениях или неисправностях со стороны оборудования данный вариант не работает.
- При перезагрузке компьютера жмем F8 . Необходимо успеть до того момента, когда появляется загрузочный экран Windows. При своевременном нажатии вы увидите следующее:
- Здесь нужно запустить безопасный режим (обычный, с сетевыми драйверами для доступа в интернет или с командной строкой). Для восстановления желательно выбирать третий вариант. После чего нужно подождать, пока программа загрузит все файлы:
Внешне безопасный режим Windows 7 сильно отличается от стандартной ОС. На экране появится упрощенный интерфейс и черный рабочий стол. В таком режиме можно выполнять откат до контрольной точки.
Можно сказать, что функционал Safe Mode является аналогом средства для восстановления, о котором говорилось выше. Однако здесь можно запускать некоторые программы и работать с файлами, что является плюсом.
Рассмотрим инструкцию по запуску восстановления из контрольной точки:
- Открываем «Пуск» и заходим в «Панель управления».
- Заходим в раздел «Восстановление».
- Теперь нажимаем отмеченную кнопку для запуска мастера.
Выполнить восстановление с помощью образа системы в безопасном режим невозможно (только в обычном).
Теперь остановимся на функционале командной строки в Safe Mode:
- Запускаем приложение через поиск в меню «Пуск» или Win +R , введя команду cmd .
- Вводим команду chkdsk /r и жмем Enter для анализа жесткого диска.
- Согласитесь с предложением проверки диска при следующем перезапуске клавишей Y .
- Перезагрузите ПК, после чего подождите до конца проверки. По возможности утилита исправит ошибки и повреждения.
Анализ активного раздела выполнить из-под запущенной Windows невозможно, именно поэтому процедура будет проведена при рестарте.
Следующий вариант использования командной строки в своих целях – это восстановление файлов запуска. Данный метод поможет избавиться от ошибки с текстом «BOOTMGR is missing», после которой компьютер бесконечно перезагружается. В cmd необходимо ввести команду bcdboot.exe C:\Windows (нужно изменить букву системного раздела на вашу) и нажать Enter :
Будет выполнена замена поврежденных файлов запуска на новые. После переустановки нужно проверить «Семерку» на беспроблемное включение.
Ремонтируем реестр Windows
Теперь восстановим лог реестра через командную строку. В свойства и возможности реестра входит запись всех изменений системы. Если пользователь обновил какие-либо параметры или установил софт, то реестр это фиксирует. Из-за сбоев в нем могут возникнуть проблемы при старте Windows 7. Рассмотрим ручное восстановление резервных копий реестра:
- Запускаем командную строку через «Устранение неполадок компьютера» и вводим команду notepad . Блокнот нам понадобится для получения доступа к проводнику.
- Нажимаем комбинацию Ctrl +O , чтобы появился проводник. Теперь открываем путь C:\\Windows\system32\config .
- Здесь расположены файлы с названиями, отмеченными на скриншоте – это действующий реестр. Необходимо переименовать их. Например, добавить «.OLD» в конце.
- Когда все файлы будут переименованы, открываем папку «RegBack», где хранятся резервные копии.
- Выделяем по одному файлу (все вместе скопировать не получится), жмем Ctrl + C .
- Возвращаемся в каталог «Config» и используем Ctrl +V , чтобы вставить резервный файл. Проделываем ту же операцию со всеми остальными документами.
- Теперь остается перезагрузить компьютер и проверить состояние Windows
Чтобы воспользоваться данным методом, необходимо еще раз перезапустить компьютер и нажать F8 .
Обратите внимание на пункт «Последняя удачная конфигурация»:
При выборе этого варианта программа подбирает оптимальные параметры «семерки», при которых система запускалась удачно.
Проверка на наличие вирусов
Защищенный компьютер работает гораздо стабильнее и дольше. Нередко встречается ситуация, когда ПК настолько заражен вирусами, что отказывается запускаться или обновляться через специальные средства. Поскольку проверить это мы не можем в обычном режиме, на помощь приходит безопасный. Включаем его с загрузкой сетевых драйверов и выполнять следующее:
- Чтобы просканировать систему и удалить вирусы, нужно или подобный сканер. Вы спросите: могу ли я просканировать ПК своим антивирусом? Конечно, можете, если он у вас установлен.
- Запускаем скачанный файл. Утилита не проходит долгую инициализацию и не будет обновляться – в этом ее полюс перед антивирусами. На первом экране ставим галочку.
- Теперь жмем кнопку «Начать проверку».
- Ждем, пока приложение просканирует всю систему. Если бегущая строка останавливается на время, не пугайтесь – это нормально.
- В конце процедуры вы увидите следующее окно. Если проблема заключается не в вирусах, то угрозы не будут обнаружены. В противном случае программа сама удалит их или поместит в карантин.
Выставление приоритета загрузки
Если при включении компьютера появляется экран с текстом «DISK BOOT FAILURE, INSERT SYSTEM DISK AND PRESS ENTER», то велика вероятность неправильно выставленного приоритета в параметрах BIOS.
Не забудьте проверить подключение жесткого диска к компьютеру, выполнить проверку работоспособности на другом устройстве и провести диагностику. Если оборудование исправно, значит, «Семерка» не грузится из-за приоритета.
Научимся открывать «БИОС» и работать с ним:
- Когда ПК только включается, нужно нажать на F2 на первом экране. После этого вы увидите следующий интерфейс:
- Управление осуществляется только клавишами (подсказка внизу экрана). С их помощью переходим в раздел «Boot».
- Сохранить изменения и сразу перезагрузить ПК можно нажатием на F10 . После этого соглашаемся на действие кнопкой «Yes».
Внешний вид и управление BIOS могут немного отличаться в зависимости от модели материнки или конкретной прошивки. Однако принцип действия и названия разделов максимально похожи.
Если получается загрузить «Windows», то радуйтесь – дополнительные операции не потребуются, а ваша ОС исправна. Если это не дало результата, то не унывайте и двигайтесь дальше по инструкции.
Используем загрузочную флешку
Если у вас нет загрузочного накопителя для Windows 7, то создать его самостоятельно вам удастся с помощью пустой флешки/DVD-диска и инструкции с нашего сайта.
Итак, для запуска меню загрузочного носителя пригодится навык работы с BIOS, полученный в предыдущем разделе инструкции. Снова нажимаем клавишу запуска меню (она может отличаться в зависимости от модели и прошивки), когда компьютер стартует, и проделываем действия по выставлению приоритета. Только в этот раз на первое место ставится подключенная флешка.
Перезагружайте компьютер, чтобы запустить установщик Windows 7. После этого следуйте инструкции:
- На этапе настройки языка нажмите «Далее».
Чтобы сбросить настройки на заводские, необходимо отключить компьютер от сети, снять батарейку и через 1-2 минуты поставить ее обратно. После этого включить устройство и проверить работу. Помните, что при подобном сбросе слетает дата и время в настройках – нужно выставить их заново.
Если дата и время постоянно сбрасываются на заводские, то вам не обойтись без замены батарейки на новую.
Вариант для ноутбуков
В том случае, если у вас слетела лицензионная Windows 7 на ноутбуке, ремонт может обойтись без средств диагностики или загрузочных носителей. ОС восстанавливается с помощью встроенной recovery-утилиты. У каждого производителя ноутбуков они разные, но имеют приблизительно схожее управление и интерфейс на русском языке.
Приложение может запускаться как в рабочей «Семерке», так и перед включением ноутбука. За запуск отвечает одна из системных клавиш или комбинация. Например, на устройствах компании HP – это F11 , у Acer Alt +F10 и так далее. Через данное приложение устанавливается лицензия ОС, которая не требует дальнейшей активации.
Когда ничего не помогает
Также может потребоваться помощь специалиста, если речь идет об аппаратных неисправностях. Зачастую причиной является материнская плата, жесткий диск или оперативная память. Без профессиональных знаний починить ПК не получится.
)
Нередко пользователи сталкиваются с проблемой, когда не удается загрузить компьютер, ноутбук, функционирующие на ОС Windows 7 не только в обычном, но и в безопасном режиме. Подобная проблема может быть вызвана самыми различными причинами. Системные, аппаратные сбои нередко приводят к тому, что операционка не может выполнить загрузку или самопроизвольно уходит на перезагрузку или же после включения ПК появляется синий экран смерти. Что делать, если Windows 7 не заходит в безопасный режим, как решить данную проблему и восстановить работоспособность ПК. В данной статье попробуем решить эти задачи.
Что такое и для чего необходим безопасный режим
Безопасный режим в ОС Виндоус (Safe Mode) - специальный диагностический режим функционирования операционной системы, который используют для выявления, устранения ошибок в реестре ОС. Если запустить Safe Mode, по умолчанию будут отключены лишние компоненты системы. Другими словами, при включении компьютера, ноутбука с такой опцией будут загружены только самые необходимые системные компоненты устройства, важные драйвера.
Если в работе ПК, на котором установлена Windows 7, обнаружены какие-либо сбои в работе после включения, можно попробовать запустить устройство через безопасный режим с базовым набором служб. После того как произойдет загрузка системы в Safe Mode, пользователь может совершать такие же действия, как и при обычном запуске Windows 7.
Подобный способ загрузки поможет обнаружить наличие в системе вирусных, рекламных, шпионских ПО, которые препятствуют нормальному функционированию стационарного компьютера или ноутбука.
Если Windows 7 грузится только в безопасном режиме сразу после включения ПК, это указывает на то, что есть проблема, которая мешает нормальному запуску операционной системы. При этом причина, как правило, кроется в недавно установленном софте.
Для решения проблемы можно попробовать восстановить систему. Для этого заходим в «Пуск » - «Панель управления » - «Восстановление системы ».

Но что делать, если устройство с Windows 7 не заходит не только в безопасный режим, но не хочет запускаться даже в обычном. Попробуем разобраться в этом вопросе.
Причины, по которым невозможно загрузить Windows 7 в безопасном режиме
Как уже было отмечено, чаще всего потребность входа в безопасный режим на любой версии ОС Windows, в том числе и на «семерке», обусловлена необходимостью просканировать, проверить ПК на вирусы, наличие вирусного софта. Конечно в том случае, если компьютер не включается в обычном режиме.

Несмотря на то, что Windows 7 на данный момент занимает лидирующие позиции среди всех представленных операционных систем, нельзя сказать, что данная версия ОС является эталоном абсолютного качества. К сожалению, Виндоус 7 имеет множество своих ошибок и недочетов, что отражается на стабильности работы вашего устройства. Особенно в том случае, если пренебречь установкой лицензионного ПО.
Если не включается безопасный режим Windows 7, данная проблема может быть вызвана:
- наличием вирусного, потенциально опасного ПО (вирусная реклама, софт);
- сбоем аппаратного питания;
- повреждением файловой системы;
- техническими неполадками.
Как правило, если Windows 7 не хочет включаться в безопасном режиме, по мнению специалистов, данная проблема кроется в наличие «злобных» вирусов в реестре по причине установки приложений, софта с непроверенных сомнительных источников. Скорее всего, под воздействием шпионских модифицированных программ в системных файлах были удалены ветви реестра, которые отвечают за вход в безопасный режим.
Как загрузить ПК в безопасном режиме
Всем известно, что загрузить ПК в безопасном режиме можно нажатием клавиши F8 сразу после включения ПК. Но не всегда нажатие данной клавиши способствует вызову меню безопасного режима, что может быть вызвано целым рядом проблем.

Если не загружается Windows 7 в безопасном режиме, то устранить данную проблему можно несколькими способами:
- переустановкой ОС;
- изменив конфигурацию системы;
- используя специальную утилиту AVZ.
Наиболее радикальным методом является полная переустановка ОС . Единственное, что стоит отметить, что данный вариант подходит только в том случае, если у вас под рукой есть съемный носитель, дистрибутив с данной версией операционки. То есть той, которая уже была установлена на ПК. Для этого потребуется «Точка восстановления системы ». Последние сохраненные точки восстановления системы откроются в специальном окне при активации данной функции.
При этом стоит отметить, что если в системе есть важные файлы, и нет возможности установить систему с установочного диска, данный вариант нельзя назвать наилучшим решением проблемы.

Иногда, если включение компьютера невозможно в режиме Safe Mode, можно выполнить так называемую «накатку» (откат системы ) - процесс, который идентичен полной переустановке ОС, позволяющий сохранить все ранее установленные важные программы, приложения, софт. При необходимости можно сделать резервное копирование данных, важной информации на ПК.
В случае полной переустановки системы восстановить потерянные данные реестра можно посредством служебного приложения, а именно восстановлением системы. Но нужно помнить, что использование данной консоли эффективно не во всех случаях. Чтобы гарантированно вернуть опцию загрузки ОС в режиме Safe Mode, нам потребуется восстанавливающий REG-файл, который полностью соответствует данной ОС.
Оптимальный вариант, который поможет в том случае, если Windows 7 не хочет загружаться, запускаться в безопасном режиме - утилита AVZ , которую можно без проблем скачать с официального веб-портала. Помимо восстановления работоспособности ПК данная программа поможет устранить различные угрозы, вредоносное ПО в системе вашего ноутбука или персонального компьютера. Для этого необходимо выполнить последовательность действий:

Чтобы загрузить Виндоус 7 в безопасном режиме, можно также попробовать поменять конфигурацию ОС . При этом главное не допустить ошибок в своих действиях, придерживаясь следующей последовательности:
- Заходим в меню «Пуск », нажимаем «Выполнить ».
- В поле «Открыть » прописываем команду msconfig нажимаем кнопку OK . После чего можно увидеть появившееся окошко «Конфигурация системы », а также другие активные вкладки в верхней части. », после чего должна появиться строка «Безопасный режим ».
- Отмечаем галочкой «Безопасный режим », подтверждаем действие нажатием OK .

Теперь необходимо перезагрузить ПК и проверить функционирование безопасного режима. Для этого в процессе перезагрузки в самом начале загрузки системы нажимаем ». Теперь необходимо повторно войти в «Конфигурация системы » - «» - «Безопасный режим ». Снимаем галочку возле пункта «Безопасный режим », нажимаем OK .
Как видим, если Windows 7 не грузится в безопасном режиме, решить данную проблему можно несколькими из выше представленных способов. Главное придерживаться установленной последовательности. Если система дальше работает нестабильно, компьютер при включении не загружается в безопасном и в обычном режиме, система самопроизвольно перезагружается, возможно, основной причиной являются технические неисправности. В этом случае устранить неполадки помогут квалифицированные специалисты после проведения комплексной диагностики ноутбука или ПК.
Видео по теме
Очень часто пользователи компьютеров сталкиваются с проблемой, когда операционка Windowd 7 отказывается запускаться. При этом многие из них не понимают, почему это может происходить. В этом случае не мешало бы знать основные и распространенные причины, по которым подобное может происходить, а также ошибки, которые выскакивают при данной проблеме и методы их устранения.
Ошибка Disk boot failure, insert system disk and press Enter
Это самая частая ошибка, которая появляется после запуска компьютера. Как правило, вместо запуска операционки высвечивается ошибка Disk Boot Failure. Это может свидетельствовать о том, что, по мнению операционки, диск, с которого ее хотели запустить не является системным. Эта проблема может возникать по разным причинам, среди которых есть самые распространенные.
Очень часто бывает, что в привод вставлен диск или к ПК подсоединен USB-накопитель, в BIOS настроен так, что выставляет этот носитель для загрузки по умолчанию. Это ведет к тому, что операционка не запускается. В этом случае стоит попробовать отсоединить все сторонние накопители типа SD-памяти, флешек, смартфонов и т.п. Также необходимо извлечь диск из привода, а затем попробовать опять запустить компьютер.
Возможно в этот раз операционка запустится.
Помимо этого, проблема может возникать при выставлении неправильной очередности загрузки в BIOS. В таком случае инструкции из метода выше помочь не смогут. Даже в случае, когда компьютер с утра запускался нормально, а вечером перестал, необходимо проверить этот вариант, поскольку настройки BIOS могут сбиться. На это может повлиять севшая батарейка на материнке или перебои в электросети, а также статические разряды. Проверяя настройки, необходимо проверить, что жесткий диск определяется BIOS.
Помимо этого, если операционка видит винчестер, можно прибегнуть к помощи средств восстановления запуска системы. Об этом будет указано немного ниже. В случае, когда система не может определить жесткий диск, если есть возможность, можно попробовать отсоединить винчестер и заново его подсоединить. При этом следует уделить внимание соединению жесткого диска с материнкой.
Кроме того, такая ошибка может возникать по другим причинам, среди которых можно отметить проблемы с самим винчестером, наличие вирусов в системе и многое другое. Как бы там ни было, рекомендуется проверить все способы, которые описывались выше. Если ничего не помогает, тогда есть еще один вариант решения проблемы, которые подходит практически для всех случаев, когда «семерка» не желает запускаться.
Ошибка BOOTMGR is missing
Данная ошибка также может появляться, когда операционка седьмой версии отказывается стартовать. При этом появляется сообщение BOOTMGR is missing на черном экране. Такая ошибка может появляться по разным причинам, среди которых можно отметить деятельность вирусов, неправильные действия самого пользователя, которые привели к изменению загрузочной записи винчестера или какие-то механические проблемы в жестком диске. Варианты решения этой проблемы можно поискать в интернете.
Ошибка NTLDR is missing. Press Ctrl + Alt + Del to restart
Эта ошибка проявляется практически также, что и описанная выше. При этом способы ее устранения немногим отличаются от предыдущей. Для устранения этой проблемы, можно воспользоваться специальными инструкциями, которые легко найти в интернете.
Windows 7 загружается, но отображает только черный экран и курсор мыши
Если, запустив компьютер, на экране не отображает рабочий стол операционки и нет меню «Пуск», а только черный экран с курсором мыши, то решить эту проблему можно достаточно просто. Очень часто такая проблема возникает после удаления вируса с помощью антивирусных утилит или самостоятельно. Как правило, при этом не все изменения, которые нанес вредонос были исправлены, что привело к появлению черного экрана. Исправляется эта ошибка довольно просто, о чем можно узнать на различных форумах, касающихся этой проблемы.
Устранение ошибок запуска Windows 7 с помощью интегрированных утилит
В некоторых случаях, когда система отказывается запускаться вследствии изменений в аппаратной конфигурации, некорректного отключения ПК или каких-либо других ошибок, при старте ПК отобразится экран восстановления системы, с помощью которого можно попытаться возобновить запуск операционки.
Однако, если такой экран не появился, тогда можно нажать на F8 после того, как загрузился BIOS, но операционка еще не начала загружаться. Вследствие этого на экране появится меню с пунктом «Устранение неполадок ПК», который необходимо нажать.
После этого выскочит уведомление, в котором будет сообщаться, что началась загрузка файлов операционки. Затем появится предложение установить язык, где нужно указать русский. Далее требуется зайти под своей учетной записью. Для этого лучше применять аккаунт администратора. Если пароль не устанавливался, тогда его можно оставить незаполненным.
После этих манипуляций откроется окно восстановления операционки, в котором можно активировать автоматический поиск и устранение проблем, не дающих нормально запуститься системе. Для этого нужно нажать на специальную ссылку.
После выявления всех проблем, приложение в автоматическом режиме устранит все найденные ошибки, которые мешали запуску Windows. Бывает так, что утилита не находит никаких проблем.
В таком случае можно прибегнуть к помощи функции восстановления ОС. Если проблема со стартом операционки появилась после обновления драйверов или чего-нибудь еще, это действие может помочь. В принципе, понятно, как эта процедура может быстро устранить проблему, связанную с обновлением компонентов оперционки.
В общем, это практически все основные проблемы, которые могут возникать при отказе системы запускаться. Если ничего из вышеперечисленного не помогло, тогда стоит обратиться в специализированную фирму по ремонту компьютеров.