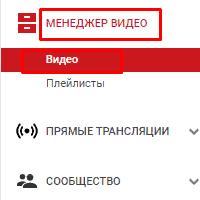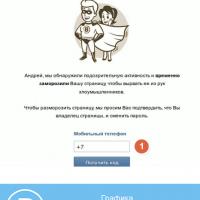Почему появляется «Синий экран смерти», как его убрать и что означают коды ошибок. Часто появляются синие экраны? Проверяем оперативную память средством проверки памяти Windows Как избавиться от синего экрана смерти windows 7
Одна из самых больших неприятностей, с которым приходится сталкиваться пользователям - критическая ошибка ОС, вызывающая синий экран смерти Windows. Сегодня мы разберем причины ее возникновения и рассмотрим методы, позволяющие ее устранить.
Свое название «синий экран смерти» получил за цвет фона, на котором выводятся данные об ошибке. Для сокращения английское название преобразовалось в аббревиатуру BSOD. Чтобы понять причины возникновения, обратимся к архитектуре операционных систем Windows NT. В общем виде благодаря модульной структуре ОС разделяет все выполняемые процессы на пользовательские и исполняемые в режиме ядра. Первые имеют ограниченный доступ к системным ресурсам и периферии, а вторые - неограниченный. Ошибки BSOD возникают на уровне ядра в том случае, когда система определяет критическую ошибку кода или невозможность выполнения операций. Работа ОС в этом случае моментально прекращается, а несохраненные данные - удаляются.
Причины возникновения
Поскольку ошибки ядра относятся к критическим, Microsoft вынуждена на них реагировать и ведет статистику их возникновения. Укрупненные данные выглядят следующим образом:
- 70% - неверная работа драйверов;
- 15% - неустановленные причины;
- 10% - сбой в аппаратной конфигурации;
- 5% - ошибки в исполняемом коде Windows.
Подробная детализация, касающаяся драйверов, к сожалению, отсутствует. Однако имеющейся информации достаточно, чтобы с большой долей вероятности локализовать проблему.
Вывод данных ошибки
Счастливым пользователям, которым никогда не доводилось сталкиваться с BSOD, покажем, как выглядит синий экран смерти Windows 7.
На монитор выводятся следующие данные:
- Текстовый код ошибки.
- Первичные рекомендации по ее устранению.
- Техническая информация с кодами ошибок.
Синий экран в Windows 10 поменял тональность, а объем выводимой информации значительно уменьшен.

Теперь, пользователю доступны следующие данные:
- Ссылка на веб-страницу, посвященную проблеме и методам ее устранения.
- Текстовая информация с кодом ошибки для звонка в службу технической поддержки.
- QR-код. Предполагается, что пользователь считает его с помощью смартфона и попадет на страницу с описанием проблемы.
Обычно компьютер спустя несколько секунд уходит в перезагрузку, чтобы не допустить повреждений в аппаратной конфигурации. Давайте разберемся, что делать, если вы не успели прочесть необходимую для диагностики информацию.
Отключение автоматической перезагрузки
Параметры, связанные с поведением ОС в случае критических сбоев, можно изменить. Запускаем панель управления и переходим к указанному на скриншоте разделу.

В появившемся окне выбираем пункт, отмеченный в области быстрого перехода.


В блоке «Отказ системы», снимаем указанную стрелкой галочку и подтверждаем свое решение.

Теперь при появлении ошибки синего экрана Windows 7 можно будет прочитать техническую информацию, выведенную на монитор.
Дополнительная информация по ошибкам
Если причина синего экрана смерти в Windows 7 не была установлена из предварительной информации, пользователь может изучить дополнительную. Любое происходящее событие фиксируется в системный журнал, добраться до которого можно, используя панель управления.
Выбираем отмеченный на скриншоте раздел.

Откроется перечень параметров администрирования, в которых нас интересует средство просмотра событий.

В левой части раскрываем список журналов Windows. В средней области окна появится список системных событий. Отметив найденное уведомление об ошибке, можно просмотреть сведения о «виновнике».

Полную информацию о сбое можно извлечь из автоматически создаваемого файла дампа. Для этого потребуется загрузить специальную утилиту. Наиболее простой и не требующей установки является BlueScreenView. На сайте разработчика можно дополнительно скачать файл с русским переводом интерфейса. Открыв с ее помощью созданный системой дамп, можно детально разобрать появившиеся коды ошибок синего экрана Windows 7.
Восстановление работоспособности
Изучение причин, которые повлекли сбой в ядре системы, лучше оставить специалистам. Они смогут прочитать коды BSOD гораздо лучше обычного пользователя. Рассмотрим, как следуя рекомендациям Microsoft самостоятельно убрать синий экран смерти.
- Если перед сбоем ОС вносились какие-то изменения в BIOS - возвращаем настройки в исходное состояние и отключаем периферийные устройства. Аппаратную конфигурацию по возможности также стараемся вернуть в состояние, обеспечивавшее стабильную работу. К примеру, если ошибка появилась после замены комплектующих - вернуть на место старую видеокарту или планки RAM. Таким образом, мы отменяем все последние физические действия с ПК, которые могли привести к системной ошибке.
- Исправить синий экран, возникший по причине программных ошибок, можно установкой последних обновлений ОС или свежих версий драйверов с сайта производителя. В некоторых случаях, наоборот, приходится выполнять «откат» системы к стабильному состоянию, используя точки восстановления.
- Выполняем тестирование аппаратной конфигурации, чтобы выявить наличие ошибок или конфликтов.
Проверка HDD и RAM
Отрываем «Проводник». В меню быстрого перехода выбираем «Компьютер». Выделив системный диск, вызываем контекстное меню.

В свойствах HDD переходим на вкладку «Сервис» и открываем указанный стрелкой пункт.

Отмечаем галочками оба параметра, чтобы не только выявить, но и по возможности устранить имеющиеся ошибки. Запускаем проверку.

Поскольку на выбранном диске размещена работающая ОС, нам предложат проверить его при перезагрузке. Соглашаемся с этим условием, нажатием отмеченной кнопки.

Переходим в панель управления и снова находим раздел администрирования. Открываем список содержащихся в нем инструментов и выбираем отмеченный.

Используем для диагностики первый пункт. Теперь, отправив компьютер в перезагрузку, мы проведем сразу два теста аппаратной конфигурации.

Первой выполняется проверка RAM.

Следом стартует тестирование жесткого диска.

При наличии ошибок информация о них будет выведена на экран после запуска Windows.
Windows 10
Все описанные действия применимы и к Windows 10, так как обе операционные системы основаны на одном ядре NT. Чтобы не переключаться между старым и новым интерфейсом, пользователю лучше сразу открыть классическую панель управления. Необходимые разделы отмечены на скриншоте.

Стоит признать, что универсального способа вылечить ПК от ошибок BSOD не существует. Различие в аппаратных конфигурациях требует в каждом случае индивидуального подхода. Наиболее «запущенные» варианты «лечатся» только полной переустановкой ОС.
Сегодня мы расскажем, что такое синий экран смерти Windows 7, что делать, когда он появляется. Это явление мы часто встречаем, когда компьютер вдруг решает произвольно выполнить перезагрузку. Синий экран смерти Windows 7 коды ошибок выдает вместе со множеством малопонятных надписей. Знание значения основных кодов, поможет устранить возникшую проблему с наибольшей эффективностью. Если мы видим синий экран, это значит, что операционная система своими силами исправить положение не может. Завершается возникновение экрана перезагрузкой, и все несохраненные данные зачастую теряются. Главные причины возникновения такого явления: ошибка программного обеспечения, проблемы с аппаратными элементами ПК.
Причины появления BSOD – экрана смерти
Синий экран смерти Windows 7 возникает из-за неполадок в отдельных устройствах компьютерной системы либо ошибок в драйверах, отвечающих за поддержку указанных устройств. BSOD в отдельных случаях возникает из-за сбоя в ядре операционной системы, его принято называть низкоуровневым программным обеспечением.
Средствами операционной системы установить причины сбоя нелегко, но нам поможет программа BlueScreenView. Это приложение самостоятельно сканирует файлы с данными об ошибках и показывает более подробную информацию о сбоях.
Классический инструмент «Просмотр событий» теоретически позволяет получить аналогичную информацию, но в данном случае она будет отображена вместе со сведениями из системного журнала и сообщениями о «падении» приложений. BlueScreenView получает информацию обо всех происходивших в системе экранах смерти.
Здесь можно увидеть множество полезных сведений о сбое, среди прочего:
- Драйвер, вызвавший ошибку.
- Описание ошибки.
- Код ошибки.
- Время и дату возникновения ошибки.
Назовем основные причины возникновения «синего экрана»:
- Чаще всего, проблема кроется в сбое работы драйвера одного из устройств компьютерной системы.
- Поломка компонента ПК, таковым, например, может быть видеокарта или оперативная память.
- Некорректный разгон оперативной памяти либо процессора.
- настроен с ошибками.
- Несовместимое оборудование, конфликт отдельных компонентов ПК.
- Компьютер перегревается.
- В системе появились вирусы.
Опытные пользователи и разработчики могут применить более сложный инструмент от Microsoft под названием WinDbg.
Коды ошибок
0x00000001
Данный код может появится, если возникают сложности с драйвером Compositebus.sys. Когда переносное или мультимедийные устройство впервые подключается к ПК, оно устанавливает драйвер, при этом сбрасываются USB. Ошибку вызывает именно одновременное обращение к Compositebus.sys . Если попытаться инсталлировать сторонний драйвер, возможно возникновение аналогичного сбоя.
0x00000002
Очередь устройства не была занята. Проблема кроется в драйверах или аппаратных средствах. Для исправления положения необходимо обновить драйверы. Также компьютер нуждается в проверке на вирусы. Реестр предстоит почистить. Жесткий диск проверить на ошибки также будет полезно. Если это не поможет, обновите операционную систему до актуальной версии.
0x00000003
Ошибка также вызвана или аппаратных средах. Алгоритм исправления нам уже знаком: проверяем жесткий диск на наличие сбоев, чистим реестр, ищем вирусы, устраняем их, обновляем драйверы. Если все это оказалось бесполезным, загружаем и на свой компьютер актуальную версию операционной системы Windows.
0x00000004
Данный код указывает на исключительную недопустимую ситуацию с доступом к данным. Причиной возникновения сбоя может стать аппаратная часть ПК либо драйверы устройств. Рецепт нам уже знаком: от всего лишнего, устраняем вирусы, обновляем версии драйверов. Если это не помогло, придется перейти на более современную операционную систему.
0x00000005
Данный сбой связан с ошибкой кодирования в элементе Http.sys . Операционную систему придется обновить , чтобы положение не повторялось. Эта ошибка возникает, когда драйвер обращается к функции KeAttachProcess , при этом если поток занят другим процессом возникает неполадка. Использование функции KeStackAttachProcess может стать более эффективным в таком положении.
0x00000006
Эта ошибка также связана с KeAttachProcess . Здесь также поможет переход к функции KeStackAttachProcess . Среди других возможных причин этого сбоя: поломка в блоке питания, выход из строя памяти, перегрев. Необходимо проверить исправность блока питания, протестировать жесткий диск и убедиться, что в системе нет вирусов. Если это не помогло, обновляем операционную систему.
Чаще всего главный признак каких-либо серьезных неисправностей в Windows 7 – синий экран. Причем его наличие может говорить как о неполадках с аппаратной частью персонального компьютера, так и с программной.
Исправить неполадки подобного типа в большинстве случаев достаточно просто, почти всегда можно обойтись своими силами. Лишь изредка может потребоваться консультация специалиста.
Настройка системы для диагностики проблемы
Когда часто появляется Blue Screenof Death, в первую очередь необходимо выполнить две операции в строгой последовательности:
- отключить перезагрузку;
- запустить специальную системную утилиту.
Отключение перезагрузки позволит избавиться от автоматического перезапуска при появлении BlueScreenofDeath. Это необходимо для того, чтобы узнать код ошибки, которая вызвала аварийную ситуацию на персональном компьютере.
Данная операция выполняется следующим образом:


После выполнения всех обозначенных выше операций система перестанет перезагружаться самостоятельно. И пользователь сможет ознакомиться со всей информацией по поводу неполадки, приведшей к появлению соответствующего сообщения на дисплее.
Чаще всего беда кроется в оперативной памяти ПК. Следует обязательно проанализировать её при помощи специальной утилиты. В ОС уже встроено необходимое программное обеспечение для реализации этой цели.
Запуск его выполняется следующим образом:


Необходимо выбрать первый вариант, так как он является оптимальным. Важно помнить, что проверка рассматриваемого типа выполняется достаточно долго.
Ни в коем случае не стоит прерывать процесс.
После его завершения машина перезагрузится в автоматическом режиме. На дисплее ПК отобразится вся информация с результатами проверки. Это позволит определить способ устранения неисправности.
Причины появления
Неполадка рассматриваемого типа может возникнуть из-за самых разных неполадок.
Но все их можно условно разделить на основные категории:
- неисправность оборудования;
- неподходящие или неправильно работающие драйвера;
- программное обеспечение.
Самый верный способом определения неисправности является анализ присутствующей на мониторе информации в момент появления Blue Screenof Death. В большинстве случаев компьютер посредством специальных символьных наборов указывает пользователю на проблемный узел. Лучше всего заранее найти в интернете расшифровку кодов ошибок.
Неисправность установленного оборудования
Очень часто проблема рассматриваемого типа появляется из-за неполадок в аппаратной части ПК. Возникнуть они могут из-за неправильной сборки, либо поломки микросхем. Достаточно часто присутствует как первое, так и второе.

Наиболее распространенная неисправность – вздутие конденсаторов на материнской плате. Обнаружить это очень просто: необходимо открыть корпус ПК и внимательно осмотреть небольшие батончики на круглых ножках на Motherboard. Если торцевая часть какого-либо конденсатора вздулась, то необходимо заменить его. Данный процесс достаточно прост, следует лишь подобрать компонент с аналогичной емкостью.
Нередко подобная неполадка возникает с блоками питания. Наличие в них вздувшихся конденсаторов также может приводить к возникновению синего экрана. Желательно внимательно осмотреть все компоненты ПК – наличие повреждений (нагар или же иные дефекты) говорит об аппаратных неисправностях. Нередко проблемы заключаются в шинах подключения.
Драйвера
Очень часто Blue Screen of Death возникает из-за неверно подобранных драйверов. Чаще всего это связано с катализаторами для видеокарты. Особенно это касается приложений, скачанных с неофициальных ресурсов.
Разрешить подобную проблему просто, необходимо лишь заменить установленные программы на стандартные. Но иногда случается, что разобраться с проблемой рассматриваемого типа не так просто.

Если пользователь не обладает достаточными знаниями и опытом для того, чтобы обнаружить проблемный драйвер, из-за которого возникает BSOD, то следует использовать специальную встроенную для этого утилиту. Она называется Verifier.exe, найти и запустить её очень просто.
Программное обеспечение
Нередко BSOD возникает из-за присутствия какого-либо вредоносного приложения. Разрешить подобную ситуацию поможет антивирус.
На данный момент лучше всего использовать для проверки ПК следующие:
- Антивирус Касперского;
- Nod 32;
- DR. WEB;
- Avast.
Иногда BSOD появляется из-за самых разных приложений, которые по какой-то причине конфликтуют с драйверами или иными программами, утилитами. Потому избавиться от синего экрана смерти порой позволяет простая деинсталляция недавно установленных программ.
Анализ дампа памяти утилитой BlueScreenView
Если возник синий экран Windows 7 – что делать? Разрешить ситуацию можно при помощи универсального приложения BlueScreenView. Данная утилита не требует установки и сразу после запуска в автоматическом режиме обнаруживает все файлы дампа.

С помощью BlueScreenViewможно без затруднений проанализировать сообщение компьютера.
Процесс просмотра дампа выполняется достаточно просто:
- в верхней части окна отображаются файлы дампа – необходимо кликнуть на требуемом, и в нижней области отобразятся вызвавшие BSODдрайвера;
- необходимо два раза кликнуть по нужному пункту – это позволит увидеть параметры в табличном формате;
- нажимаем на «настройки» — «режим выделенного окна» — «драйвера, найденные в крэш-треке»;
- кликаем правой кнопкой мыши и выбираем HTMLReport.

Фото: анализ дампа и просмотр ошибок
Полученная информация может быть отправлена в службу поддержки, либо проанализирована самостоятельно – если пользователь имеет соответствующие знания, умения для этого . При необходимости можно просмотреть оригинальный экран BSOD с помощью рассматриваемой утилиты. Она имеет очень широкий функционал и множество настроек, потому достаточно популярна.
Видео: решение проблемы
Часто встречающиеся ошибки
Разобраться с тем, как узнать причину появления BSOD, достаточно просто. Гораздо сложнее устранить её. Обычно ошибка отображается на экране монитора в виде шестнадцатеричного кода, который достаточно просто перевести на обычный английский язык.
Чаще всего возникают обозначенные ниже ошибки:

Необходимо заранее разыскать перевод кодов ошибок на английский или же сразу на русский язык. Это позволит максимально упростить задачу по устранению неисправности рассматриваемого типа. Если по каким-то причинам разобраться с проблемой не удалось, то стоит обратиться к компетентным специалистам.
Избежать возникновения BSOD или же устранить его уже после появления можно при помощи некоторых действий:

Также нередко причиной появления синего экрана смерти является установленная нелицензионная операционная система. Возможно, установка оригинального дистрибутива позволит избавиться от неприятностей.
Лучшим способом решения проблемы наличия BSOD на ПК является простое недопущение его появления. Необходимо своевременно обновлять ПО, а также не использовать пиратские программы, операционные системы. Обязательно нужно следить за аппаратной частью (температурным режимом, запыленностью). Все это позволит избежать необходимости тратить время на исправление неполадок.
BSoD или «Синий экран смерти» в Windows может появляться по разным причинам. Начиная от сбоя в отдельной программе, заканчивая поломкой важного оборудования. Если вы увидели BSoD всего один раз, рано бить тревогу. Но если сбой носит регулярный характер, значит, с компьютером какие-то проблемы. И надо обратить внимание на информацию, которая показана в ошибке.
Вы спокойно работали за компьютером, и увидели в Windows 7 «Синий экран смерти». Что делать в таком случае? Не надо сразу перезагружать ПК. Посмотрите код ошибок. По нему вы поймёте, что «сломалось». И сможете устранить причину сбоя.
Когда появится BSoD, обратите внимание на разделы:
- «The problem seems to be caused». Там указан файл, из-за которого возник сбой;
- Чуть ниже будет название ошибки;
- «Technical Information». Техническая информация. После слова «STOP» должен быть написан номер ошибки. Например, «0x0000007E» или «0xC0000135»;
- Далее идёт имя драйвера и адрес ошибки.
Причины ошибки
Вспомните, что было перед тем, как возник «Синий экран смерти». Так вы сможете разобраться, что с этим делать. К примеру, вы подключили новое устройство, установили программу, обновили систему или загрузили нелицензионные драйвера для Windows. Если именно после этого начались проблемы, значит, вы нашли виновника. Также можно определить причину, если посмотреть на коды ошибок.
Вот что приводит к сбою:
- Аппаратные неисправности. Может быть повреждён жёсткий диск , оперативная память, сетевая карта, видеоадаптер;

Причиной проблемы может быть неисправность жесткого диска
- Подключено несовместимое устройство или оборудование. Допустим, вы решили поставить новые платы RAM или присоединить внешний винчестер. И после этого Windows стал «вылетать» в BSoD;
- Конфликт программного обеспечения, в частности, драйверов;
- Сбои в BIOS или плохая прошивка;
- Перегрев;
- Обновление Windows или отдельных служб. Вместе с этим можно скачать огромное количество ошибок. От них не застрахованы даже лицензионные программы. Если BSoD появился после обновления системы, просто откатите её. И подождите, пока апдейт исправят и оптимизируют;
- Соприкосновение проводов и внутреннего оборудования. Например, кабель попал в лопасти кулера;
- , которое повредило важные файлы;

- Действия пользователей. Кто-то пытался «разогнать» компьютер. Или удалил системные данные.
Коды ошибок
Чтобы понять, как избавиться от проблемы, надо посмотреть коды ошибок. «Синий экран смерти» предоставляет необходимую информацию. Но список таких номеров - огромен. Ведь сломаться может всё что угодно. И не понятно, что в таком случае делать. Вот самые распространённые сбои:
- «0x0000000X», где «X» («Икс») - числа от 1 до 5. Актуально для Windows Server 2003 и Win XP с пакетом обновлений SP Появляется при установке некоторых антивирусов. Чтобы всё исправить, скачайте апдейт «KB887742» из Центра обновлений или с официального сайта Microsoft;
- «0x0000000A» и «0x0000000X», где «X» равен числам от 6 до 9. Повреждён драйвер. Или есть несовместимые программы/оборудование;
- «0x0000000X», где «X» может быть числами от 13 до 19. Коды означают, что отсутствует связь с платой памяти. Или потеряно соединение с винчестером, на котором находится раздел подкачки;
- «0x0000001F» и «0x0000000X», где «X» - числа от 20 до 23. Ошибка при чтении/записи информации. Появляется в файловых системах FAT. Причиной может быть поломка жёсткого диска или сильная фрагментация данных. «Синий экран смерти» с этим кодом также возникает из-за несовместимых антивирусов и брандмауэров;
- «0x00000024». То же самое, но для файловой системы NTFS;
- «0x0000000X», где «X» - числа от 28 до 35. Проблема с драйверами или оперативной памятью;
- «0x0000000B», «0x0000000C», «0x0000000D». Связана со сбоями ПО для звуковой платы Sound Blaster Live;
- «0x00000051». Возникает, если система не может прочитать какой-то элемент реестра. Такое происходит, когда повреждена система или оборудование;
- «0x00000057». Что-то не так с сетевой платой;

Пример экрана смерти
- «0x00000069». Некорректная установка системы или неправильная конфигурация;
- «0x00000073». Повреждена часть реестра. Или не хватает свободной памяти;
- «0x0000007E». Может появиться при обновлении Windows. По каким-то причинам апдейт вызвал сбой. Чтобы его устранить, надо откатить систему;
- «0x0000008E». Поломка оперативной памяти. Или модули RAM несовместимы друг с другом;
- «0x000000FE». Критический сбой в контроллере USB;
- «0x00000104». Проблема с драйвером видеоадаптера или прошивкой BIOS;
- «0x1000007E», «0x1000008E» или «0xC000009A». Системному ядру Windows не хватает ресурсов для стабильной работы. Освободите оперативную и локальную память;
- «0x80070570». Некорректно установлена система. Проблема может быть в самом инсталляторе;
- «0xC0000135» и «0xC0000218». Повреждены или отсутствуют важные динамические библиотеки. BSoD показывает, какой именно объект недоступен;
- «0xC0000221». Проблема с драйвером или библиотекой;
- «0xDEADDEAD». Пользователь сам запустил аварийную остановку системы.
Список достаточно длинный. В нём сотни различных номеров. Можно ввести код сбоя в поисковике, чтобы узнать подробную информацию. Или посмотреть её на сайте «bsodstop.ru» (вкладка «BSoD: описание ошибок»). Там же есть инструкции, в которых описано, что делать в каждой ситуации.
Если одни и те же сбои возникают с разными объектами (коды совпадают, а имена файлов - нет), скорее всего, проблема не в системе, а в винчестере. Как можно скорее сделайте резервную копию важных данных. Если они окажутся в повреждённом секторе, восстановить их будет сложно.
Посмотреть код, если система перезагружается
Как узнать номер сбоя, если при появлении BSoD компьютер перезапускается? И вы просто не успеваете прочитать сообщение.
Коды «синего экрана» можно посмотреть в дампах. Они находятся в системном каталоге Windows\Minidump. Чтобы открыть эти файлы, нужна программа «BlueScreenView». Отыщите её в интернете, установите и откройте. Она просканирует дампы и выдаст их список. Файлы, в которых есть информация о сбое, будут отмечены красным.

Окно программы BlueScreenView
Как исправить ошибку
Сломалось оборудование
Если сломалось оборудование, его вряд ли получится починить в домашних условиях. Но иногда достаточно его выключить и опять включить. Допустим, по кодам ошибок стало понятно, что нет доступа к оперативной памяти. Вот что надо делать:
- Отключите питание компьютера. Не просто нажмите кнопку «Выкл», а выньте вилку из розетки;
- Откройте крышку системного блока;
- Найдите там платы RAM;

- Аккуратно вытащите их из гнезда. Надо оттянуть защёлку, которая их удерживает;
- Вставьте их назад;
- Включите компьютер и проверьте, всё ли работает.
То же самое можно сделать и с жёстким диском, и с видеоадаптером, и со звуковой картой. Но если вы незнакомы с внутренним устройством компьютера, лучше доверить это профессионалам. Не стоит поочерёдно вытаскивать все детали из системного блока.
Если не помогло, значит, оборудование пришло в негодность. Его надо менять.
Отключение внешних устройств
Очень часто BSoD появляется, когда к компьютеру подключают винчестеры или другие внешние устройства. Как исправить «Синий экран смерти» в таком случае? Отключить оборудование. Попробуйте вставить его в другой порт. Посмотрите, как оно отображается в Диспетчере устройств. Проверьте, нет ли рядом с названием модели восклицательного знака. Обновите драйвера.
Возможно, дело не в компьютере, а в контроллере порта. Если он неисправен, его надо отключить.
Проблемы с файловой системой или винчестером
Запустите проверку и восстановление системного диска. Для этого:
- Кликните по нему правой кнопкой мыши;
- Пункт «Свойства»;

Заходим в «Свойства»
- Вкладка «Сервис»;
- Кнопка «Проверка»;

Нажимаем на «Выполнить проверку»
- Поставьте галочки во все пункты. В частности, нужна опция «Восстанавливать повреждённые сектора»;

Ставим галочку рядом с «Восстанавливать повреждённые сектора»
- Кнопка «Запуск»;
- Служба предупредит, что начнёт проверку при следующем запуске системы;
- Перезагрузите компьютер;
- Он начнёт восстановление диска. Это может занять продолжительное время. Не прерывайте процесс.
Программный сбой
Вот как убрать «Синий экран смерти», если проблема в самой системе или установленных на неё программах:
- Удалите всё, что установили непосредственно перед сбоем;
- Если не помогло, сделайте бэкап;
- Перейдите в Пуск - Программы - Стандартные - Служебные;
- Нажмите на « »;

- В открывшемся окне отметьте пункт «Выбрать точку восстановления»;
- Если надо, поставьте галочку в «Показать все точки восстановления»;
- В них показано время, когда была сделана резервная копия, и что при этом произошло (установка, удаление, обновление);

Точки восстановления
- Выберите подходящую точку и подтвердите;
- Не выключайте компьютер, пока не закончится восстановление.
Произойдёт откат системы. Она вернётся в то состояние, в котором была до появления ошибок.
Другие варианты
- Просканируйте систему хорошим антивирусом;
- Почистите винчестер от мусора . Удалите ненужные файлы. Но не трогайте системные данные. Можете воспользоваться встроенными службами Windows (Пуск - Программы - Стандартные - Служебные - Очистка диска) или установить программы для этого: например, CCleaner;

Программа CCleaner
- Имеет смысл исправить ошибки реестра. Но не стоит делать это вручную. Воспользуйтесь программами Registry Fix, Registry Boot и тому подобными;
- Если у вас есть установочный диск с системой, попробуйте переустановить её или восстановить повреждённые файлы;
- Обновите все драйвера. Загрузите актуальные апдейты.
Если «Синий экран» появляется при включении
Если «Синий экран смерти» появляется сразу после включения компьютера, в систему вы не попадёте. И что-то исправить будет сложно. Поэтому надо запустить ПК с загрузочного диска или накопителя. Если у вас такой нет, воспользуйтесь установочным CD с Windows. Также подойдёт бесплатная программа от DrWeb - «Live Disk». Её можно скачать на сайте «freedrweb.com»:
- При запуске ПК (на самом первом «кадре») будет указана клавиша, на которую надо нажать, чтобы открыть настройки («PRESS TO ENTER SETUP»). Обычно это F1, F2, F5 или Del;
- Нажмите на неё. Откроются параметры BIOS. В них всё управление завязано на клавиатуре;
- Перейдите на вкладку «Boot»;
- Пункт «Boot Device Priority»;
- Там будет порядок загрузки. Поставьте на первое место устройство, с которого планируете загружать данные (диск или накопитель);
- Откройте раздел «Save», выберите опцию «Save and reset»;
- Теперь компьютер запустится с внешнего носителя (не забудьте его вставить);
- Если это загрузочный диск или CD с дистрибутивами Win, попробуйте переустановить их;
- В Live Disk тоже есть средства для реанимации системы;
- После восстановления вновь поменяйте порядок загрузки, чтобы запускаться с жёсткого диска.
Это сработает, если проблема возникла из-за программного сбоя. Но не поможет при поломке оборудования
Надо ухаживать за системой и компьютером, даже если нет никаких проблем. Регулярно проверяйте диск на наличие ошибок, удаляйте с него ненужный мусор, чистите реестр. Не пытайтесь улучшить производительность ПК, если не знаете, как это делаться. Если соблюдать меры предосторожности и следить за состоянием системы, «Синий экран смерти» вас вряд ли побеспокоит.
С некоторыми сбоями вы сможете справиться сами. Но если BSoD появился из-за поломки оборудования, его придётся менять.
При критических ошибках в работе операционной системы, в результате которых осуществляется перезагрузка ПК без сохранения данных, а дальнейшая работа с информацией становится невозможной, на экран выводится синий фон с белыми буквами, который называется . Название — дословный перевод английского термина Blue Screen of Death (аббревиатура — BSoD).
Причины и последствия появления BSoD
Синего экрана бояться не стоит, поскольку любой механизм рано или поздно может дать сбой, а вот определить его причину бывает довольно сложно. BSoD является своеобразной защитной реакцией операционной системы и появляется в случае выявления кода, работающего некорректно .
Работа на ПК невозможна, поскольку система отключается. Пользователю остается внимательно изучить полученную информацию, а затем перезагрузить систему.
Таким образом, синий экран предоставляет информацию о типе ошибки, шифруя ее с помощью шестнадцатеричного кода. Идентификацию причины сбоя (расшифровка кода) можно найти в поисковике.
Одни поломки в системе очень частые, другие довольно редки. Например, 0x00000001 соответствует об ошибке APC_INDEX_MISMATCH. При вводе кода узнаем, что проблема возникает как результат первой установки или переустановки стороннего приложения для устройств MTP и WPD. Такую ошибку можно исправить путем загрузки и переустановки последнего обновления на ОС.
Задерживаем ошибку на экране
Если пользователь, увидев происходящее на экране, не произвел никаких действий, Виндовс автоматически начнет перегружаться. В таком режиме при отсутствии технических знаний и опыта трудно понять источник сбоя. Как следствие, возникает потребность задержать ошибку на экране ПК.
Чтобы стала возможной расшифровка источников возникших сбоев, можно пойти несколькими путями:
- сфотографировать показатели;
- просмотреть записи дампа памяти;
- воспользоваться диагностической утилитой.
Запись содержимого рабочей памяти включается после отключения перезагрузки в автоматическом режиме. Для чего в меню «Компьютер» активизируется вкладка «Свойства» (кнопкой мыши справа или быстрой комбинацией «Win+Pause»). В позиции «Дополнительные параметры системы», расположенной в левой части экрана, открываем окно «Дополнительно».
В выбранной вкладке находим пункт «Загрузка и восстановление» с рядом чекбоксов. Далее необходимо убрать параметр, который выполняет автоперезагрузку, и установить флажок в боксе, который ответственен за регистрацию события в журнале системы («Записать событие в системный журнал»). Теперь при высвечивании синего экрана ОС не будет автоматически перезагружаться, а в памяти сохранится необходимая информация о дисфункции рабочей системы.
Использование специального приложения актуально для скоростного  диагностирования синего экрана смерти. Например, утилита Blue Screen View изучает отдельные дампы, выстраивая их в список.
диагностирования синего экрана смерти. Например, утилита Blue Screen View изучает отдельные дампы, выстраивая их в список.
Программа тщательно анализирует и собирает информацию о подробностях возникающих критических сбоев и отображает продукты в расшифрованном виде с указанием версии, разрядности. События просматриваются в отдельных окошках полученного отчета, который можно сохранить в текстовом формате или файле.html.
Как проанализировать сведения BSoD
На синем экране смерти в определенной последовательности располагается информация на английском языке, конкретизирующая сбой и способы его устранения. В частности, речь идет об отображении:
- названия сбоя;
- рекомендаций по его устранению;
- шестнадцатеричного кода сбоя;
- параметров сбоя;
- названия драйвера;
- адреса сбоя.
Частыми являются сбои, возникающие вследствие поломки элемента аппаратной части ПК (жесткий диск, оперативка, видеокарта или блок питания). Нередкими являются конфликты, возникающие между устройствами в компьютере или вследствие несовместимости подключенного оборудования с .
Неподходящие или несовместимые драйверы, отсутствие свободного рабочего пространства на диске, неудовлетворительное функционирование кулеров, приводящее к перегреву, действие вредоносных программ — не менее распространенные обстоятельства, приводящие к появлению экрана смерти.
Основные причины, которые вызывают сбои в работе ОС
Появление при загрузке синего экрана смерти Windows 7 — достаточно серьезный повод для анализа работы ПК в целом .
Вначале можно проверить, сколько места остается на диске для данных системы. При отсутствии пространства следует удалить ненужную информацию обычным способом или с применением очищающих утилит.
Периодически необходимо сканировать ОС антивирусами с целью уничтожения вирусов, троянов и другого программного обеспечения, способствующего нарушению работы ПК.
Если активизация синего экрана спровоцирована ошибками кодов Windows 7, можно установить пакет обновлений в последней версии и периодически обновлять систему в дальнейшем. С этой целью в меню «Свойства системы» выбирается пункт «Автоматическое обновление», в котором активизируется соответствующая кнопка «Автоматически (рекомендуется)».
Если сбой появился при новой загрузке программы или драйвера, ошибку можно устранить, выполнив откат драйвера к предыдущей версии или удалив программу. Возможно использование «Запуска последней удачной конфигурации».
Активизация синего экрана бывает связана с подключением к ПК нового несовместимого устройства. Тогда заменяется один из компонентов — либо устройство (на совместимое), либо операционная система, которая его поддерживает.
Если же устройство изначально совместимо, но ОС по-прежнему выдает ошибку, устанавливаются новые версии драйверов, полученные с сайта производителя.
При наличии соответствующих знаний можно установить настройки в BIOS. Непрофессионалу лучше этот прием не использовать, поскольку в результате можно получить еще большую проблему, чем синий экран.
Экран смерти может являться следствием нарушений в работе оперативной памяти. Битую линейку выявляют посредством одной из тестирующих программ. Так, утилита MemTest86 позволяет протестировать память без ОС или подключения других драйверов. Для ее подключения создается загрузочная флешка (диск). Программа записывает всю память блоками данных, а затем читает и проверяет записанное.
Причинами BSoD могут быть битые сектора или ошибки на жестком диске. Проблема решается посредством стандартных операций: в меню «Сервис» выполняется проверка тома.
Нелишним будет следить за чистотой ПК, что избавит от проблемы перегрева, провоцирующей высвечивание синего экрана смерти. Необходимо смазывать охладительные компоненты процессора, чипсета, блока питания специальным средством. В случае потребности устанавливаются дополнительные охладители, обеспечивающие нормализацию прохождения потоков воздуха.
Чтобы устранить BSoD, можно заново установить операционную систему, используя ее лицензионный вариант.
Общий алгоритм действий при решении проблемы BSoD без расшифровки
При наличии проблемы в виде синего экрана можно обойтись и без расшифровки кода ошибки. Для начала анализируем свои действия с компьютером в последнее время. Если в их списке оказалось обновление драйвера, установка программы, изменение реестра, замена оборудования, заход на сайт с сомнительной репутацией, можно поступить по-другому.
Для начала загружается ОС при использовании режима «Последняя удачная конфигурация». Для этого извлекаются все диски, а компьютер перезагружается. Во время перезагрузки удерживается клавиша F8, что приводит к появлению символа Windows. Затем ПК следует перезагрузить повторно и, получив на экране надпись «Дополнительные варианты загрузки», выбрать пункт «Последней удачной конфигурации».
Если эта попытка была неудачной и не привела к устранению ошибок, компьютер загружают в «Безопасном режиме» (в качестве альтернативы — «…с загрузкой сетевых драйверов»).
После этого можно проверить диск, целостность его системных компонентов и наличие вирусов.
Итак, синий экран помогает выявить сбои, возникающие в процессе исполнения кода в рабочем режиме ядра. Для этого достаточно следить за чистотой ПК, использовать драйверы и проверенные программы, скачанные на официальных ресурсах надежных производителей. Соблюдая несложные правила, можно в несколько раз сократить возможность прерывания работы системы.
Если BSoD начал периодически нарушать привычный ритм эксплуатации ПК, можно без труда расшифровать код ошибки, а после устранить ее причину.