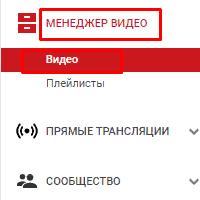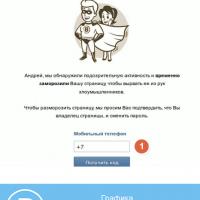Домашняя беспроводная сеть на Mikrotik: пример полностью ручной настройки. Настройка MikroTik для соединения точка-точка Настройка сетевой карты компьютера
Рассказываю про настройку защищенных беспроводных сетей MikroTik hAP AC в двух диапазонах: 2.4 ГГц и 5 ГГц.
Преамбула
Я ожидаю, что читатель знаком с устройствами RouterBOARD , операционной системой RouterOS , владеет инструментами их настройки (SSH или Winbox ) или, по крайней мере, изучил предыдущие главы.
Убедитесь, что в разделе Interfaces у вас присутствуют неиспользуемые интерфейсы wlan1 и wlan2 .
Что такое профиль безопасности
Профили безопасности определяют процедуры аутентификации устройств и шифрования передаваемых данных.
Наиболее часто встречаются три режима аутентификации:
- открытый подразумевает свободное подключение клиентов;
- на основе общего ключа - так называемый Pre-Shared Key PSK , - тот самый пароль, запрашиваемый при подключении к сети;
- Extensible Authentication Protocol EAP использует проверку подлинности клиентских устройств с помощью внешних сервисов.
Алгоритмов шифрования больше:
- открытый (отсутствие шифрования, данные передаются в исходном виде);
- скомпрометированный WEP (а также его усовершенствованные версии CKIP и TKIP);
- AES/CCMP на основе AES256 .
Аббревиатуры WPA и WPA2 как раз определяют алгоритм шифрования: TKIP для первого и AES - для последнего.
В примере будут использоваться PSK , WPA2 и динамические ключи.
Настройка профиля безопасности
Wireless - Security Profiles содержит дефолтный профиль, задайте в его настройках наиболее строгие параметры.
Пароль для доступа к будущей беспроводной сети задается атрибутом WPA2 Pre-Shared Key . Используйте значение повышенной сложности; к сетям с этим профилем подключайте только доверенные устройства.
General: mode: "dynamic keys" authentication_type: "WPA2 PSK" unicast_ciphers: "aes ccm" group_ciphers: "aes ccm" wpa2_pre_shared_key: "password" set [ find default=yes ] authentication-types=wpa2-psk mode=dynamic-keys wpa2-pre-shared-key=password
Настройка беспроводных интерфейсов
MikroTik hAP AC оснащен двумя трансиверами: wlan1 отвечает за диапазон 2.4 ГГц, wlan2 - за 5 ГГц. Процесс их конфигурирования практически не отличается, поэтому подробно будет рассмотрена настройка только одного из них.
В разделе Wireless - WiFi Interfaces откройте окно настройки интерфейса wlan1 . Переключитесь в расширенный режим, нажав кнопку Advanced Mode .
Вкладка «Wireless»

Mode
MikroTik поддерживает уйму режимов: от alignment-only для юстировки антенн до wds slave для построения распределенных беспроводных сетей. Для дома или офиса подойдет ap bridge .
Band
Стандарт беспроводной сети определяет скорость передачи данных. По возможности используйте самый современный - 2GHz-only-N , избегайте устаревших с индексами B или G (при наличии соответствующих устройств будет выбран самый низкий для всех подключений).
Channel Width
Ширина канала влияет на скорость передачи данных, радиус покрытия и интерференцию. При использовании стандарта 2GHz-only-N стоит выбрать значение 20/40 MHz XX , в остальных случаях - оставить 20 MHz .
Индекс определяет направление увеличения емкости канала (C - основной, e - дополнительный). Ce (расширение следующим каналом), eC (расширение предыдущим каналом) и XX (автоматический выбор направления).
Frequency
Несущая частота - один из немногих параметров, настройка которого может принести пользу. Кнопка Freq. Usage запускает утилиту мониторинга частотного диапазона, изучив картину которого вы сможете выбрать наиболее свободный канал. При отсутствии проблем дайте устройству сделать это самостоятельно - значение auto .
SSID и Radio Name
В имени беспроводной сети имеет смысл отразить используемый частотный диапазон; например: Mikrotik 2,4GHz .
Параметр Radio Name можно игнорировать: он используется только взаимодействующими между собой устройствами MikroTik.
Wireless Protocol
Устройства MikroTik поддерживают как общепринятые протоколы беспроводной связи , так и собственные. Проприетарные недоступны для устройств других марок, поэтому используйте 802.11 .
Security Profile
Выберите из списка уже настроенный профиль безопасности - default .
WPS Mode
Используйте disabled .
Frequency Mode
Дополнительные настройки manual-txpower и superchannel частотного режима позволят управлять мощностью излучателя. regulatory-domain использует законодательные ограничения выбранной страны (для России это 20 dBm).
Country
Власти ряда стран (например, Франции) законодательно ограничивают возможность использовать полный частотный спектр. (В Японии - наоборот, разрешают лишний канал.) Старайтесь использовать актуальное значение - укажите страну, в которой эксплуатируется оборудование.
WMM Support
Если устройство используется дома, укажите enabled для поддержки Wi-Fi Multimedia ; для офиса, кафе или конференц-зала - disabled .
Bridge Mode
Используйте enabled .
Default Authenticate
Аутентифицировать клиентов, которых нет в белых списках; активируйте опцию.
Default Forward
Разрешить маршрутизацию для клиентов, отсутствующих в белых списках; активируйте опцию.
Multicast Helper
Для дома, где используется IPTV, укажите full . В иных случаях - default (что равноценно disabled).
Multicast Buffering и Keepalive Frames
Главным образом служат для корректной доставки пакетов на мобильные устройства, переходящие в энергосберегающий режим со сниженным использованием доступа к беспроводным сетям. Активируйте оба пункта.
Advanced

Distance
Используйте indoors для всего «гражданского» оборудования.
Hw. Protection Mode (защита от скрытого узла)
Узнайте больше о «проблеме скрытого узла». Иначе используйте значение rts cts .
При использовании режима rts cts в диапазоне 5 ГГц мой Айфон примерно каждые двадцать минут (или в процессе интенсивной сетевой активности) терял соединение. Измените значение опции, если столкнулись с аналогичной проблемой.
Adaptive Noise Immunity
Позволяет снижать интерференцию и влияние радиошумов на работу сети. Используйте ap and client mode - хуже не будет.
HT

Guard Interval
Используйте long для N -стандарта; иначе - any .
Nstreeme
Деактивируйте все опции.

Tx Power

Tx Power Mode
Если хотите снизить мощность передатчика, используйте all rates fixed и явно задайте значение Tx Power . Начинайте, например, с 2 dBm и плавно повышайте значение до обеспечивающего стабильное соединение в радиусе действия. Иначе оставьте default .
Настройка моста для обслуживания беспроводных интерфейсов
В разделе Bridge - Ports добавьте два элемента: по одному на каждый беспроводной интерфейс. Мост для обоих - bridge-private .


Сложно себе представить кафе, ресторан и пицерию без бесплатного доступа в интернет, но также, сложно найти такие заведения, где этот бесплатный доступ нормально бесперебойно работает. Виною этому множество факторов, но на первом месте стоит неправильный выбор оборудования или недостаточный уровень знания человека, который настраивал такую сеть.
Сегодня, я попробую описать основные проблемы, связанные с использования HotSpot в общественных местах и описать пошагово настройку HotSpot на примере Mikrotik wAP (RBwAP2nD-BE) .
Техническое задание для HotSpot
- Две сети - одна открытая, для клиентов заведения, а вторая - закрытая, для внутреннего использования.
- Показ рекламного баннера перед входом в интернет.
- Ограничения для HotSpot:
- Ограничить скорость.
- Отсеять «халявщиков», которые живут возле и кафе и используют открытую сеть у себя дома.
- Зона покрытия для летней площадки или террасы.
- Питание точки доступа по PoE.
Выбираем оборудование для HotSpot
Для такого задания идеально подойдет оборудование от фирмы MikroTik, так как стоит недорого, работает стабильно и позволяет гибко настроить все необходимые параметры сети.
В качестве роутера можно использовать Mikrotik RouterBoard hEX PoE lite (RB750UPr2) . Он поддерживает питание PoE на 4 портах, что позволит Вам подключить точки доступа без использования PoE инжекторов, и они не будут занимать дополнительные розетки. Хотя, если нужно установить только одну точку доступа, то можно обойтись и обычным роутером, но тогда.
В качестве самих точек доступа, будем использовать модели из серии wAP или cAP. Так, как у нас задача покрыть зону на летней площадке или террасе, я рекомендую остановиться на точках wAP, поскольку, они оснащены всепогодным корпусом и позволяют использовать их на улице. В нашем примере, это будет Mikrotik wAP (RBwAP2nD-BE) .
Если, планируется использовать больше одной точки доступа, то можно настроить контроллер CAPsMAN, что даст возможность задействовать бесшовный роуминг и т.п., но это тема отдельной статьи. В данном примере мы настроим одну точку с HotSpot.
Схема нашей сети

Важно! Mikrotik wAP (RBwAP2nD-BE), которая у меня была в наличии, в заводской конфигурации имела отключенный интерфейс WLAN, а Ethernet интерфейс не имел IP адрес, поэтому, пришлось скачать утилиту WinBOX с сайта производителя, а не с веб-интерфейса точки доступа, как это обычно бывает с девайсами от Микротик. Для тех, у кого тоже самое, качайте здесь - WinBox 3.7 .
Настройка MikroTik wAP
1. Подключаем точку доступа к нашему компьютеру через патчкорд и запускаем WinBox. Кликаем по MACадрессу нашего устройства и жмем «Connect» (логин admin, пароль пустой).
2. В главном меню слева выбираем System - > Reset Configuration. В появившемся окне, отмечаем флажками пункты «No Default Configuration» и «Do Not Backup» и кликаем по кнопке «Reset Configuration». RouterOS попросит подтверждения - соглашаемся нажатием кнопки «Yes».

Точка доступа перезагрузиться.
Через секунд 15-25 после того можно сделать Reconnect.
3. Активируем DHCP - клиент, для автоматического получения IP адресса для Ethernet порта. Для этого, зайдем в раздел IP - > DHCP client. В появившемся окне кликаем по кнопке «+». В поле Interface, выбираем «ether1», остальное как на фото:

4. Переходим в раздел «IP - > Hotspot» и сразу кликаем по кнопке «Hotspot Setup» и указываем следующие данные:
- HotSpot Interface - wlan1 (Интерфейс, к которому будет применен HotSpot)
- Local Address of Network - 192.168.0.1/24 (Адрес сетевого интерфейса, на котором будет HotSpot )
- Address Pool of Network - 192.168.0.2-192.168.0.254 (Диапазон адресов, которые будут получать клиенты HotSpot)
- Select Certificate - none (использовать SSL сертификат для защищенной авторизации клиентов)
- IP Address of SMTP Server - 0.0.0.0
- DNS Servers - 192.168.0.1, 8.8.8.8 (DNS сервера, к которым будут обращаться клиенты)
- DNS Name - пусто (DNS имя для хоста с HotSpot)








5. Переходим на вкладку Server Profiles и два раза кликаем по профилю hsprof1. Снимаем флажок Cookie, и добавляем Trial.
Режим Trial позволит клиентам пользоваться интернетом без ввода логина и пароля по демо-доступу.
- Trial Uptime Limit - 00:30:00 (Указывает, на сколько времени позволять клиенту доступ в интернет)
- Trial Uptime Reset - 00:00:01 (Указывает, на сколько времени заблокировать клиенту доступ в интернет после истечения Trial Uptime Limit)
Такие настройки позволяют клиентам пользоваться интернетом почти без ограничения, хотя и каждые полчаса доступ будет сбрасываться, клиент сразу же увидит окно авторизации,и снова сможет подключиться к сети. Это сделано для того, чтобы клиент видел рекламный баннер каждые пол часа, который будет на странице авторизации. Есть еще другой популярный вариант настройки - установить Trial Uptime Limit к примеру на 1час, а Trial Uptime Reset - на 5-8, таким образом, клиент сможет пользоваться интернетом не больше 1 часа, а потом буде заблокирован на 5-8 часов, что позволит ему вернуться вечером или на следующий день и снова пользоваться интернетом. Это поможет отсеять халявщиков. В общем, каждый выбирает свой варинат самостоятельно

6. Переходим на вкладку User Profiles и два раза кликаем по профилю default. Удаляем параметр Shared Users.
- Rate Limit (rx/tx) - 2m/2m (ограничение скорости передачи / приёма для клиентов)
- Open Status Page - HTTP login (отображать страницу с статусом соединения только во время авторизации)

7. Переходим в раздел «Wireless» и два раза кликаем по интерфейсу wlan1

8. Изменяем следующие параметры:
- Mode - ap bridge (режим точка доступа)
- Band - 2GHz-B/G/N (использовать все проколы беспроводной связи)
- Frequency - 2422 (частота канала в МГц, зависит от зашумленности эфира. Для лучшего результат необходимо просканировать диапазон на наличие помех и выбрать частоту с наименшей зашумленностью)
- SSID - HotSpot_FreeWiFi (название точки доступа)
- Wireless Protocol - 802.11 (использовать только протоколы 802.11)
Кликаем по ОК.
9. Основные параметры настроенны. Проверяем подключение к WiFi.

10. Набираем адрес любого сайта, и HotSpot перенаправит нас на страницу авторизации.

Проверяем работает ли ограничение по скорости, к примеру, на сайте speedtest.net

Дополнительные возможности HotSpot
Доступ к ресурсам без авторизации на HotSpot
Иногда возникает потребность дать доступ неавторизированным пользователям к определенному ресурсу, к примеру, к сайту своей компании. Для этого перейдите в раздел «IP - > HotSpot», на вкладке «Walled Garden» кликните по кнопке «+» и напишите в поле «Dst. Host» домен нужного сайта и нажмите ОК, например:

Как изменить страничку с окном авторизации HotSpot
Базовая страница HotSpot Mikrotik достаточно скучна, да и не всегда она подойдет под Ваши потребности. Но это абсолютно не проблема, так как ее легко изменить под свои задачи. Для этого потребуються минимальные знания HTML. Саму страницу можно найти в разделе Files, в файловом менеджере найдите файл flash/hotspot/login.html.
Для читателей я подготовил два варианта странички login.html.
Первый hotspot-trial - без самой формы ввода логина и пароля с доступом только Trial. Он подойдет для кафе или ресторана, так как в нем есть рекламный баннер, который идет в месте с страницей login.html. Для удобства изменения рекламного баннера на всех хотспотах, баннер можно разместить на корпоративном сайте компании и изменить адрес картинки в файле login.html. Чтобы картинку видели неавторизированные пользователи, не забудьте предоставить доступ без авторизации к самому сайту в разделе «Walled Garden».
Второй вариант hotspot-login - подойдет для интернет провайдеров, так как имеет включенную форму авторизации, как и в оригинальном файле.
Оба варианта используют bootstrap и jquerry, необходимые варианты включены в архив. Для замены, розархивируйте содержимое архива с выбранным Вами вариантом и перетащите содержимое папки в каталог flash/hotspot в окне WinBox.
- Скачать hotspot-trial
- Скачать hotspot-login
Важно! Перед заменой не забудьте сохранить оригинальный файл login.html.
Как настроить защищенную сеть для работников.
Так как настроенный нами HotSpot являет собой незащищенный канал связи, мы не можем использовать его для работников компании. Но мы можем создать на базе существующих точек доступа виртуальный интерфей WLAN с использованием шифрования и пароля к сети.
Для этого выполните следующие инструкции:
Перейдите в раздел «Wireless» на вкладку «Security Profiles» и кликните по кнопке «+». Укажите следующие параметры:
- Name - InternalCorporate_SecurityProfile
- Authentication Types - оставтье только WPA2 PSK
- WPA2 Pre-Shared Key - укажите ключ доступа к сети (пароль)
Нажимет ОК
Переходим на вкладку Interfaces и кликаем по кнопке «+», выбираем пункт Virtual. Укажите слудеющие параметры:
- Mode - ap bridge
- SSID - название сети, в моем примере - Internal
- Master Interface - wlan1
- Security Profile - выберите созданный нами ранее InternalCorporate_SecurityProfile.

Создадим мост нового виртуального интерфейса с Ethernet интерфейсом, таким образом, мы будем пускать устройства наших работников напрямую в нашу сеть. Для этого, перейдите в раздел “Bridge” и кликните по кнопке «+». В появившемся окне жмем ОК.
Переходим на вкладку «Ports» и кликаем по кнопке «+», в пункте Interface выбираем ether1, жмем ОК. Снова кликаем по кнопке «+», и в пункте Interface выбираем wlan2 (созданный виртуальный беспроводной интерфейс)
Все, сеть работает, проверяем, подключаясь к точке доступа Internal.
Отсеиваем халявщиков
Для того, чтобы отсеять «халявщиков», а именно, пользователей, которые живут возле HotSpot и могут использовать его постоянно вместо домашнего интернета, мы установим ограничение по качеству сигнала. То есть, запретим использование сети всем пользователям с слабым сигналом WiFi.
Для этого, зайдите в раздел «Wireless» на вкладку «Access List», кликните по кнопке «+», и в окне укажите следующие параметры:
- Interface - wlan1
- Signal Strangth Range - -95..120

Продолжаю рассказ про замечательную серию устройств из Латвии, которые зарекомендовали себя как функциональные и надежные девайсы. В данной статье я подробно рассмотрю вопрос базовой настройки роутеров mikrotik на примере бюджетной и самой популярной модели RB951G-2HnD. Данная инструкция подойдет практически к любой модели, так как все они сделаны на базе одной и той же операционной системы.
Данная статья является частью единого цикла статьей про .
Введение
Роутеры Mikrotik routerboard достаточно давно появились на рынке, но так до сих пор и не завоевали большую популярность. Хотя свою нишу заняли. Лично я считаю, что это отличный роутер для дома, по надежности у него нет конкурентов. Это действительно маршрутизатор, который можно один раз настроить и забыть. Лично мне еще ни разу не попадалось устройство, которое бы приходилось принудительно перезагружать, чтобы вывести его из комы, как это часто бывает с другими бюджетными железками.
Распространение среди домашних пользователей сдерживает в первую очередь сложность настройки. И хотя более ли менее продвинутому пользователю может показаться, что ничего тут сложного нет. Но на самом деле есть. И я часто сталкивался с просьбами настроить роутер дома для раздачи интернета по wifi, так как купившие по чьей-нибудь рекомендации пользователи сами не могли полностью настроить нужный функционал, хотя инструкций в интернете хватает.
Этот пробел я хочу восполнить и написать подробную пошаговую инструкцию по настройке микротика с нуля для чайников на примере самой подходящей для дома модели RB951G-2HnD. У меня давно подготовлена личная шпаргалка в виде текстового файла. По ней я буквально за 10 минут настраиваю роутер и отдаю пользователю. То есть реально ничего сложного нет, если знаешь, что делаешь. На основе этой шпаргалки я и напишу материал.
Описание Mikrotik RB951G-2HnD
Вот он, герой сегодняшней статьи — . Его описание, отзывы и стоимость можно быстро проверить на Яндекс.Маркете . По количеству отзывов уже можно сделать вывод об определенной популярности этого роутера.
Важной особенностью этого роутера, которой лично я активно пользуюсь, является возможность запитать его с помощью специального poe адаптера .
На изображении он справа. Берется стандартный блок питания от роутера и poe адаптер. Блок питания подключается к адаптеру, а от адаптера уже идет патч корд в первый порт routerboard. Маршрутизатор можно повесить на стену в любое место, нет необходимости привязываться к розетке. Сразу отмечу, что запитать роутер можно только poe адаптером микротика. У него другой стандарт и привычные poe свитчи 802.3af не подойдут.
Нажимаем на мак адрес устройства, он должен будет скопироваться в поле Connect To . Пароль по-умолчанию для входа в роутеры mikrotik — пустой, а пользователь — admin . Вводим имя пользователя, поле с паролем оставляем не заполненным. Нажимаем connect. Нас встречает информационное окно, в котором приведено описание стандартных настроек.
Здесь их можно либо оставить, либо удалить. Я всегда удаляю, так как стандартные настройки чаще всего не подходят под конкретную ситуацию. Приведу несколько примеров, почему это так:
- Я запитал свой роутер по первому порту через poe адаптер и поэтому вынужден использовать этот порт как локальный. В настройках по-умолчанию этот порт используется как wan порт для получения интернета от провайдер.
- В настройках по-умолчанию установлено автоматическое получение настроек от провайдера по dhcp. Если у вас другой тип подключения, то вам стандартная настройка не подходит.
- По-умолчанию устанавливается адресное пространство 192.168.88.0/24. Мне лично не нравятся сетки по-умолчанию, так как если в них случайно воткнуть новое устройство, где будет так же забит умолчательный адрес, то в сети начнутся проблемы. Дома может это и не актуально, но в коммерческих организациях мне приходилось с этим сталкиваться. Поэтому я на всякий случай сетку всегда меняю.
Так что мы нажимаем Remove Configuration , чтобы удалить настройки. После этого роутер перезагрузится. Ждем примерно минуту и подключаемся к нему снова.
Если вы по какой-то причине не удалили сразу предустановки, то выполнить сброс настроек в mikrotik на заводские можно позже. Для этого надо в терминале набрать сначала system , а затем reset . У вас спросят подтверждение и после этого routerboard перезагрузится с заводскими настройками.
Обновление прошивки
После очистки настроек я рекомендую сразу выполнить обновление прошивки роутера Mikrotik. Для этого идем в раздел Download официального сайта и скачиваем нужный файл. В данном случае это платформа mipsbe , пакет для загрузки Main package . Загружаем его на компьютер и подключаемся к роутеру с помощью winbox. Выбираем слева раздел Files . Затем открываем рядом два окна — один с файлом прошивки, второй с winbox и перетаскиваем мышкой файл из папки в winbox в список файлов.
Дожидаемся окончания загрузки прошивки и перезагружаем микротик через раздел меню System -> Reboot . Прошивка обновится во время загрузки роутера. Подождать придется минуты 3. Поле этого снова подключаемся к устройству. После обновления прошивки, нужно обновить загрузчик. Делается это в пункте меню System — RouterBoard . Заходите туда, проверяете строки Current Firmware и Upgrade Firmware . Если они отличаются, то жмете кнопку Upgrade . Если одинаковые, то можно ничего не делать. Изменения вступят в силу после перезагрузки.
Проверить версию установленной прошивки можно в разделе System — Packages .
В моем случае версия прошивки — 6.43.4. В будущем, когда на роутере будет настроен интернет, обновляться можно автоматически в этом разделе, нажимая на Check For Updates .
Прошивку обновили, можно приступать к настройке.
Объединение портов в бридж
Одной из особенностей роутеров mikrotik routerboard является отсутствие предустановленных настроек портов. Объясняю на пальцах, что это такое. Покупая обычный бюджетный роутер, вы увидите подписи к портам. На одном из них обязательно будет написано WAN, на других либо ничего не будет написано, либо LAN. То есть у вас уже будет один порт настроен определенным образом для подключения интернета и остальные порты будут объединены в switch для удобства подключения оборудования.
В Mikrotik не так. Там все порты равнозначны и WAN портом может стать абсолютно любой, какой пожелаете. Так как я 1-й порт использую для подключения питания, в качестве WAN у меня будет выступать 5-й порт. А все остальные я объединю в единую сеть с помощью bridge и добавлю к ним wifi интерфейс. Для этого идем в раздел Bridge и создаем новый bridge1.
Настройки все оставляем дефолтные. У нас появился bridge1. Переходим на вкладку ports и жмем плюсик. Добавляем в brdige1 все порты, кроме WAN. В моем случае это 5-й порт.
Мы объединили все необходимые интерфейсы в бридж для организации единого пространства для всех подключенных устройств.
Настройка статического IP
До этого мы подключались к роутеру по МАК адресу. Сейчас можно ему назначить статический локальный ip адрес, по которому он будет доступен в сети. Для этого идем в раздел IP -> Addresses и жмем плюсик.
Указываете в разделе Address любую подсеть. Я выбрал 192.168.9.0 . Соответственно микротику мы назначаем адрес 192.168.9.1/24 . В качестве интерфейса выбираем bridge1 . Поле Network можно не заполнять, оно заполнится автоматически. Теперь наш роутер доступен и по локальным интерфейсам, и по wifi (который еще предстоит настроить) по адресу 192.168.9.1.
Настройка интернета в микротик
Сейчас самое время подключиться к провайдеру и настроить интернет. Тут трудно охватить все возможные варианты подключения. Их может быть много. Я рассмотрю два самых популярных способа:
- Вы получаете настройки от провайдера автоматически по dhcp.
- Провайдер дал вам готовые настройки и вы их вводите вручную.
Как я уже писал ранее, для подключения к провайдеру мы будем использовать 5-й порт. Подключайте провод провайдера.
Для получения настроек по dhcp переходите в winbox в раздел IP -> DHCP Client и жмите плюсик. Выбираете интерфейс ether5 и жмете ОК.
Если вы все сделали правильно, то увидите, какой IP адрес получили. В разделе IP -> Addresses будет информация о настройках.
Рассмотрим вариант, когда провайдер выдал все настройки и вам нужно самим их задать. Будем считать, что наши настройки интернета следующие:
Сначала укажем IP адрес. Делаем все то же самое, что и в предыдущем пункте при настройке статического IP. Только теперь вместо интерфейса bridge1 указываем ether5 и вводим соответствующий адрес — 192.168.1.104/24 . Тут мы сразу указали и адрес и маску подсети.
Дальше нам нужно установить шлюз по-умолчанию. Без этого обязательного шага интернет не заработает. Идем в раздел IP -> Routes и жмем плюсик для добавления шлюза по-умолчанию. В Dst. Address оставляем как есть 0.0.0.0/0 , а в поле Gateway вписываем шлюз провайдера и жмем ОК.
Уже сейчас интернет должен заработать, но без указания DNS сервера обращаться можно только по прямым ip адресам. Например можно пропинговать ip адрес серверов гугла. Открываем New Terminal и проверяем.
Теперь установим DNS сервер. Для этого идем в IP -> DNS , в поле Servers вводим адрес dns сервера провайдера. Если у вас их два, то нажав на треугольничек, направленной вершиной вниз, вы можете ввести еще одно значение. Обязательно ставите галочку напротив Allow Remote Requests .
Если у вас внешний IP адрес и вы разрешили удаленные DNS запросы, обязательно выполните и заблокируйте все входящие соединения. Если этого не сделать, то ваш роутер может стать жертвой поддельных dns запросов, которые используют для ddos атак.
На этом все, мы полностью установили настройки интернета провайдера. Можно проверить и пропинговать привычный адрес сайта.
На самом маршрутизаторе уже есть выход в интернет. На нам нужно его настроить для пользователей. Для этого продолжаем настройку mikrotik.
Настройка dhcp сервера
Для того, чтобы подключенные устройства могли получать сетевые настройки автоматически с роутера, на нем необходимо настроить DHCP сервер. Делается это не сложно, я сейчас по шагам все распишу. Идем в IP -> DHCP , переходим на вкладку DHCP и нажимаем DHCP Setup . Нам предлагают выбрать интерфейс, на котором будет работать сервер. Выбираем bridge1 .
Жмем next. Теперь нужно выбрать адресное пространство, из которого будут выдаваться ip адреса. По-умолчанию указана подсеть, в которую входит ip адрес роутера. На это подходит, оставляем значение по-умолчанию 192.168.9.0/24 .
Теперь нужно указать диапазон адресов, которые будут выдаваться клиентам. Если вам не принципиально и вы не знаете, зачем его нужно менять, то оставляйте как есть. Будут использованы все свободные адреса подсети.
На последнем этапе вводим адрес dns сервера, который будет выдаваться клиентам. Это может быть как сам микротик, так и dns сервер провайдера. Это не принципиально, но лучше указать сам роутер. Так что пишем туда локальный адрес 192.168.9.1 .
Следующий параметр оставляем по-умолчанию и жмем Next. На этом настройка dhcp сервера для локальной сети закончена.
Если мы сейчас проводом подключим любого клиента к mikrotik, то он получит сетевые настройки, но в интернет выйти не сможет. Не хватает еще одной важной настройки — NAT.
Настройка NAT
NAT это преобразование, или как еще говорят трансляция сетевых адресов. Я не буду рассказывать, что это такое, можно самим почитать в интернете. Все современные роутеры имеют функцию NAT для обеспечения доступа к интернету абонентов. Так что мы тоже настроим NAT в mikrotik.
Идем в раздел IP -> Firewall , открываем вкладку NAT и жмем плюсик. На вкладке General указываем только один параметр Out. Interface — ether5 (интерфейс подключения к провайдеру), все остальное не трогаем.
Переходим на вкладку Action, выбираем в выпадающем списке masquerade . Остальное не трогаем и жмем ОК.
Все, NAT настроили. Теперь если подключить клиента проводом в один из портов, то он получит сетевые настройки по DHCP и будет иметь доступ к интернету. Нам осталось самая малость — настроить wifi для подключения беспроводных клиентов.
Настройка wifi точки доступа в mikrotik
Наш роутер почти готов к работе. Осталось только настроить wi fi точку доступа и можно про него забывать:). Настройка wifi в микротике заслуживает отдельной статьи. Там очень много нюансов и возможностей. Мы сейчас сделаем самую простую настройку, которая подойдет и полностью удовлетворит потребности домашнего wifi роутера. А для более глубоких познаний можно будет воспользоваться отдельным материалом на эту тему.
Первым делом активируем беспроводной интерфейс. По-умолчанию он выключен. Идем в раздел Wireless , выбираем wlan1 и жмем синюю галочку.
Интерфейс из серого станет светлым. Переходим на вкладку Security profiles, два раза жмем мышкой на строчку с профилем default. В поле Mode выбираем dynamic keys . Ставим галочки напротив WPA PSK и WPA2 PSK и aes ccm . В поля WPA Pre-Shared Key и WPA2 Pre-Shares Key вводим пароль от будущей беспроводной сети. Я рекомендую использовать длинный пароль (не меньше 12-ти символов) с цифрами и спецсимволами. Да, вводить не очень удобно, но после того, как я сам без проблем брутил хэши простых паролей, я убедился, что лучше поставить сложный пароль, если не хочешь, чтобы к твоему wifi кто-то подключался.
Сохраняем настройки. Возвращаемся на вкладку Interfaces и два раза жмем на wlan1, открываются настройки wifi интерфейса микротика. Переходим на вкладку Wireless. Выставляем настройки как у меня на скриншоте.
Обращаю внимание на следующие настройки:
- SSID — имя вашей беспроводной сети. Пишите то, что хочется.
- Frequency — частота, соответствующая одному из 12-ти каналов. Самое первое значение это первый канал и так далее. Тут рекомендуется выбрать тот канал, который в вашем конкретном случае менее всего занят другими точками доступа. Если вы не знаете что это за каналы и как их проверить, то не обращайте внимания, может выбрать любое значение из списка.
Сохраняете настройки, нажимая ОК. Все, wifi точка доступа на mikrotik настроена, можно проверять. Запускаете любое устройство, ищете вашу сеть, вводите пароль доступа и проверяете интернет. Все должно работать.
На этом основная настройка микротика закончена, но я рекомендую выполнить еще несколько настроек для удобства и безопасности.
Смена пароля администратора по-умолчанию
Как я уже писал ранее, пароль администратора по-умолчанию в mikrotik не задан, он пустой. Имя пользователя — admin . Давайте установим свой пароль для ограничения доступа посторонних к настройкам. Для этого идем в раздел System -> Users . Выбираем единственного пользователя admin , жмем правой кнопкой мыши и выбираем самый последний пункт password.
В открывшемся окошке 2 раза вводим свой пароль и сохраняем его. Теперь, чтобы подключиться через winbox нужно будет указать не только пользователя admin, но и установленный пароль.
В свете последних взломов микротика, я настоятельно рекомендую не просто установить сложный пароль на административную учетную запись, а создать полностью новую, с именем пользователя отличным от admin. Для этого в списке пользователей, жмите плюсик и создавайте нового пользователя.
После этого, пользователя admin можно отключить.
Настройка времени
Я рекомендую устанавливать правильное время и включать его автоматическую синхронизацию. Это может пригодиться, если вам понадобится посмотреть какие-нибудь логи и сопоставить время. Если оно не будет установлено, то это трудно сделать. Так что настроим его. Идем в System -> Clock , устанавливаем вручную время, дату и часовой пояс.
Сделаем так, чтобы время автоматически обновлялось через интернет. Идем в раздел System -> SNTP Client . Ставим галочку Enabled , в поле с адресами серверов вводим 193.171.23.163 и 85.114.26.194 . Жмем Apply и наблюдаем результат синхронизации.
Теперь часы роутера всегда будут иметь актуальное время.
На этом базовая настройка роутера mikrotik для домашнего пользования закончена. Можно устанавливать его на место и пользоваться.
Заключение
Я привел пример настройки микротика для домашнего пользователя в качестве замены другим популярным бюджетным роутерам. Для более сложной и осмысленной настройки можно воспользоваться моими статьями на эту тему:
— статья о том, как подключить двух провайдеров интернета и автоматически переключать доступ с одного на другого в случае проблем со связью у одного из них. Ситуация взята из реального примера загородного дома с двумя каналами в интернет.
Я заканчиваю свой рассказ. Буду рад любым замечания и комментариям на данную тему. Напоминаю, что данная статья является частью единого цикла статьей про .
Довольно часто мне задают вопрос, какая разница между точками доступа wAP и wAP ac, и почему разница в цене столь велика?
Что ж, попробуем разобраться. И начнем мы с цен, за младший Mikrotik wAP на момент написания данной публикации продавцы просят в среднем 40-42 долларов США, в то время как старшая модель wAP ac имеет в рознице ценник порядка 80-85 у.е.
И тут назревает вполне закономерный вопрос, стоит ли переплачивать за wAP ac? Или достаточно купить обычный Mikrotik wAP? Попробуем разобраться.
Если Вы хотите научиться настраивать MikroTik, предлагаем пройти . Более подробную информацию Вы можете найти в конце данной публикации.
Внешний вид
Внешне обе точки доступа абсолютно идентичны, более того, не сняв крепления или крышки интерфейсов, отличить их будет очень проблематично. Разве что под рукой у вас имеются весы, измеряющие вес с точностью до грамма.
На самом деле, по части аппаратной реализации у этих устройств нет ничего общего, они совершенно разные.





Mikrotik wAP это RBwAP2nD , а wAP ac – RBwAPG-5HacT2HnD . Те, кто знаком с системой маркировки Mikrotik сразу поймут, в чем основные отличия двух устройств, а для остальных и написана данная публикация.
Сняв крышку интерфейсного блока, сразу бросается в глаза отсутствие поддержки прямого подключения питания к wAP ac. Если младшую модель wAP можно подключать, как через PoE, так и напрямую к блоку питания, то старшую модель можно запитать только от родного адаптера RBGPOE, либо от совместимого коммутатора с функцией PoE.
Второе отличие – дополнительный индикатор, отвечающий за отображение статуса беспроводной сети 5 ГГц.
Аппаратная реализация Mikrotik wAP
RBwAP2nD собран на уже проверенной в нескольких устройствах элементной базе. За основу взят чип QCA9533, являющийся модификацией QCA9531 (MIPS 24Kc).
Этот же чип является основой для:
cAP lite (RBcAPL-2nD)
hAP lite (RB941-2nD)
hAP lite Tower Case (RB941-2nD-TC)
hAP (RB951Ui-2nD)
hAP ac lite (RB952Ui-5ac2nD)
SXT Lite 5 ac (RBSXT5HacD2n)
hEX lite (RB750r2)
hEX PoE lite (RB750UPr2)
mAP lite (RBmAPL-2nD)
PowerBox rev.2 (RB750P-PBr2)
Тут следует отметить, что hAP ac lite и SXT Lite 5 ac оснащены дополнительными беспроводными модулями с поддержкой 5 ГГц.
Остальные же устройства по части производительности и возможностей аналогичны с wAP. За исключением разве что hEX lite, hEX PoE lite и PowerBox rev.2, для которых беспроводной интерфейс не задействован.

Qualcomm QCA9533 относится к категории SoC, в своем составе он содержит процессор с рабочей частотой 650 МГц и беспроводной модуль на 2.4 ГГц.


QCA9533 как и QCA9531, является бюджетным решением, в то же время чип обладает хорошей енергоэффективностью и, как следствие, низким уровнем нагрева. Низкий нагрев позволяет без проблем устанавливать для этого процессора частоту в 750 МГц. По этой же причине инженеры не стали использовать радиатор для охлаждения процессора.
Беспроводной модуль поддерживает стандарты 802.11b/g/n, конфигурация MIMO 2x2 обеспечивает канальную скорость до 300 Мбит. По причине использования сетевого интерфейса Fast Ethernet 100 Мбит, на практике максимальная скорость в одну сторону достигает 94 Мбит.
Максимальная мощность передатчика, в зависимости от модуляции, для стандарта 802.11n составляет 16-20 дБм (40-100 мВт). Для старых стандартов 802.11b/g, максимальная мощность чуть выше и, в зависимости от модуляции, составляет 18-22 дБм (68-158 мВт).
Благодаря предустановленной RouterOS (для AP всегда используется Level 4+), в ряде специфических случаев можно также использовать проприетарный протокол Nstreme v2 (NV2), который чуть прибавит производительности по беспроводному интерфейсу в режиме двустороннего обмена.
В wAP используется 64 Мбайт оперативной памяти (Nanya NT5DS32M16DS-5T, DDR-400) и 16 Мбайт постоянной Flash-памяти (Winbond 25Q128FVSG). В целом, как для точки доступа набор неплохой.

Обе антенны встроенные, но в отличие от других устройств, они выполнены в виде металлических элементов, а не вытравлены на текстолите (PCB) как у hAP lite и mAP lite. Благодаря этому их коэффициент усиления составляет 2 дБи. Расположены антенны в верхней части устройства и размещены под углом 90 градусов.
Аппаратная реализация Mikrotik wAP ac

Несмотря на схожесть в названии, wAP и wAP ac кардинально отличаются по части комплектной базы. QCA9531/9533 несомненно, отличный процессор, но для точки доступа с Dual-Band его сложно назвать хорошим выбором.
От использования QCA953x в wAP ac было решено отказать в угоду более производительного и функционального решения. За основу для RBwAPG-5HacT2HnD взят более высокоуровневый SoC – Qualcomm QCA9556 (MIPS 74Kc). Данный процессор Mikrotik ранее использовали для hEX предыдущей ревизии – RB750Gr2.

В состав QCA9556 входит вычислительный блок с тактовой частотой 720 МГц и беспроводной модуль 2.4 ГГц MIMO 3x3, правда разработчики решили задействовать только 2 канала.
В отличие от обычного wAP, для диапазона 2.4 ГГц здесь уже применяются дополнительные малошумящие усилители – SiGe 2620T (по одному на канал). Причем усилительные блоки предусмотрительно спрятаны под раздельными экранами. Как и ранее, для 2.4 ГГц используется 2 встроенные антенны с коэффициентом усиления 2 дБи.
К слову, официальная блок-диаграмма не отображает отдельный блок Qualcomm AR8033, отвечающий за поддержку гигабитного интерфейса. Данный чип вы можете увидеть на обратной стороне платы.

Поддержка сетей 5 ГГц реализована при помощи отдельного чипа –Qualcomm QCA9880 (802.11ac, MIMO 3x3), подключенного к процессору шиной PCIe. Таким образом, точка доступа поддерживает канальные скорости до 1300 Мбит/сек.
В качестве усилителей используются чипы Skyworks SKY85717-21, они также спрятаны под отдельным экраном. Все 3 антенны внутренние, коэффициент усиления не указан, судя по всему – 1,5-2 дБи.
Объемы постоянной и оперативной памяти остались без изменений – 16 и 64 Мбайт соответственно. Flash-память не претерпела изменений, а вот в качестве оперативной, в wAP ac используется уже DDR2 (Nanya NT5TU32M16EG-AC).
В подобном устройстве хотелось бы видеть 128 МБ, вместо предложенных 64 Мбайт, всё-таки устройство совсем в ином сегменте. Но в Mikrotik считают иначе.
Для процессора радиатор не используется вообще, в то время как на беспроводной модуль 5 ГГц установлен алюминиевый радиатор с довольно большой площадью ребер. Из этого можно сделать вывод, что радиомодуль заметно прогревается в процессе работы. Собственно с обратной стороны платы на термоинтерфейс посажена большая алюминиевая пластина, задача которой состоит в том, чтобы отводить тепло от беспроводного чипа и блока усилителей.
Это стандартный подход Mikrotik к реализации беспроводных устройств с индексом H = High Power. Действительно, если заглянуть в спецификации, для 5 ГГц заявлена выходная мощность от 23 до 25 дБм, что эквивалентно 200-316 мВт.
Хоть точка доступа и лишилась поддержки прямого подключения питания, подсистема питания наоборот – усложнилась. Причина тому возросшее количество узлов и блоков, как следствие – рост максимального энергопотребления в три раза, до 12 Вт. Для сравнения, wAP укладывается в энергетический бюджет 4 Вт. Само собой, для столь прожорливой железки инженеры добавили мониторинг напряжении и температуры PCB.
wAP ac, как и его младший брат, поддерживает подачу PoE-питания по стандарту 802.3at с широким диапазоном входящего напряжения от 11 до 57 вольт. Вместо обычного инжектора RBPOE и слабого адаптера на 0.2А (24В), в комплект RBwAPG-5HacT2HnD входит гигабитный инжектор RBGPOE и более мощный адаптер на 0.8А (24В).

Сводная сравнительная таблица wAP и wAP ac
Для большего удобства, ниже размещена сводная сравнительная таблица с параметрами обеих точек доступа.
Название | ||
RBwAPG-5HacT2HnD |
||
Процессор | Qualcomm QCA9533 650 МГц, MIPS 24Kc | Qualcomm QCA9556 720 МГц, MIPS 74Kc |
Чип 2.4 ГГц | ||
Конфигурация 2.4 ГГц | ||
Антенны 2.4 ГГц | 2х встроенные, 2 дБи |
|
Конфигурация 5 ГГц | ||
Антенны 5 ГГц | 3 встроенные |
|
Интерфейсы | 1 х Fast Ethernet 100 Мбит | 1 х Gigabit Ethernet 1000 Мбит |
Поддержка PoE | 802.11at / 11-57 В |
|
Подача питания | DC In либо PoE | Только PoE |
Энергопотребление (макс) | ||
Постоянная память | ||
Оперативная память | 64 МБ / DDR-400 | |
Лицензия RouterOS | ||
Мониторинг температуры | ||
Мониторинг напряжения | ||
Повышенная мощность передатчика 5 ГГц |
||



В заключение
Точка доступа Mikrotik wAP является отличным бюджетным решением для создания беспроводной сети 2.4 ГГц как дома, так и в масштабах предприятия при помощи CAPsMAN.
При помощи RBwAP2nD и RBwAPG-5HacT2HnD можно добавить поддержку беспроводной сети там, где её нет, например, в популярных устройствах RB3011, RB850Gx2 или RB750Gr3 (hEX).
В случае домашнего использования, wAP ac выглядит не настолько привлекательно как младший wAP – причина в высокой стоимости.
Безусловно, благодаря конфигурации MIMO 3x3, RBwAPG-5HacT2HnD обеспечивает высокую скорость обмена, на порядок превышающую возможности 802.11n и Fast Ethernet. Однако, если ваша цель переход на 5 ГГц по причине зашумленного эфира, а также распределение нетребовательных клиентов между диапазонами, покупка hAP ac lite (RB952Ui-5ac2nD) может стать более целесообразной покупкой. Конечно, у hAP ac lite есть недостатки – всего один канал для 5 ГГц (433 Мбит) и обычный корпус, в то же время цена RB952Ui-5ac2nD практически сопоставима с RBwAP2nD, а в качестве бонуса может выступить наличие 5 сетевых интерфейсов.
RBwAPG-5HacT2HnD – точка доступа для требовательных к скорости клиентов, которые готовы доплачивать за эту самую производительность. Из минусов стоит отметить всего 64 Мбайт оперативной памяти. Для большинства сценариев этого будет достаточно, а вот при использовании Queues, наличие 128 МБ было бы как нельзя кстати.

Сравнивать производительность процессоров двух устройств практически не имеет смысла, ввиду наличия всего одного сетевого интерфейса и 64 МБ памяти. В то же время, следует отметить тот факт, что QCA9556 имеет лишь немного более высокую тактовую частоту, нежели QCA9533. При этом, разница в производительности достигается в большей степени за счет микроархитектуры MIPS 74K. Основываясь на личном опыте использования, а также на отзывах друзей и знакомых, могу сказать, что обе точки доступа стоят своих денег и проблем в процессе эксплуатации не возникает.
Видеокурс «Настройка оборудования MikroTik» (аналог MTCNA)
Учитесь работать с MikroTik? Рекомендую видеокурс « ». В курсе разобраны все темы из официальной учебной программы MTCNA и много дополнительного материала. Курс сочетает теоретическую часть и практику – настройку маршрутизатора по техническому заданию. Консультации по заданиям курса ведет его автор Дмитрий Скоромнов. Подойдет и для первого знакомства с оборудованием MikroTik, и для систематизации знаний опытным специалистам.
Quick Set - это мастер автоматической конфигурации, который помогает быстро, не погружаясь в глубины тонкой настройки RoS, настроить роутер и начать им пользоваться. В зависимости от устройства, вам могут быть доступны несколько шаблонов:
Безопасность
Конфигурация по умолчанию уже не дает подключаться к роутеру из внешней сети, но основывается защита только на пакетном фильтре. Не забываем, про установку пароля на пользователя admin. Поэтому, в дополнение к фильтрации и паролю, я делаю следующие:
Доступность на внешних интерфейсах
Отключаю не нужные в домашней сети (и не во всех не домашних сетях) сервисы, а оставшиеся ограничиваю областью действия, указывая адреса, с которых можно к этим сервисам подключится.
Следующим шагом, будет ограничение на обнаружение роутера с помощью поиска соседей. Для этого, у вас должен быть список интерфейсов, где данный протокол может работать, настроим его:
/interface list add exclude=dynamic name=discover
Добавим в список discovery интерфейсы, на которых мы хотим, чтобы протокол Neighbors Discovey работал.
Теперь настроим работу протокола, указав список discovery в его настройках:
В простой, домашней конфигурации, в списке discovery могут быть интерфейсы, на которых может работать протокол доступа по MAC адресу, для ситуаций, когда IP не доступен, поэтому настроим и эту функцию:
Теперь, роутер станет «невидимым» на внешних интерфейсах, что скроет информацию о нем (не всю конечно), от потенциальных сканеров, и даже, лишит плохих парней легкой возможности получить управление над роутером.
Защита от DDoS
Теперь, добавим немного простых правил в пакетный фильтр:
/ip firewall filter add action=jump chain=forward connection-state=new in -interface-list=ISP jump-target=anti-DDoS add action=jump chain=input connection-state=new in -interface-list=ISP jump-target=anti-DDoS add action=drop chain=forward connection-state=new src-address-list=BAN-DDoS add action=return chain=anti-DDoS dst-limit=15,15,src-address/10s add action=add-src-to-address-list address-list=BAN-DDoS address-list-timeout=1d chain=anti-DDoS add action=jump chain=input connection-state=new dst-port=22,8291 in -interface-list=ISP jump-target=anti-BruteForce-3 protocol=tcp add action=drop chain=forward connection-state=new src-address-list=BAN-BruteForce-3 add action=return chain=anti-BruteForce-3 dst-limit=4/1m,1,src-address/1m40s add action=add-src-to-address-list address-list=BAN-BruteForce-3 address-list-timeout=1d chain=anti-BruteForce-3
И поместим их после правила defcon для протокола icmp.
Результатом будет бан на сутки для тех, кто пытается открыть более 15 новых соединений в секунду. Много или мало 15 соединений, вопрос спорный, тут уже сами подбирайте число, я выбрал 50 для корпоративного применения, и таких банит у меня 1-2 в сутки. Вторая группа правил гораздо жестче, блокирует попытки соединений на порт ssh(22) и winbox(8291), 3-и попытки за минуту, и отдыхай сутки;). Если вам необходимо выставить DNS сервер в интернет, то подобным правилом можно отсекать попытки DNS Amplification Attacks, но решение не идеальное, и ложно-положительных срабатываний бывает много.
RFC 1918
RFC 1918 описывает выделение адресных пространств для глобально не маршрутизируемых сетей. Поэтому, имеет смысл блокировать трафик от\к таким сетям, на интерфейсе, который смотрит к провайдеру, за исключением ситуаций, когда провайдер выдает вам «серый» адрес.
/ip firewall address-list add address=10.0.0.0/8 list="RFC 1918" add address=172.16.0.0/12 list="RFC 1918" add address=192.168.0.0/16 list="RFC 1918" /ip firewall filter add action=drop chain=input comment="Drop RFC 1918" in -interface-list=WAN src-address-list="RFC 1918" add action=drop chain=forward comment="Drop RFC 1918" dst-address-list="RFC 1918" out-interface-list=WAN add action=drop chain=output comment="Drop RFC 1918" dst-address-list="RFC 1918" out-interface-list=WAN
Поместите эти правила ближе к началу и не забудьте, добавить в список WAN интерфейс, смотрящий в сторону провайдера.
UPnP
Довольно спорная технология, которая позволяет приложениям попросить роутер пробросить порты через NAT, однако, протокол работает без всякой авторизации и контроля, этого просто нет в стандарте, и часто является точкой снижающей безопасность. Настраивайте на свое усмотрение:
SIP Conntrack
Кроме всего прочего, стоит отключить модуль conntrack SIP, который может вызывать неадекватную работу VoIP, большинство современных SIP клиентов и серверов отлично обходятся без его помощи, а SIP TLS делает его окончательно бесполезным.
Динамические и вложенные списки интерфейсов
Эта функция появилась совсем недавно (с версии 6.41), и она очень удобная. Однако, есть неприятный баг (я о нём сообщил, но его еще не исправили), суть в том, что после презапуска роутера, правила файрволла, которые используют эти списки, не работают для интерфейсов входящих в дочернии списки. Лечится передобавлением дочерних списков. Автоматизация простая:
В Sheduler на событие start пишем скрипт (списки интерфейсов для конфигурации с балансировкой):
/interface list set ISP1TUN include="" set ISP include="" set TUN include="" :delay 2 set ISP1TUN include=ISP1,TUN1 set ISP include=ISP1 set TUN include=TUN1
WiFi
В городской среде, когда эфир крайне зашумлен, имеет смысл отказаться от каналов в 40MGhz, это увеличивает удельную мощность сигнала на канале, так как 40MGHz канал по сути, это два канала по 20MGHz.
Bridge & ARP
Если у вас роутер раздает интернет и дает клиентам настройки по DHCP, имеет смысл установить настройку arp=reply-only, а в DHCP Server включить add-arp=yes
Такая настройка помешает выставить IP адрес вручную, так как роутер согласится работать только с той парой MAC-IP, которую выдавал сам.
P.S. статья взята от сюда https://habrahabr.ru/post/353730/