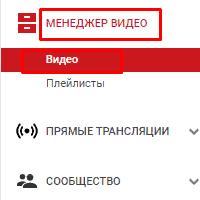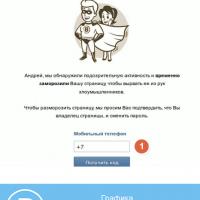Форматирование диаграмм и графиков в Word. Настройка диаграмм в Excel: добавляем название, оси, легенду, подписи данных и многое другое Как изменить название легенды в диаграмме
Построение диаграмм
Первый шаг Мастера – окно Тип диаграммы (рисунок 6.1). Здесь выбирается тип и вид диаграммы.
На вкладке Стандартные перечислены различные типы диаграмм и варианты представления каждого типа. Ниже приводится краткое описание выбранного варианта. Удерживая мышью кнопку Просмотр результата , можно увидеть будущую диаграмму, если диапазон данных был заранее выделен. На вкладке Нестандартные отображается набор разных типов диаграмм с готовым форматированием. На этой вкладке можно выбрать построение смешанной диаграммы, например, гистограммы и графика по разным рядам данных в одной области построения. Второй шаг Мастера – окно Источник данных диаграммы . На вкладке Диапазон данных (рисунок 6.2) указан выделенный диапазон. Если данные не были выделены заранее или потребовалось включить другие ряды данных, следует щелкнуть в поле Диапазон и выделить данные в таблице. Переключатель ряда данных (в строках или столбцах) устанавливается автоматически – по логике выбранных данных. Вкладка Ряд (рисунок 6.3) используется для корректировки рядов данных , по которым строится диаграмма, и подписей по оси Х.


Поле Ряд содержит список всех выбранных рядов с числовыми данными. Если данные выделялись с подписями, то список рядов содержит эти названия и в поле имени отображается адрес ячейки, содержащей подпись. Если подписи рядов не были выделены, то рядам присваиваются стандартные имена (Ряд1, Ряд2… ). Ряд данных можно исключить из списка представления, щелкнув на кнопке Удалить . Для подключения ряда данных нужно щелкнуть на кнопке Добавить и выделить данные в таблице. Если данные, предназначенные в качестве подписей по оси Х, не были выделены заранее, их можно выбрать, щелкнув в поле Подписи по оси Х (подписи категорий) . Третий шаг Мастера – окно Параметры диаграммы . Это окно содержит несколько вкладок, количество и поля которых зависят от типа диаграммы (рисунок 6.4).

Установка каждого параметра сразу отображается в области просмотра.
- На вкладке Заголовки можно ввести название диаграммы и подписи осей (для круговых диаграмм – только название).
- На вкладке Оси устанавливают отображение и маркировку осей координат.
- На вкладке Легенда можно указать отображение или отсутствие легенды и выбрать место ее размещения.
- На вкладке Линии сетки устанавливается отображение основных и промежуточных линий сетки в области построения диаграммы.
- На вкладке Подписи данных
можно выбрать отображение подписей элементов данных
на диаграмме:
- имена рядов;
- имена категорий;
- значения.
- На вкладке Таблица данных можно добавить к диаграмме таблицу рядов данных, использованных в диаграмме.
6.2. Редактирование диаграмм
Готовую диаграмму можно перемещать по рабочему листу, изменять ее размер. Чтобы удалить диаграмму, нужно выделить ее и нажать клавишу <Del >. Если диаграмма расположена на отдельном листе – удалить лист. Диаграмма состоит из элементов, каждый из которых можно редактировать отдельно. Элементы диаграммы (см. рисунок 6.5):- область диаграммы – это вся диаграмма;
- область построения – область размещения графиков, гистограмм (для круговых диаграмм этой области нет);
- ряды данных – это сами графики, столбики гистограммы, сектора круговой диаграммы;
- оси координат – ось Х (ось категорий) и ось Y (ось значений);
- заголовок диаграммы;
- легенда;
- линии сетки (для круговых диаграмм – отсутствуют).

Редактирование элементов диаграммы выполняется в диалоговых окнах Формат , которые можно вызвать разными способами:
- Тип диаграммы …
- Исходные данные…
- Параметры диаграммы…
- Размещение…
- щелчок на линии графика выделяет весь график, повторный щелчок – выделит отдельный его участок, соответствующий одному значению ряда;
- щелчок на любом столбике гистограммы выделяет все столбики соответствующего ряда данных; повторный щелчок – выделит этот столбик;
- щелчок на круговой диаграмме выделяет всю диаграмму, повторный щелчок на любом секторе – выделит этот сектор.
Таким же образом можно добавить подписи по оси Х.
Шрифт заголовка, легенды, подписей- кнопки параметров шрифта в панели инструментов;
- в диалоговом окне Формат (соответствующего элемента) вкладка Шрифт .
- кнопка Цвет заливки в панели инструментов;
- в диалоговом окне Формат области построения вкладка Вид .
- кнопка Цвет заливкив панели инструментов;
- в диалоговом окне Формат рядов данных вкладка Вид (кнопка Способы заливки ).
Линия графика :
В диалоговом окне Формат ряда данных на вкладке Вид можно изменить цвет и толщину линии, сделать линию сглаженной (установить флажок), а также изменить или убрать маркеры на графике. Линии сетки области построения графиков и гистограмм :
- в диалоговом окне Параметры диаграммы на вкладке Линии сеткиустанавливается наличие или отсутствие линий сетки.
- в диалоговом окне Формат линий сетки на вкладке Вид устанавливается тип, цвет и толщина линий сетки.
Для начала такая задача. Коллеги попросили сегодня в легенде круговой диаграммы увеличить размер маркера, не меняя шрифт. Примерно так:
Это круговая диаграмма, сформированная автоматически. Единственное, что я изменил - положение легенды (переместил её в правую часть диаграммы).
Как видно, маркеры в легенде очень маленького размера. Увеличить их очень просто - выделяем легенду и увеличиваем шрифт: 
В результате маркеры увеличились, но и надписи стали неприлично большими. Нельзя ли увеличить только маркеры?
Если честно, я не знаю правильного ответа на этот вопрос. Если вдруг когда нибудь эту запись прочитает какой-нибудь гуру excel - прошу ответить, что на этот счёт говорит официальная наука. Я правильного решения "в лоб" не нашёл, но нашёл обходное. Оказывается, если выделить не всю легенду, а отдельный её элемент, изменение шрифта будет выглядеть несколько иначе - для выделенного элемента увеличится и маркер, и надпись, а для остальных только маркер.
Чтобы воспользоваться этим фактом, нам потребуется дополнительный, "лишний" элемент легенды. Создадим его. Для этого растянем диапазон данных диаграммы на одну строку вниз. Добавленная строка не будет содержать ни данных, ни заголовка, но в легенде ей будет присвоен собственный цвет (в моём случае жёлтый):
Сменим этот цвет на прозрачный (для этого выделим элемент легенты, войдём в его свойства и в разделе "заливка" отметим "нет заливки")
Теперь элемент стал невидимым. Не выходя из свойств элемента, увеличим его шрифт:
Как видите, маркеры увеличиваются, а шрифт надписей нет. Мы получили стандартную круговую диаграмму со стандартной легендой и большими, удобными маркерами, цвет которых не потеряется при печати, изменении масштаба и т. д.
Легенда представляет собой набор текстовых подписей и образцов графического представления данных, которые помогают читателю связать цвета и типы изображений на диаграмме с данными, которые они отображают. Текст легенды определяется названиями рядов данных, нанесенных на диаграмму. Вы можете переименовать элемент легенды путем изменения текста в рядах данных. Если размещение легенды не устраивает вас при использовании какого-либо типа диаграммы, переместите легенду вправо или влево, разместите ее в верхней или в нижней части диаграммы или поместите ее с перекрытием в левой или правой части диаграммы. Подписи данных отображают значение данных непосредственно на диаграмме - для удобства читателя, тогда как в таблице данных значения данных отображены в связанной с диаграммой таблице рядом с диаграммой. Если предложенные параметры вас не устраивают, вы можете задать свои собственные параметры в диалоговом окне Формат
Чтобы изменить легенду диаграммы:
Выделите диаграмму, которую вы хотите преобразовать.
Нажмите на кнопку Легенда и выберите один из следующих параметров:
Нет, чтобы скрыть легенду;
Добавить легенду справа, чтобы добавить легенду справа от области построения диаграммы и выровнять ее по правому краю;
Добавить легенду сверху чтобы добавить легенду сверху над областью построения и выровнять ее по верхнему краю;
Добавить легенду слева, чтобы добавить легенду слева от области построения и выровнять ее по левому краю;
Добавить легенду снизу чтобы добавить легенду снизу от области построения и выровнять ее по нижнему краю;
Добавить легенду справа с перекрытием, чтобы добавить легенду справа от диаграммы с перекрытием области построения;
Добавить легенду слева с перекрытием, чтобы добавить легенду слева от диаграммы;
Дополнительные параметры легенды, чтобы задать дополнительные параметры легенды.
Чтобы изменить подписи данных на диаграмме:
Нажмите на вкладку Макет в группе Работа с диаграммами.
Нажмите на кнопку Подписи данных, а затем выберите один из следующих параметров:
Нет. чтобы скрыть подписи данных:
Показать, чтобы показать подписи данных для выделенного диапазона;
Дополнительные параметры подписей данных, чтобы задать параметры подписей данных пользователя.
Доступные параметры могут меняться в зависимости от типа выделенной диаграммы.

Чтобы показать или скрыть таблицу данных на диаграмме:
Выделите диаграмму, которую вы хотите изменить.
Нажмите укладку Макет в группе Работа с диаграммами.
Нажмите на кнопку Таблица данных, а затем выберите один из следующих параметров:
Нет, чтобы скрыть таблицу данных;
Показывать таблицу данных, чтобы показать таблицу данных под диаграммой;
Показывать таблицу данных с ключами легенды, чтобы показать таблицу данных под диаграммой с ключами легенды;
Дополнительные параметры таблицы данных.
Вы можете скрыть или отобразить легенду диаграммы.
Вы также можете отобразить таблицу данных для графика, диаграммы с областями, гистограммы или линейчатой диаграммы. С помощью таблицы данных значения, присутствующие в диаграмме, можно отобразить в сетке, расположенной снизу от диаграммы. Таблица данных может также включать ключи легенды.
Отображение легенды диаграммы
Наведите указатель мыши на пункт Условные обозначения и щелкните стрелку рядом с ней.
Укажите, где должна отображаться легенда на диаграмме.
Скрытие легенды диаграммы
Выделите легенду, которую нужно скрыть.
Нажмите клавишу DELETE.
Выделите диаграмму, а затем щелкните знак "плюс" в правом верхнем углу экрана.
Чтобы отобразить таблицу данных, наведите указатель на элемент Таблица данных и щелкните стрелку рядом с ней и выберите параметр отображения.
Чтобы скрыть таблицу данных, снимите флажок " Таблица данных ".
Отображение и скрытие легенды

Отображение или скрытие таблицы данных

Примечание: В линейчатых диаграммах и диаграммах с осью дат таблица данных не прикрепляется к горизонтальной оси диаграммы - она располагается ниже оси и выравнивается в соответствии с диаграммой.
Дополнительные сведения
Вы всегда можете задать вопрос специалисту Excel Tech Community , попросить помощи в сообществе Answers community , а также предложить новую функцию или улучшение на веб-сайте
О программе Excel мной уже было сказано немало. Если суммировать все эти данные, то выходит, что это приложение является важным инструментом в работе офисных сотрудников, бухгалтеров, а также людям экономических профессий в целом. В частности, Excel особо ценится за возможность создавать таблицы и диаграммы, производить расчеты, опираясь на заданные формулы. Думаю, не будет преувеличением то, что Эксель – одна из самых востребованных программ на сегодняшний день.
Что такое легенда
Легенда диаграммы ms excel – это заголовки рядов, которые по умолчанию располагаются в правой части этой самой диаграммы. Если немножко перефразировать, то легендой диаграммы ms excel является набор подписей в виде какого-то определенного текста, которые вы прописываете при с исходными данными, при этом они отображают значение данных непосредственно на самой диаграмме.
Легенда спокойно поддается редактированию: например, можно добавить легенду в диаграмму excel 2010 (или в другую версию), изменить имя, местоположение, поменять шрифт или вообще удалить легенду. Главное – знать, как это делается.
Как редактировать легенду
Редактировать легенду совсем несложно, причем независимо от того, какая версия Экселя установлена на вашем компьютере, принцип действий будет идентичен.
- Дабы легенда отображалась на вашем графике, предлагаю сделать вот что: кликните по объекту диаграммы, затем выберите его свойства, потом – «Легенда». Теперь вам нужно лишь установить флажок напротив строчки «Показать легенду».
- Итак, чтобы изменить легенду в диаграмме excel 2010 или же в версии 2007, необходимо выделить диаграмму, кликнув по ней, после чего выбрать вкладку «Макет», которая находится в блоке «Работа с диаграммами». Там отыщите кнопку «Легенда» и выберите необходимый параметр из всех перечисленных. Таким способом вы зададите нужное местоположение легенды на вашей диаграмме.
Ну вот, теперь вы знаете, как управляться с легендой в диаграмме Excel и, в чем можете удостовериться сами, делается это просто и быстро!
Видео в помощь