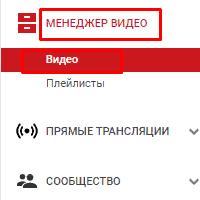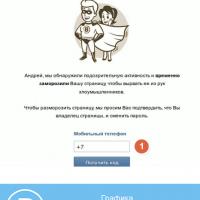Изменить вид организации 1с 8.3.
Который служит для того, чтобы в печатных формах документов отображались должности и фамилии подписывающих должностных лиц. Он не регистрирует фактический прием сотрудника на работу или перевод на другую должность, а влияет лишь на подписи в документах.
Где найти в 1С Бухгалтерия «Ответственные лица»? Руководитель, главный бухгалтер и кассир отображаются в разделе «Подписи» в форме организации (вкладка «Главное»):
Получите 267 видеоуроков по 1С бесплатно:
Если ответственное лицо изменилось, данные о нем можно отредактировать, нажав на ссылку. При первоначальном заполнении ссылки будут иметь вид «Создать». По ссылке открывается форма, где нужно выбрать физическое лицо и должность. Выбор доступен из соответствующих справочников. Обратите внимание, что наименование ответственного лица и должность – не одно и то же.
Например, руководитель может быть на должности «директор», «генеральный директор» или «президент», штатный главный бухгалтер может также исполнять обязанности кассира, и т.д.
Сведения об ответственном лице указывают на определенную дату, при этом в программе записывается история изменений. Таким образом, при распечатке документов отображение подписей будет зависеть от даты. Будут выводиться те ответственные лица, которые действуют на дату документа.

В программе 1С предусмотрены и другие ответственные лица – руководитель кадровой службы, ответственные за бухгалтерские и налоговые регистры, уполномоченный представитель, исполнитель. Они доступны в форме организации на вкладке «Ответственные лица».
Чтобы занести или изменить сведения об ответственном лице, нужно выделить его в левой колонке и нажать «Создать». Действующие ответственные лица отображаются в правой колонке с сохранением истории изменений.

Как сделать, чтобы в заголовке окна выводилось название организации для 1С:Бухгалтерия 8.3 (редакция 3.0)
2016-12-08T15:08:01+00:00К сожалению, сделать так как в предыдущих редакциях: чтобы в заголовок 1С:Бухгалтерия 8.3 (редакция 3.0) автоматически попадало название текущей организации нельзя.
Можно только установить свой заголовок с названием какой-то одной организации, что, конечно, не совсем подходит, если у вас в одной базе ведется сразу несколько компаний. Но и в этом случае будет полезно изменить заголовок со стандартного на название, например, группы этих компаний.
Как это сделать? Об этом ниже по шагам.
1. Перейдите в раздел "Администрирование"->"Общие настройки" ():
2. В окне с настройками выберите пункт "Заголовок программы":

3. Измените этот параметр на название вашей организации или группы компаний.
4. Нажмите кнопку "Ок" внизу. Готово!
С уважением, (преподаватель и разработчик ).
В данной статье мы рассмотрим, как можно изменить реквизиты сразу у нескольких элементов какого-либо документа или справочника. В качестве примера все действия будут производиться на демо-базе 1С 8.3 Бухгалтерия 3.0.
Такие ситуации встречаются довольно часто, а причин их множество. Только представьте, насколько неудобно и трудозатратно было бы совершать данную операцию для каждого документа по отдельности.
В программе 1С 8.3 (на управляемых формах) существуют два основных способа групповой обработки справочников и документов:
- из формы списка;
- при помощи стандартной обработки.
Первый способ достаточно прост, и любой пользователь без труда с ним справится. Второй же предназначен для администраторов и имеет гораздо больший функционал, например, изменение реквизитов в табличных частях.
Давайте начнем от простого к сложному. Рассмотрим как пользоваться обработкой в первом варианте.
Предположим, в нашем примере нам нужно изменить ставку НДС сразу у нескольких номенклатурных позиций одноименного справочника. Для этого нам необходимо открыть его форму списка.
Выделите те позиции, которые должны подвергнуться изменению. Это можно сделать левой кнопкой мыши и зажатой клавишей на клавиатуре «Ctrl» или «Shift». Если все элементы идут подряд, то их можно выделить не мышкой, а стрелками вверх и вниз на клавиатуре.
Не снимая выделения, нажмите по одному из элементов правой кнопкой мыши и выберите пункт «Изменить выделенные» в появившемся контекстном меню.
Далее перед вами откроется окно, в левом верхнем углу которого будет отображаться, сколько элементов подлежит изменению. В табличной части ниже укажите, какие реквизиты нужно изменить, и какое значение им задать. В нашем случае мы установим у всех номенклатурных позиций в поле «% НДС» — «Без НДС».

Так же, данная обработка позволяет изменять не только несколько элементов одновременно, но и несколько групп со всеми подчиненными элементами. Для этого в форме настройки реквизитов нажмите на кнопку «Дополнительные параметры» и в открывшемся окне установите флаг в пункте «Обрабатывать дочерние элементы».

После того, как вы установили все нужные настройки, нажмите в форме указания реквизитов на кнопку «Изменить реквизиты». При большом количестве изменяемых данных, выполнение данной операции моет занять длительное время. По завершению программа выдаст соответствующее уведомление.

Теперь в той же форме списка мы видим, что процент НДС изменился во всех выделенных нами позициях.

Стандартная обработка «Групповое изменение реквизитов»
Несомненно, описанный выше способ очень прост в использовании и не требует особых навыков и прав доступа у пользователя, но, к сожалению, он не всегда может быть применим. Тогда на помощь приходит стандартная обработка, которая расположена в разделе «Администрирование» — «Поддержка и обслуживание». Так же вы можете ее найти в обработках через меню «Все функции».

Перед вами откроется форма самой обработки. В верхнем поле «Изменять» мы выберем документы «Реализация (акты, накладные)». Правее появится гиперссылка «Все элементы». Нажав на нее можно настроить отбор для выбора не всех документов, а лишь части по какому-то критерию.

В открывшейся форме отбора укажем, что нас нужны только документы с декабря прошлого года. Это можно сделать в верхнем поле окна. Отборов может быть сколько угодно. В нижней же его части динамически отбираются те документы, которые соответствуют указанному отбору. В нашем случае будет обрабатываться всего 56 документов.

Теперь нам нужно указать, какие данные и чем мы будем заменять. Обработка позволяет редактировать не только реквизиты шапки, но и табличные части. Они размещены в качестве вкладок на форме обработки.
Введение новых значений
Данная обработка позволяет, как жестко задавать значения реквизитов, так и использовать гибкие алгоритмы. В первом случае все намного проще. Этот режим установлен по умолчанию при открытии обработки и может переключаться соответствующей кнопкой.

Для простоты примера мы будем устанавливать везде в качестве склада «Основной склад». После внесения всех изменений, нажмите на кнопку «Изменить реквизиты».

При нажатии на кнопку «Дополнительные параметры» вы можете немного расширить возможность настроек изменения реквизитов, например, изменять служебные реквизиты.

С помощью произвольного алгоритма
Данный режим более гибкий, чем предыдущий, но тут не обойтись без базовых навыков в программировании. Включить его можно, нажав на кнопку «Выполнить произвольный алгоритм».

В левой части обработки нужно описать сам алгоритм, а в правой ее части для удобства расположены реквизиты нашего документа.
В нижней части формы вы можете указать, записывается изменяемый вами объект автоматически, либо данное условие будет указано в вашем алгоритме. Так же вы можете отключить использование безопасного режима при выполнении группового изменения реквизитов.
В процессе ведения бухгалтерского учета случаются ситуации, когда нужно знать, как в 1С поменять название банка или же его расчетный счет. Такая необходимость возникает, когда у банковской структуры изменились реквизиты, и, соответственно, их нужно поменять в программе 1С. Эта, казалось бы, простая процедура, может вызвать некоторые трудности, поэтому выполнять ее нужно согласно четким инструкциям.
Название банка - как поменять в 1С 8.3?
Как и во многих других, в программе 1С: Бухгалтерия 8.3 редактирование банковских реквизитов организации по умолчанию запрещено. Поэтому просто внести изменения в поля не получится, ведь они будут неактивными. Прежде чем приступать к самим правкам, необходимо разрешить редактирование этих данных.
Чтобы получить доступ и поменять банк организации в 1С, нужно в справочнике открыть окно редактирования для определенного банка. Когда оно запустится, пользователь должен выполнить следующие действия:
перейти в меню «Все действия»-«Изменить форму»;
в списке элементов формы установить галочки возле тех пунктов, которые нуждаются в редактировании;
сохранить заданные настройки.
Разрешив редактирование, можно будет вернуться в предыдущее окно и поменять наименование банка в 1С. После внесения нужных правок рекомендуется снова запретить эту возможность. Это нужно, чтобы перестраховаться и случайным образом не изменить важные реквизиты.
Изменения расчетного счета банка в 1С
Кроме наименования довольно часто нужно знать, как поменять р/с банка в 1С. Это действие также производится из справочников. Чтобы открыть форму для изменения счета, нужно перейти в «Справочники»-«Организация»-«Объекты»-«Банковские счета».
В новом окне появится список всех банковских счетов, которые имеются в базе данных. Здесь можно как поменять для банка в 1С 7.7 расчетный счет, так и создать новый. После внесения необходимых правок счет будет использоваться не только для новой документации, но и автоматически изменится во всех старых документах, в которых он фигурировал.
В этом же списке можно поменять банк в 1С 8.2, который будет устанавливаться по умолчанию. Для этого нужно пометить необходимый р/с как основной. Тогда выбранные реквизиты будут автоматически прописываться во всех создаваемых документах. Но, при необходимости, всегда можно будет установить другой счет. Поэтому, чтобы не производить лишних действий, прежде чем поменять в 1С банк организации по умолчанию, стоит проанализировать, какой именно банк нужно использовать наиболее часто.
Помощь с 1С
Компания «Сетби» занимается технической поддержкой программных продуктов 1С. Пользователи обращаются к нам, когда у них возникают какие-либо трудности или вопросы. Например, наша помощь может понадобиться, если вы не знаете, как в 1С могли поменяться наименования банков. Оставьте свои контакты на сайте, и наши менеджеры свяжутся с вами для консультации.