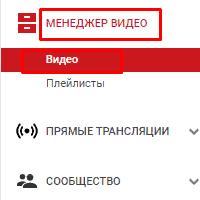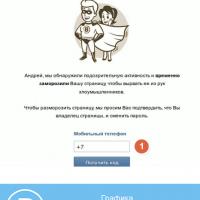Как восстановить ярлык программы. SOS: с рабочего стола исчезли нужные ярлыки и значки области уведомлений
Привет всем читателям блога moikomputer.ru
Иногда случается по ошибке или по другим непонятным нам причинам пропадают специальные иконки рабочего стола такие как: Корзина и Мой компьютер и вы не знаете, как вернуть исчезнувшие значки обратно?
То из этой статьи вы научитесь это делать самостоятельно всего в несколько кликов мыши. (данное руководство применимо для windows 7, 8, 10.)
На самом деле специальных иконок больше двух если быть точнее их всего пять. Но основная масса использует так сказать горячие папки Корзина и Компьютер, намного реже папку Панель управления, Файлы пользователя и Сеть.
Как бы там не было какую вы не использовали папку из этих пяти восстанавливаются они все очень легко и просто смотрите сами как это можно сделать.
Восстанавливаем значки на рабочем столе windows 7, 8
1. Для этого производим клик ПКМ по свободному пространству рабочего стола.
2. Появившемся окне контекстного меню выбираем пункт, Персонализация.
3. В следующем окне кликаем по пункту, Изменение значков рабочего стола.

4. Здесь нужно проставить галочки для тех папок, которые вам будут нужны для отображения на рабочем столе. После чего нажать кнопки Применить и ОК.

Есть возможность смены значка, чтобы это сделать в параметрах значков раб. стола возьмем любой значок, к примеру, это будет Сеть, нажимаем на него после на Сменить значок. Выбираем из появившегося каталога понравившийся, не забыв кликнуть по кнопке ОК подтверждая свой выбор.
Восстанавливаем значки на рабочем столе windows 10
Кликаем ПКМ по пустому месту рабочего стола ⇒ вкладка Персонализация ⇒ Темы ⇒ Параметры значков рабочего стола. Ситуация по восстановлению аналогичная с windows 7.

Более подробно об этом я уже писал в статье Как в windows 10 добавить мой компьютер на рабочий стол, на этом сегодня с вами прощаюсь всем пока до следующей статьи на блоге!
Читайте также: Как сделать калибровку батареи ноутбука
Валерий Семенов, moikomputer.ru
moikomputer.ru
Как восстановить рабочий стол
Отсутствие ярлыков на рабочем столе при включении компьютера доставляет массу неудобств пользователям ПК, а особенно новичкам. Рассмотрим, как восстановить рабочий стол в windows 7.
Воспользуйтесь самым простым способом, при условии, что панель задач не пропала из трея – восстановите значки, иконки и папки непосредственного с рабочего стола. Щелкните в любом месте правой мышкой и в открывшемся окошке активируйте пункт «Вид» → «Отображать значки рабочего стола».

Если на рабочий стол вернулись не все ярлычки, установленные программами, то восстановите их через «Пуск» → «Все программы». Найдите в списке нужное приложение, к примеру, Skype. Выделите файл с иконкой и кликните по нему правой мышкой. Далее в открывшемся окошке выберете «Отправить» → «Рабочий стол».

Чтобы восстановить совершенно пустой рабочий стол, допустим, после системного сбоя или вирусной атаки обратитесь к процессу: «explorer.exe» через «Диспетчер задач». Именно explorer отвечает за состояние рабочего стола на компьютере. Запустите окошко «Диспетчер задач» с помощью клавиатурной комбинации клавиш: «Ctrl» + «Alt» + «Delete».

Если на вкладочке «Процессы» вы не найдете explorer.exe, то создайте новый. Нажмите «Файл» → «Новая задача», пропишите в строку имя «explorer» с маленькой буквы без кавычек и точек. Кликните «Ok» - рабочий стол восстановится.

Важно! Любые изменения на рабочем столе без участия пользователя могут указывать на незащищенность ПК от вредоносных программ. Позаботьтесь о своевременной установке антивируса, а как скачать антивирус бесплатно – читайте здесь.
SovetClub.ru
Как вернуть значок Компьютер на рабочий стол?
Admin 3.02.2014 - 17:57 Практикум
Если на вашем рабочем столе ПК отсутствует ярлык «Компьютер» или его случайно удалили, то восстановить его отображение не составит никакого труда. Процесс добавления ярлыка практически идентичен во всех версиях операционных систем windows…
Как восстановить ярлык Компьютер?
Рассмотрим ход действий на примере остающийся популярной windows Seven (7). Для того чтобы добавить значок «Компьютер» на рабочий стол перейдём в настройки экрана. Кликаем правой кнопкой мышки в свободном месте рабочего стола и выбираем пункт «Персонализация».
В появившемся окне найдём пункт «Изменение значков рабочего стола». После выставим галочку на против соответствующего пункта, жмём «ОК» и видим добавленный ярлык.
Примечание! Стоит оговорится, что в младших версиях windows 7 (Начальная и Базовая) отсутствует панель «Персонализация», в связи с ограничениями разработчиков. Настройку значков рабочего стола в этих версиях можно найти через «Панель управления».
Ещё проще…
Также можно поступить ещё проще, кликаем по кнопке «меню Пуск» и правой кнопкой мышки жмём по пункту «Компьютер». В контекстном меню выберите «Отображать на рабочем столе» (этот вариант доступен во всех версиях windows 7, правда в ОС windows 8 кнопка «Пуск» отсутствует, если требуется то её можно вернуть).
P.S.
Вот такими несложными способами можно вернуть отображение ярлыка «Компьютер». И помните, если даже данный значок отсутствует – всегда можно воспользоваться сочетанием клавиш Win + E (для открытия компьютера).
wd-x.ru
Что делать если пропали иконки с рабочего стола windows 7? Лучшие методы устранения данной проблемы
Приветствую всех читателей моего блога и это снова Тришкин Денис.
Некоторые пользователи компьютера могут встретиться с ситуацией, когда они включили устройство и увидели, что пропали иконки с рабочего стола windows 7. Если у вас такая ситуация, не стоит сразу паниковать и тут же переустанавливать операционку. Существует масса причин, из-за которых подобное могло произойти. Так, например, в офисе нередко это становится просто розыгрышем со стороны сотрудников. Или же подобное является результатом вируса. В любом случае ситуация поправима, поэтому не стоит сразу впадать в панику и думать о покупке нового оборудования.
Решение(к содержанию )
Существует масса вариантов, помогающих справиться с данной проблемой. Что делать, зависит от причин появления неисправности. Далее я постараюсь рассказать о всех возможных вариантах решения.
Итак, как вернуть без особых усилий значки на рабочий стол? Для начала можно просто перезапустить систему. Ведь какой бы она не была надежной, все же могут происходить процессы, влияющие на работоспособность компьютера и программ в целом.
Если это не помогло, на пустом месте монитора нажать правой кнопкой, выбрать «Вид», а затем строку «Отображать значки рабочего стола». Все должно вернуться на свои места. Для уверенности можно закрепить иконки. Тогда они буду расположены в нужном порядке и месте.

В случае, когда и это не привело к успеху, устанавливаем антивирус (если его нет), обновляем базы и проверяем систему. Нередко именно вредоносное ПО становится причиной беспорядка.

Но иногда все вышеописанное может ни к чему не привести. В этом варианте придется делать более сложные манипуляции:

Тем самым мы возвращаем активный рабочий стол. Подобного рода ошибки возникают из-за перегрузки оборудования. Этот способ помогает и когда картинки исчезают, а надписи остаются.
Если и это не помогает, возможно стоит задуматься о том, что произошла серьезная ошибка. Чтобы ее исправить, стоит прибегнуть к работе «Восстановления системы». Для этого:

Спустя какое-то время все должно вернуться на свои места.
Более подробно о восстановлении системы вы можете прочитать в этой статье
Этот вариант подходит для пользователей, которые имеют установочный диск с операционной системой. С него можно взять работоспособный файл «Explorer.exe» и заменить им тот, который используется windows.
Для этого нужно сделать несколько движений:

Если иконки для рабочего стола так и не появились, пора исправлять реестр, так как проблемы могли появиться из-за наличия ошибок в нем. Делаем несколько движений:

Дополнительная информация(к содержанию )
Кроме восстановления значков, иногда появляется необходимость просто поменять иконки, ведь они могут не подходить к общей теме или попросту надоели. Для этого заходим в «Панель управления», где выбираем «Персонализация». В левой части меню вы сможете найти нужную строку.

Кстати, иногда некоторые пользователи (опять же в качестве розыгрыша) изменяют иконки просто на прозрачные. Из-за этого подпись остается, а самой картинки нет. Поэтому сперва стоит попробовать восстановить все простым способом, а только потом прибегать к сложным.
В самом windows есть ограниченное количество файлов, с расширением «*.ico». Эту ситуацию можно исправить, просто скачав иконки с проверенных ресурсов. Это поможет максимально детально настроить свою оболочку, чтобы каждый элемент смотрелся гармонично.
Такие рисунки создаются в специальных программах. По факту они представляют собой несложные графические редакторы. Самой популярной программой для иконок на сегодняшний день считается iconion. В ней предусмотрены известные эффекты, позволяющие создавать те картинки, которые подойдут именно вам.

Важно отметить, что при создании художник работает с большими иконками – полноценными картинками. И только после того, как уже все сделано, крупный рисунок превращается в маленький значок. При этом обычно размер иконок не превышает 32*32 пикселя. Об этом важно помнить, когда вы стараетесь над собственным рисунком. Ведь не все будут одинаково смотреться хорошо в крупных и маленьких размерах.
Если говорить о значках на рабочем столе, важно также упомянуть и о двигающейся панели. Она позволяет создать эффект всплывающих иконок. Для этого предусмотрена специальная программа RocketDock. Устанавливаете ее, пользуясь подсказками, выставляете все, как будет удобно. В результате у вас появится панель, на которой можно расположить все необходимые значки, освобождая пространство на мониторе.

увеличить
Что ж, как видно, причин исчезновения иконок с рабочего стола много – начиная от розыгрышей, и заканчивая серьезными проблемами с системой. Несмотря на это существует масса способов справится с любыми неприятностями.
Кроме того, можно и улучшить внешний вид своей операционки, поменяв желаемые маленькие картинки. Для этого предусмотрены специальные инструменты и программы.
Надеюсь, вам помогла моя статья. Подписывайтесь, чтобы всегда знать полезную информацию о своем компьютере.
windwix.ru
Как вернуть "Рабочий стол" на рабочий стол? Как вернуть прежний "Рабочий стол"
Самое первое, что мы видим после включения компьютера, рабочий стол с расположенными на нем иконками различных программ и документов. Это совершенно обычный вид на экране монитора, и потому он не задерживает на себе особого внимания. Однако в этот раз все иначе: вы жадно всматриваетесь в экран, пытаясь найти на нем привычную заставку с множеством ярлыков и... не находите. Рабочий стол пуст - он попросту исчез! Что делать?! В первую очередь не впадать в панику, все исправимо. Во вторую - попытаться вернуть "Рабочий стол" на рабочий стол одним из следующих способов, подробно описанных в статье.

Причины пропажи
Перед тем как предпринимать активные меры по устранению этой досадной проблемы, нужно выяснить ее причины. Их можно свести к двум основным - серьезная и несерьезная. В случае последнего варианта "пропажа" может быть результатом банальной шутки, которую провернул кто-то из ваших домашних. Тогда вернуть "Рабочий стол" на рабочий стол вашего компьютера очень легко. Найдите пустое место (сделать это будет несложно) и щелкните по нему правой кнопкой мыши. Откроется меню, в котором нас интересует пункт "Упорядочить значки" - жмем на него. В открывшемся списке отмечаем галочкой "Отображать значки рабочего стола". Ждем некоторое время (обычно не более 10 секунд) и радуемся полученному результату.
Если же попытка оказалась тщетной, то, вероятно, в ваш компьютер прокрался вирус. Он-то и украл ваш стол. Если причина в этом, то повозиться придется дольше, но не волнуйтесь - положение исправимо. Прежде чем пробовать описанные ниже способы, проверьте компьютер антивирусом (надеемся, он установлен у вас). В противном случае все труды могут оказаться напрасными. Если какое-то заражение было выявлено, удалите его. Теперь можно приступать к решению проблемы.

Способы возврата "Рабочего стола", «похищенного» вирусом
Как вернуть прежний "Рабочий стол", если он исчез в результате проделок вируса? Предлагаем некоторые методики, апробировать которые лучше в том порядке, в котором они описаны (пока нужный результат не будет получен).
Запускаем процесс Explorer
За корректное отображение рабочего стола отвечает системный файл explorer.exe. Его нам и нужно найти. Порядок действий:
- Удерживая комбинацию клавиш Ctrl+Alt+Del, вызываем "Диспетчер задач". Открываем вкладку "Приложения" и нажимаем кнопку "Новая задача".
- Появится окно по созданию новой задачи. Вводим название нашего файла в поле "Открыть" и жмем "Ок".
- Перезагружаем систему.
В результате проблема может быть решена или нет. Если вернуть "Рабочий стол" на рабочий стол компьютера не получилось, переходим к следующему методу.

Восстанавливаем систему
Второй способ решения проблемы:
- Аналогично описанным выше действиям создаем новую задачу и в соответствующем поле прописываем путь к интересующему нас документу: SystemRoot/System32/Restore/rstrui.exe. Жмем "Ок". Должно появиться окно по восстановлению системы.
- Выбираем пункт "Восстановить более раннее состояние рабочего стола", нажимаем "Далее".
- Выбираем день контрольной точки в календаре: тот, когда "Рабочий стол" был на месте (вчера, 3 дня назад и т. д.).
Должно вернуться нормальное состояние вашей системы. Если же оказалось, что контрольная точка отсутствует, то опция по ее созданию отключена. Переходим к следующему пункту.

Редактируем реестр
Вернуть иконки на рабочий стол можно путем редактирования реестра вашей компьютерной системы. Этим мы и займемся:
- Проделываем уже известные нам действия: открываем "Диспетчер задач" и создаем новую задачу во вкладке "Приложения". Команда будет такая - regedit. Нажимаем кнопку "Ок". Появится окно редактора реестра.
- Открываем папку HKEY_LOCAL_MACHINE, в которой находим раздел Image File Execution Options во внутренней папке CurrentVersion. Путь к ней лежит через папки Software/Microsoft/windows. Здесь нам нужен раздел/файл explorer.exe. Если обнаружили таковой - удаляйте (щелкаем по значку правой кнопкой мыши и в открывшемся меню нажимаем "Удалить").
- Теперь переходим к другому разделу, также расположенному в папке Current Version. Называется он Winlogon. Один раз щелкаем по нему левой кнопкой мыши. Смотрим в левый столбец редактора - там должен быть параметр Shell.
- Открываем меню указанного параметра и выбираем пункт "Изменить". Откроется окно изменения строкового параметра, в котором должно быть прописано название файла explorer.exe. Если запись в поле отличается, то очищаем его и вписываем нужную нам строку. Нажимаем "Ок".
- Также нас интересует параметр Userinit. Открываем его. В поле должна быть запись C:\windows\system32\userinit.exe. Все, что написано, помимо этой строки, удаляем.
Сохраняем изменения и перезагружаем компьютер. Система и рабочий стол должны вернуться в нормальное состояние. Если этого не произошло, можно попробовать другой способ.

Методы, требующие выхода в интернет
Как вернуть значки рабочего стола, а также отображаемую на нем панель управления, меню "Пуск" и прочие атрибуты, если перечисленные выше действия не помогли? За помощью можно обратиться к интернету.
Производим запуск reg-файла:
- Вызываем уже хорошо знакомый нам "Диспетчер задач" и создаем новое задание. Вписываем в поле адрес для вызова стандартного браузера windows: C:\Program Files\Internet Explorer\iexplorer.exe. Нажимаем "Ок". Откроется окно браузера.
- В адресную строку вводим следующий адрес: kompsecret.ru/problem/puscproblem.html. Переходим по нему, нажав Enter.
- Нам нужен файл nodekstop.reg - запускаем его.
- Он должен внести требуемые изменения в реестр, даем согласие.
- Перезагружаем компьютер. Рабочий стол должен появиться.
Если и этот способ не помог вам вернуть "Рабочий стол" на рабочий стол windows, то остался еще один вариант - его можно использовать как альтернативу предыдущему методу. Производим следующие шаги:
- Смотрим вышеописанные действия (восстановление рабочего стола с помощью Интернета) и повторяем первые два шага.
- Третий шаг - находим скрипт, который называется xp_teskbar_desktop_fixall.vbs. Запускаем его.
- Перезагружаем компьютер.
Надеемся, на этот раз результат вас порадовал.
При запуске портативного устройства вы увидели служебный стол полностью чистым, без единого элемента, не нужно огорчаться и быстро начинать переустановку ОС.
Вероятно, ваши друзья попросту решили разыграть вас – тогда вернуть иконки будет нетрудно. Но не исключено, что тут постарался вирус – тогда понадобится потратить некоторое время, хотя исправить ситуацию одинаково не сложно.
Если это шутка, то вам понадобится нижеприведенный метод.
Способ 1. Отобразить присутствующие иконки на дисплее.
Необходимо правой клавишей мышки клацнуть на незанятом месте рабочего стола. Откроется список, в котором следует выбрать «упорядочить значки», после чего нажать на «Отображать значки рабочего стола».
Иконки могут восстановиться не мгновенно, а спустя несколько секунд, в зависимости от вычислительной мощности ПК. Если ничего не изменилось, следует перейти к следующим способам. Но перед этим не забудьте провести проверку оборудования на наличие вредоносных программ, поскольку как только вы исправите ошибки и перезапустите систему, все может вернуться к прежнему виду (без иконок).
Способ 2. Включение параметра explorer.exe через диспетчер задач.
В функции данного процесса входит демонстрация всех компонентов дисплея. Алгоритм запуска выглядит так:
Если ПК указывает на то, что данный элемент не обнаружен, или вследствие перезапуска осложнение не решено, то следует восстанавливать ОС, а для этого нужно воспользоваться следующим методом.
Способ 3. Откат операционной системы.
Пункт не имеет каких-либо сложностей в выполнении:
- Вновь используйте «Alt»+«Ctrl»+«Delete».
- Перейдите в отдельное окно, выберите раздел «Приложения» – «Новая задача».
- В появившемся окошке следует нажать «Создать новую задачу», после чего в текстовой строке указать путь %SystemRoot%\system32\restore\rstrui.exe . Клацните «ОК». На экране отобразится окошко «Восстановление системы».
Если доступных точек нет, то, по всей видимости, у вас выключен параметр генерирования точек сохранения. Тогда стоит попробовать следующий метод.
Способ 4. Корректирование данных реестра.
Если ни откат, ни перезапуск ПК не решили дилемму, потребуется редактировать системные данные:

Если вы можете воспользоваться Интернетом, то удастся вернуть иконки нижеизложенным методом.
Способ 5. Использование reg-шаблона.
Для данного варианта необходимо выполнить такие шаги:

Один из предложенных способов должен помочь вам решить проблему с пропавшими иконками на рабочем столе.
Пользователи компьютеров хранят на рабочем столе (десктопе) Windows те значки, папки и ярлыки, которые используются каждодневно, и всегда должны быть под рукой. Исчезновение их всех или только части может быть следствием воздействия вируса или иной вредоносной программы. Другой вариант - неквалифицированные действия пользователя. Эти две причины основные, объясняющие, почему на рабочем столе пропали все ярлыки. К счастью, задача, как восстановить ярлыки на рабочем столе, по силам пользователю с базовыми компьютерными знаниями.
Отсутствие ярлыков доставляет неудобства пользователю. Восстановить пропавшие ярлыки можно самостоятельно.
Настройка системных значков
После инсталляции Windows 7 на десктопе ПК уже присутствует системный значок «Корзина». Во время первичной настройки, как правило, к нему добавляются несколько других. Почти всегда это значок «Компьютер» (в прежних версиях - «Мой компьютер»), папка с файлами пользователя, иногда значки «Сеть» и «Панель управления». Как восстановить ярлык мой компьютер и другие? Если с рабочего стола пропали ярлыки и папки, то их несложно вернуть, реализовав следующую последовательность действий.


Почему на рабочем столе не отображаются ярлыки и после этих действий? Дело в том, что отображение значков десктопа Виндовс входит в функции специального файла explorer.exe, запускаемого при включении компьютера вместе с системой. При серьёзном заражении компьютера запуск этого файла блокируется. В таком случае галочки рядом с компонентами могут присутствовать, но значки отображаться не будут. Как вернуть на рабочий стол все ярлыки? Для решения проблемы потребуется восстановить нормальный запуск файла explorer.exe.
Откат к прежнему состоянию
В Виндовс по умолчанию предусмотрена возможность возвращения (отката) к прежнему состоянию. В процессе работы незаметно для пользователя текущее состояние периодически запоминается. Такие «снимки» системы называются точками её восстановления. При необходимости весь ПК может быть возвращён к запомненному состоянию . Если пропали ярлыки с рабочего стола, то проще всего их вернуть, откатившись к той дате, когда они нормально отображались. Для этого потребуется выполнить несколько шагов.


ВАЖНО. После этого нужно постараться не повторять действия, иначе значки могут снова исчезнуть или периодически пропадать. В частности, не следует игнорировать предупреждения браузера о потенциальной опасности посещения некоторых сайтов. Возможно, потребуется установить более совершенную антивирусную защиту.
К сожалению, на некоторых компьютерах очень удобная функция отката отключается с целью экономии дискового пространства. Иногда эту медвежья услуга клиентам оказывается даже во время предпродажной подготовки ПК.
Редактирование реестра Виндовс
На ПК с отключённой функцией отката для штатного запуска специального файла explorer.exe придётся редактировать реестр Виндовс. Он представляет собой огромную базу данных с иерархически сгруппированными параметрами и настройками операционной системы.
ВАЖНО. Редактирование следует производить очень внимательно. При ошибочных действиях неопытный пользователь может серьёзно повредить систему.
В реестре Виндовс потребуется отредактировать самый большой из его пяти разделов - HKEY_LOCAL_MACHINE. Для этого следует произвести ряд действий.
Выше было рассмотрено восстановление ярлыков на рабочем столе Windows 7. Если исчезли ярлыки с рабочего стола не Windows 7, а других современных версий - 8 и 10, то следует предпринять аналогичные действия. Незначительные отличия есть и в названиях значков. Например, если исчезли ярлыки с рабочего стола Windows 10, то после восстановления пользователь увидит не «Мой компьютер», а «Этот компьютер».
Если однажды Вы включили компьютер или ноутбук, но во время привычной загрузки Windows XP, 7 или 8 на рабочем столе пропали все ярлыки, значки, даже меню пуск, и панель задач. Это может случится так и по вине вирусов, или случайного удаления системных файлов или данных реестра. В этой статье мы собрали основные способы решения проблемы восстановления отображения ярлыков на рабочем столе.
Решение проблемы:
1. Пропал файл explorer.exe
Дело в том, что за внешнее отображение в Windows отвечает процесс explorer.exe, и в том случае, если нажмете CTRL+ALT+DEL, или CTRL+SHIFT+ESC для запуска диспетчера задач, во вкладке «процессы» он отсутствует. Это могло случиться вследствие действия вирусов. В том случае, если Вы попытаетесь запустить диспетчер задач, но никакой реакции не происходит, попробуйте перезагрузить компьютер в безопасном режиме (клавиша F8 во время загрузки Windows) и попробуйте еще раз.
Для решения проблемы первым делом нужно определить, остался ли вообще в системе файл explorer.exe, чтобы его можно было запустить. Это можно сделать и без проводника, с помощью командной строки.
В диспетчере задач нажмите «Файл -Новая задача» и введите там «cmd»; В нём введите команду:
C:\Windows\explorer.exe
если у вас ОС установлена на другой диск, то вместо C:\ введите тот диск, на который у вас установлена система).
Если не знаете на каком диске установлена система, то в командную строку введите:
%windir%\explorer.exe
в такой случае система сама подставит нужный диск, на котором она установлена.
Если в результате все значки на рабочем столе и панель задач появятся, то файл explorer.exe не удалился с компьютера и скорее всего Вам будет достаточно поправить несколько файлов реестра.
Если же вы увидели надпись об ошибке, что такого файла не существует, то Вам необходимо будет скопировать файл explorer.exe в системную папку Windows самостоятельно. Если ошибку выдал сам explorer.exe, то удалите его:
DEL C:\Windows\explorer.exe
2. Проверить функцию отображения значков
Начнем с самого простого. Нужно проверить опцию, которая отключает отображение значков на рабочем столе:
Для Windows 2000
- В открывшемся меню выбираем пункт «Рабочий стол Active Desktop»;
Для Windows XP
- Щелкните правой кнопкой мыши на рабочем столе;
- В открывшемся меню выбираем пункт «Упорядочить значки»;
- В развернувшемся подменю, рядом с пунктом «Отображать значки рабочего стола» должна стоять галочка. Если галочки нет, то щелкаем по этому пункту.
Для Windows Vista и 7
- Щелкните правой кнопкой мыши на рабочем столе;
- В открывшемся меню выбираем пункт «Вид»;
- В развернувшемся подменю, рядом с пунктом «Отображать значки рабочего стола» должна стоять галочка. Если галочки нет, то щелкаем по этому пункту.
3. Файл explorer.exe на компьютере есть
Чтобы запустить редактор реестра снова нажмите «файл->новая задача» в диспетчер задач и введите команду «regedit”. Далее нужно проделать следующие действия:
- В редакторе реестра выберите: HKEY_LOCAL_MACHINE\SOFTWARE\Microsoft\Windows NT\CurrentVersion\Winlogon. Затем посмотрите на правую панель. Значением параметра Shell должно быть Explorer.exe. Если это не так, измените его на Explorer.exe.
- Пытаемся найти: HKEY_LOCAL_MACHINE\SOFTWARE\Microsoft\Windows NT\CurrentVersion\Image File Execution Options. Если тут присутствует подраздел explorer.exe, либо iexplorer.exe, удалите его (нажать правой кнопкой мыши -> Удалить).
После этого перезагрузите компьютер. Если это всё-таки не помогло, то возможно explorer.exe повреждён и его всё же стоит заменить.
4. Файла explorer.exe на компьютере не обнаружено
Если у Вас есть установочный диск вашего Windows, то можно прям там найти файл explorer.ex_ в папке i386, переименовать его в explorer.exe и воспользоваться им. Переименовать можно сделать в любом файловом менеджере, либо можно зайти в панель управления, выбрать там свойства папки -> вид, и убрать галочку напротив «скрывать расширения файлов». Если же нет, то Вам придётся найти компьютер с таким же Windows как у Вас и скопировать файл оттуда с папки Windows.
Копируем полученный файл, к примеру, в корневой каталог вашей флэшки и вставляем её в поломанный компьютер. Снова запускаем на нём командную строку cmd. Считаем, каким по счёту носителем является вставленная флэшка (это будет последний доступный диск). Вводим там команду «E:”, либо «F:”, либо другую… (в зависимости от того, каким диском является флэшка). Далее, если explorer.exe лежит в корневой папке вводим команду:
copy explorer.exe C:\Windows
copy explorer.exe %WINDIR%
В результате должно быть написано, что 1 файл успешно скопирован.
Перезагрузите компьютер – всё должно работать.
Это самые основные простые пути решения данной проблемы. Если не получится, то можно так же попытаться восстановить систему, но самый действенный способ – это конечно переустановить Windows.
5. Восстановление системы
Если в способе №2 выходит ошибка, что файл explorer.exe не найден или после перезарузки проблема осталась, то надо попытаться сделать восстановление системы:
- В меню «Пуск» откройте последовательно: «Программы» — «Стандартные» — «Служебные»
- В меню «Служебные» щелкните по пункту «Восстановление системы». Примечание. Если такого пункта нет, то выполните эти действия: в меню «Пуск» выберите «Выполнить». В поле открыть наберите команду %SystemRoot%\system32\restore\rstrui.exe и нажмите кнопку «ОК»;
- В окне «Восстановление системы» в правой части окна выберите пункт «Восстановление более раннего состояния компьютера» и нажмите кнопку «Далее»;
- В календаре выберите день, в котором есть контрольная точка, такие дни выделены жирным шрифтом. Выбирайте такой день, в который ваш компьютер работал нормально, т.е. если вы помните что три дня назад компьютер нормально запускался, значит выбирайте точку трехдневной давности. Если контрольных точек нет, то, скорее всего у Вас отключена опция создания контрольных точек и Вам придется переходить к способу №4.
- Выбрав день, нажмите кнопку «Далее»;
- Прислушиваемся к советам, написанным в окне (написаны красным цветом) и нажимаем кнопку «Далее»;
- Ждем завершения процесса;
6. Исправление реестра
Если восстановление системы не помогло, то придется лезть в реестр системы:
- На клавиатуре нажмите и держите кнопки Ctrl+Alt+Delete;
- В окне «Диспетчер задач Windows», перейдите на вкладку «Приложения»;
- На этой вкладке нажмите кнопку «Новая задача …»;
- В окне «Создать новую задачу» в поле «Открыть», наберите команду regedit и нажмите кнопку «ОК»;
- В окне «Редактор реестра» в левой его части, последовательно раскрывайте разделы реестра до раздела «Image File Execution Options»: HKEY_LOCAL_MACHINE/SOFTWARE/Microsoft/WindowsNT/CurrentVersion/Image File Execution Options/
- Раскрываем раздел «Image File Execution Options» и ищем подразделы «explorer.exe» и «iexplorer.exe». Если какой-то из подразделов найден, то его нужно удалить.
- Щелкаем по подразделу правой кнопкой мыши и в открывшемся меню, выбираем пункт «Удалить»;
- На запрос подтверждения удаления, нажимаем кнопку «Да»;
- Теперь проверим параметры запуска explorer.exe, для этого раскрываем разделы реестра до раздела «Winlogon»: HKEY_LOCAL_MACHINE/SOFTWARE/Microsoft/WindowsNT/CurrentVersion/Winlogon/
- Щелкаем левой кнопкой мыши на разделе «Winlogon» и в правой части окна редактора реестра находим параметр «Shell»;
- Нажимаем правой кнопкой мыши на этом параметре и выбираем пункт меню «Изменить»;
- В окне «Изменение строкового параметра» в поле значение должно быть написано еxplorer.exe и ничего больше, если это не так, то исправьте;
- Нажмите кнопку «ОК», закройте все окна и перезагрузите компьютер
7. Восстановление скрытых ярлыков на рабочем столе
Возможно, был установлен атрибут «скрытый» на все папки и файлы на рабочем столе. Чтобы проверить так это или нет, пройдите в «Пуск -> Панель управления -> Свойства папки», откройте вкладку «Вид», перейдите в конец списка параметров и поставьте переключатель «Скрытые файлы и папки» в положение «Показывать скрытые файлы и папки».
Если после этого содержимое рабочего стола стало отображаться, то для восстановления отображения ваших ярлыков, файлов и папок нужно снять с них атрибут «скрытый». Это можно следующим образом:
Идём в «Пуск -> Выполнить», пишем туда «cmd» и жмём «Ok» - должна запуститься командная строка.
Снимите атрибут «скрытый» со всех файлов и папок на общем для всех пользователей рабочем столе этой командой (для этого могут понадобиться права администратора):
attrib /D /S -h «%ALLUSERSPROFILE%/Рабочий стол/*»
Теперь сделайте нескрытым все файлы и папки на вашем рабочем столе такой командой:
attrib /D /S -h «%USERPROFILE%/Рабочий стол/*»
На всякий случай, кликните по пустом месту рабочего стола и нажмите F5, для того, чтобы обновить рабочий стол.
Если ранее пропавшие значки, файлы и папки с рабочего стола теперь не бледного цвета, значит они уже не скрыты и можно в окне «Свойства папки» выставить «Не показывать скрытые файлы и папки».
Операционные системы Windows не идеальны и не застрахованы от различных сбоев. Иногда можно столкнуться с такой ситуацией, когда на рабочем столе исчезают все иконки и ярлыки. Далее выясним, с чем это может быть связано, а также рассмотрим возможные варианты решения данной проблемы.
Причины исчезновения ярлыков с рабочего стола в Windows 7
На самом деле причин исчезновения значков с рабочего стола в Windows 7 может быть очень много. Чаще всего это является системный сбой. Однако не стоит сбрасывать со счетов вероятность того, что вы ранее или кто-то из других пользователей компьютера случайно или специально убрали эти значки в системных настройках. Дополнительно рекомендуется также убедиться в том, что компьютер не был заражён вирусным ПО.
Также стоит понимать, что причиной исчезновения иконок с рабочего стола в Windows 7 вполне может является вредоносное ПО. Особенно это актуально в тех случаях, когда вы скачивали и устанавливали какие-либо подозрительные программы со сторонних источников. В таком случае рекомендуется провести тщательное сканирование компьютера антивирусным ПО с целью выявления вредоносных программ.
Вариант 1: Восстановление иконок после удаления
Для начала рассмотрим именно этот вариант, так как довольно часто бывает, когда пользователь сам или кто-то, кто имеет доступ к компьютеру помимо него, удалил эти иконки с рабочего стола. Значки могут быть удалены намеренно или же случайно. Однако вне зависимости от мотивов, вы можете их восстановить, воспользовавшись следующей инструкцией:

Если же оказалось так, что ярлыки были удалены, то есть ли возможность восстановить их? Да, есть, однако 100% результата вам никто не будет гарантировать. Дело в том, что иконки вероятнее всего отправились в «Корзину». Оттуда вы можете их без проблем восстановить, однако если «Корзину» очистили, то это будет сделать невозможно, но попробовать стоит:

Если же вдруг получилось так, что «Корзина» оказалась пуста или в ней не было нужных для восстановления элементов, то это значит, что они были удалены. Теоретически их можно восстановить с помощью специальных программ. Однако для этого придётся сделать много лишних телодвижений – скачать нужную программу, разобраться в её работе, найти из списка ранее удалённых файлов нужные ярлыки, запустить их восстановление и дождаться его окончания. В таком случае намного проще будет создать их заново.
Вариант 2: Включение отображения значков
Бывают ситуации, когда значки на рабочем столе не были удалены, а просто в настройках рабочего стола было отключено их отображение. Опять же это могло быть сделано вами или другим пользователем как по ошибке, так и намеренно. К счастью, вы можете очень быстро исправить данную ситуацию:

Вариант 3: Процесс explorer.exe
Такая проблема тоже очень распространена, но её симптоматика носит немного другой характер. Дело в том, что процесс explorer.exe отвечает вообще за отображение всех элементов на рабочем столе – в том числе и иконок, и панели управления, а в некоторых версиях Windows и обоев. То есть, если вы столкнулись с тем, что на экране присутствуют только обои или вообще только чёрный экран и курсор мыши, то это значит, что проблема именно в процессе explorer.exe.
Данный процесс вряд ли можно случайно отключить со стороны пользователя. Скорее всего здесь поработал программный сбой, конфликт со сторонним ПО или проникновение вирусов на компьютер. Explorer.exe обычно запускается вместе с операционной системой при её старте. В данной инструкции попробуем заново запустить данный процесс вручную:

Вариант 4: Проблемы в системном реестре
В ходе выполнения предыдущего варианта у некоторых пользователей не удаётся запустить процесс explorer.exe. Также бывают ситуации, когда процесс запустился нормально, но после перезапуска операционной системы он пропал. В таком случае рекомендуется обратить внимание реестр, так как в нём могут быть проблемы.
Манипуляции с записями в реестре требуют от пользователя наличия хотя бы минимальных навыков работы за компьютером. Также перед началом работы рекомендуется сформировать точку восстановления операционной системы или создать её резервную копию.
Инструкция к этому варианту выглядит следующим образом:
- Изначально вам нужно выполнить переход в редактор реестра. Для этого воспользуйтесь комбинацией клавиш Win+R. В открывшейся строке выполнить пропишите следующую команду: Regedit. Для её применения нажмите Enter или кнопку «Ок».
- Windows запустит оболочку редактора реестра. Обратите внимание на её левую часть. Там нужно будет раскрыть пункт «Компьютер», если он не раскрыт по умолчанию. Раскройте раздел «HKEY_LOCAL_MACHINE», а затем перейдите в папку «SOFTWARE».
- В ней будет открыт большой перечень разделов, где нужно открыть вкладку «Microsoft».
- Снова откроется длинный перечень разделов, где нужно будет совершить переход в «WindowsNT». Оттуда раскройте пункт «CurrentVersion» и далее «Image File Execution Options».
- Теперь нужно быть внимательным. Найдите подраздел с наименованием «explorer.exe» или «iexplorer.exe». Также могут быть ситуации, когда в реестре присутствует оба этих раздела. Их быть здесь не должно вообще. Если обнаружите там один из них или сразу оба, то нажмите по ним правой кнопкой мыши и выберите вариант «Удалить» из контекстного меню.
- Откроется диалоговое окно, где вам нужно будет подтвердить удаление подраздела. Нажмите «Да».
- После удаления нежелательных подразделов закройте редактор и перезагрузите компьютер.






Однако бывает так, что проделанные выше действия не всегда помогают или, что нежелательных разделов вообще нет в списке. В таком случае нужно проделать следующие манипуляции:

Иногда бывает, что параметр «Shell» в указанной директории существует, но у него задано другое значение или его вообще нет. В таком случае нужно проделать следующие действия:

Вариант 5: Заражение вирусным ПО
Также не стоит исключать тот вариант, что компьютер мог быть подвержен заражению вирусным ПО. В таком случае единственным возможным вариантом решения возникшей проблемы является проведение сканирования компьютера на наличие опасных программ с помощью специальных антивирусных пакетов.
Очень хорошо, если у вас на компьютере установлен какой-либо платный антивирус или хорошо зарекомендовавший себя бесплатный. Так как антивирусов много, то дать универсальную инструкцию под все случаи невозможно.
Если у вас на компьютере не установлено никакого антивируса, то вы можете воспользоваться специальными программками, которые выполняют одноразовые проверки и устранение обнаруженных угроз. Одной из таких является Dr.Web Curelt.

Чаще всего вредоносное ПО подобного плана действует на процесс explorer.exe, поэтому, если после сканирования компьютера и удаления всех вирусов, значки на рабочем столе не появятся, то проделайте действия из двух последних инструкций выше.
Вариант 6: Откат до точки восстановления
Откат системы до ранее созданной точки восстановления – это крайняя мера, которую рекомендуется применять только в тех случаях, когда другие способы не помогли. В этом случае с помощью специально созданной заранее точки восстановления происходит откат системы к тому состоянию, в котором та находилась на момент создания этой точки.
Иногда бывает так, что на компьютере нет заранее созданной точки восстановления системы. В таком случае придётся скачивать установочный образ операционной системы Windows 7. Стоит заметить, что образ должен быть полностью или максимально идентичен тому, который установлен у вас в данный момент. То есть, если у вас на машине установлена ОС Windows 7 Домашняя на 64 бита, то вам и нужно скачать образ Windows 7 Домашняя 64 бита.

Затем потребуется инициировать установку операционной системы, правда, на начальном этапе придётся выбрать пункт «Восстановление системы». В таком случае установочный образ будет заменять точку восстановления.
В данной статье были рассмотрены основные причины исчезновения значков с рабочего стола в Windows 7, а также возможные варианты решения данной проблемы. Если у вас остались вопросы по содержанию статьи, то пишите их в комментарии. Если информация была вам полезной, то поделитесь ею с друзьями, возможно, она им тоже пригодится.