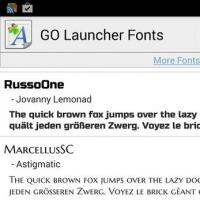Как закрепить ярлыки на рабочем столе в Vista и XP? Изменяем размер значка на рабочем столе.
Наверняка почти каждый начинающий пользователь персонального компьютера сталкивался с проблемой настройки Рабочего стола.
В этой статье я постаралась привести подробные, пошаговые инструкции по настройке Рабочего стола.
Сразу хочу сказать, что все ниженаписанное, скорее подойдет для начинающих, хотя… возможно тем, кто уже считает себя уверенным пользователем ПК, поможет вспомнить забытые истины.
Итак, начнем оформлять наш Рабочий стол .
Свойства экрана
Выбор темы Рабочего стола
В набор темы Рабочего стола входят все видимые и слышимые нами элементы оформления (фоновый рисунок, набор звуков, вид курсора мыши, “хранитель экрана” и другие).
Чтобы настроить тему оформления проделайте несколько несложных шагов:
1. Щелкните правой кнопкой мыши на пустом участке Рабочего стола , чтобы вызвать контекстное меню и в нем кликните по пункту “Свойства” .
2. Перейдите на вкладку “Темы”

и в выпадающем меню выберите понравившееся вам оформление.

3. Кликните по кнопке “Применить” , чтобы изменения вступили в “силу”.
Настройка фонового рисунка (обоев) Рабочего стола
4. Перейдите во вкладку “Рабочий стол ” и выберите из предлагаемого списка фоновый рисунок, если предложенные системой картинки вам не понравятся, то можно указать свою.

Для этого кликните по кнопке “Обзор” и укажите, где она расположена.

Рисунок на экране монитора можно расположить по центру, растянуть или замостить.

5. Если вы вовсе, по каким-либо соображениям не желаете фоном Рабочего стола делать рисунок, то его можно залить желаемым цветом. Кликните по выпадающему списку “Цвет” и перейдите в пункт “Другие” .


Считается, что этот цвет меньше остальных напрягает зрение. Впрочем, настраивайте, экспериментируйте, пробуйте!
Создание значков на Рабочем столе
Кликните по кнопке “Настройка рабочего стола”, перед вами появится окно “Элементы рабочего стола”. Перейдите в нем во вкладку “Общие”. Здесь можно поставить галочки, щелкнув по квадратику возле нужного имени значка.
Мой компьютер - получаем доступ к содержимому жесткого диска и к Панели управления Windows .
Мои документы - папка, специально предназначенная для хранения документов.
Сетевое окружение - можно получить доступ ко всем компьютерам, подключенным к локальной сети.

С помощью кнопки «Сменить значок»
можно поменять вид значка.
Для этого нужно:

1. Отметить нужный значок левой кнопкой мышки (значок при этом окрашивается синим фоном)
2. Щелкнуть на кнопку “Сменить значок”
в окне “Элементы рабочего стола”
. Вы увидите окно “Смена значка”
3. Здесь предлагается выбрать нужный вам значок, щелкнуть на него левой кнопкой мыши и нажать на кнопку “ОК”
для применения настроек.
Если вас не устраивает выбранный значок, нажмите на кнопку “Обычный значок” в окне ” Элементы рабочего стола” и значок примет вид по умолчанию.

При нажатии на кнопку “Очистить рабочий стол”
с него перемещаются неиспользуемые элементы в специальную папку. При установке галочки в квадратике около надписи “Выполнять очистку рабочего стола каждые 60 дней”
будет производиться автоматическая очистка последнего от неиспользуемых элементов.
Не стоит забывать, что значки на Рабочем столе можно упорядочить. Для этого выберите в контекстном меню Рабочего стола пункт “Упорядочить значки”. Здесь можно выровнять их по имени, по типу, по размеру, а также упорядочить автоматически или выровнять по сетке.
На этом, пожалуй, заканчиваются основные настройки.
Помимо этого, в окне "Элементы рабочего стола" Вы можете добавить на рабочий стол ссылку на домашнюю страницу веб-браузера. Для этого перейдите во вкладку "Веб" отметьте соответствующий пункт.
Здесь же можно запретить перемещение или изменение размеров элементов на рабочем столе, поставив галочку в пункте "Закрепить элементы рабочего стола"

Следующая вкладка в окне "Элементы рабочего стола"
- "Заставка".
Заставка - это изображение или анимация, которые будут показаны на экране через некоторое время бездействия пользователя. Это могут быть различные виды анимации или же произвольный текст, задаваемый пользователем.
На вкладке "Оформление" можно поменять стиль оформления, цветовую схему, а также размер шрифта .
Рабочий стол – базовый объект Windows XP. Он появляется на экране, когда операционная система Windows XP готова к действию. На Рабочем столе обычно располагаются объекты, к которым необходим удобный доступ.
Значок на Рабочем столе – это элемент Рабочего стола, представляющий объект (программу, документ) напрямую.
Не представляет объект, а только указывает на него. Одному объекту может соответствовать несколько ярлыков-указателей. Отличают ярлык от значка по маленькой стрелке в нижнем левом углу. Используют и значок, и ярлык одинаково – для запуска программы или открытия документа.
Как установить ярлыки?
Чтобы создать ярлык на Рабочем столе для какой-либо программы или документа, необходимо
- кликнуть правой кнопкой мыши на свободном месте Рабочего стола.
- В появившемся при этом окне контекстного меню следует кликнуть по опции «Создать»,
- затем по «Ярлык»,
- и, наконец, по «Обзор». Здесь находим тот файл, для которого следует создать ярлык. Щелкаем по «ОК», «Далее», вводим имя для ярлыка (если не подходит имя, уже имеющееся там) и кликаем по опции «Готово».
Стандартные значки на Рабочем столе
Существует ряд стандартных значков, которые присутствуют на Рабочем столе всегда. Например:
| Значок МОИ ДОКУМЕНТЫ позволяет открыть папку Мои документы. Эта папка для личных документов создается в системе Windows XP автоматически для каждого зарегистрированного пользователя. | |
| Значок МОЙ КОМПЬЮТЕР открывает окно, в котором можно просматривать файловую систему компьютера. | |
| Значок СЕТЕВОЕ ОКРУЖЕНИЕ доступен, если компьютер включен в состав локальной сети. Он позволяет получить доступ к документам, имеющимся на других компьютерах сети. | |
| Значок INTERNET EXPLORER позволяет запустить программу для просмотра документов Интернета. | |
| Значок КОРЗИНА открывает специальную папку. Корзина – этоЗначок Корзина инструмент для восстановления документов, удаленных по ошибке. В нее попадают все удаляемые файлы. Ранее удаленные файлы можно восстановить или сделать удаление необратимым. |
Кроме стандартных значков, на Рабочем столе Windows могут располагаться и другие значки. Значки попадают на Рабочий стол, как правило, при установке программ на компьютер. Но они могут быть помещены там самим пользователем для удобства своей работы.
Как упорядочить значки на Рабочем столе
Разместить значки на Рабочем столе можно по своему усмотрению. Значок переносят в нужное место Рабочего стола путем перетаскивания мышью. Если при перетаскивании наложить значок документа на значок или ярлык программы, этот документ будет открыт в выбранной программе. Перетащить значок объекта на значок Корзины – значит дать команду на его удаление, проще говоря, удалить.
Поддерживать порядок на Рабочем столе помогают автоматические средства. В контекстном меню Рабочего стола (которое открывается щелчком правой кнопки мыши по свободному месту на Рабочем столе) есть пункт «Упорядочить значки». Если кликнуть по этому пункту, откроется дополнительное меню, позволяющее выбрать способ упорядочения. Пункты «Имя», «Размер», «Тип» и «Изменен» задают порядок сортировки значков.

При этом значки выстраиваются в выбранном порядке в один или несколько столбцов вдоль левого края Рабочего стола.
Стандартные значки (Мои документы, Мой компьютер и др.) не участвуют в сортировке и всегда устанавливаются ранее прочих значков. Если отмечен пункт «Автоматически», значки выстраиваются вдоль левого края Рабочего стола и при перетаскивании меняется порядок значков, но не их положение на Рабочем столе. Если отмечен пункт «Выровнять по сетке», значки всегда находятся в узлах невидимой сетки.
Не требуется специально выстраивать значки в ряды и колонки – Рабочий стол всегда выглядит аккуратно, правда, при условии, что количество значков находится в разумных пределах.
Как изменить значки Рабочего стола
Если есть необходимость изменить картинку для изображения значка Рабочего стола Windows XP, то следует кликнуть правой кнопкой мыши по значку, который подлежит обновлению. Откроется контексное меню, где нужно щёлкнуть по опции «Свойства», далее выбрать вкладку «Настройка» и, наконец, кликнуть по окну с надписью «Сменить значок».
Здесь будет предложено выбрать для замены значок из имеющегося списка значков, либо можно кликнуть по опции «Обзор» и найти какой-либо другой значок, которого нет в предложенном списке.
Как можно убрать значки с Рабочего стола ? Или обратная задача: что делать, если не отображаются значки Рабочего стола ? Все дело в наличии соответствующей галочки: значки на Рабочем столе видны только в том случае, если отмечен пункт «Отображать значки Рабочего Стола».
Упражнения по компьютерной грамотности:
1) Установите ярлык, например, описанным выше способом для какого-либо файла на Рабочем столе своего компьютера. Затем этот ярлык можно будет удалить.
2) Уберите значки с Рабочего стола, удалив галочку напротив опции «Отображать значки рабочего стола». Верните значки обратно.
3) Измените картинку для какого-либо значка на Рабочем столе. Стандартные значки: Мой компьютер, Мои документы, Сетевое окружение, Internet Explorer, Корзина лучше оставить как есть.
P.S. Статья закончилась, но можно еще прочитать:
Получайте актуальные статьи по компьютерной грамотности прямо на ваш почтовый ящик
.
Уже более 3.000 подписчиков
Рабочий стол Windows XP предстает перед нами после включения компьютера и загрузки операционной системы. И как на любом рабочем месте хочется навести свой порядок, так и рабочий стол своего компьютера мы можем настроить «под себя».
Расположенные на рабочем столе значки – это своего рода кнопки, которые предоставляют нам доступ к папкам, файлам, программам или выполняем иные действия. Каждую из них можно настроить индивидуально для себя.
Стандартные значки рабочего стола
Изначально в Windows XP (после установки системы) на рабочем столе мы увидим несколько значков:
- вначале «Мой компьютер»;
- ниже «Мои документы»;
- затем «Корзина»;
- и «Сетевое окружение».

Для их добавления/удаления или настройки кликаем правой кнопкой мыши (далее ПКМ) на пустом месте рабочего стола.

Кликаем на нижнем пункте контекстного меню «Свойства».
В открывшемся окне «Свойства: Экран» кликаем по вкладке «Рабочий стол».


В этом окне можно выбрать режим отображения основных значков, названных немного выше. А при необходимости изменить иконку одного из четырех основных значков Рабочего стола необходимо выделить один из них. Нажмем «Мой компьютер»…

Затем кнопку кликаем «Сменить значок…»

Выбираем из открывшихся вариантов подходящую иконку и утверждаем выбор – «Ок».

Жмем на «Ок» в предыдущем окне и «Применить».

Иконка значка «Мой компьютер» должна измениться на выбранный вариант. В случае удовлетворительного выбора жмем на кнопку «Ок», закрывая окно «Свойства: Экран».

Вместо кнопки «Применить» можно было нажать «Ок» – просто бы сразу закрылось окно «Свойства:Экран».
Изменяем размер значка на рабочем столе
Изменение размера значков на рабочем столе выполняется в несколько кликов мышки. Необходимость такого действия может быть продиктована недостаточным зрением пользователя или просто его желанием сделать не так, как это обычно выглядит у других…
Кликаем ПКМ на пустом месте рабочего стола.
Выбираем «Свойства». Нам понадобится вкладка «Оформление.

Кликаем по кнопочке «Дополнительно»….

Меню дополнительного оформления.
Из выпадающего списка «Элемент» выбираем «Значок».

Устанавливаем параметр «Размер». Для размера значка он может быть от 16 до 72 пикселей.

Выбираем значение «48». Ниже можно по желанию изменить размер текста подписей под иконками. Мы выбираем «10».

Кликаем по кнопкам «Ок» и «Применить» в окнах свойств.


Смотрим на результат… Иконки и текст значков великоваты.
Поэтому вновь самостоятельно заходим в «Свойства…» и подбираем оптимальный вариант отображения значков.
Изменяем значок папки
В Windows XP все папки выглядят одинаково по умолчанию, то есть изначально. Но их иконки также можно видоизменить. Разберемся, как это сделать на примере.

Создаем новую папку на «Рабочем столе».

Наведя на нее курсор, кликаем ПКМ. Нам необходим пункт меню «Свойства».

Переходим к вкладке «Настройка»

Жмем на нижнюю кнопку «Сменить значок».

Выбираем тот, который понравился из стандартной библиотеки. Если подходящего значка не нашли, его можно поискать в других файлах библиотеках. Но об этом чуть ниже…
Нажимаем «Ок».

Еще раз «наступаем» на кнопочку «Применить». Смотрим на результат – значок папки изменил свой внешний вид. Понравилось – тогда «Ок». Не понравилось – «Сменить значок».
Изменяем иконку ярлыка
Процесс изменения иконки ярлыка аналогичен последовательности изменения иконки папки:
- Клик ПКМ на ярлыке. Пункт «Свойства»;

- Далее черед кнопки «Сменить значок» и остальные, уже знакомые действия.

- Выбрать необходимый значок и утвердить его нажатиями на кнопку «Ок».
Где искать иконки для значков?
В системных файлах-библиотеках
Не всегда иконки, которые находятся в стандартной библиотеке shell32.dll (показывается по умолчанию), удовлетворяют потребности «требовательных» пользователей. Большое количество пиктограмм (иконок) для значков находятся еще во многих файлах системной папки.

Чтобы их найти, в окне «Сменить значок…» кликаем на кнопке Обзор. Обычно открывается окно в котором отображается содержимое системного каталога Windows XP. Далее ищем такие файлы:
- Cryptui.dll , или comres.dll , или dsuiext.dl l – коллекции разнообразнейших значков;
- Файлы main.cpl и printui.dll позволят воспользоваться пиктограммами «Панели управления»;
- Библиотека user32.dll – обеспечит доступ информационным значкам системы Windows;
- Cryptui.dll или certmgr.dll – хранят в себе значки цифровых подписей.
- Еще множество библиотек-файлов хранят в себе системные иконки для значков: mshtml.dll, hticons.dll, shdocvw.dll, syncui.dll pifmgr.dll, wininet.dll, shdoclc.dll, moreicons.dll, stobject.dll, inetcplc.dll .
В Интернете…
Сайт http://winzoro.com/icons/ (как вариант) предлагает множество готовых комплектов пиктограмм для значков. Вы можете скачать понравившийся вариант в виде заархивированного файла. Распаковав его Вы получите целую папку различных файлов-иконок. Такие файлы имеют расширение *.ico .
Создать свою иконку
Он-лайн сервис
Из всего множества существующих сервисов мы остановимся на одном: converticon.com.
Переходим по указанному адресу на страницу сервиса.
Жмем кнопку «Get Started»
![]()
Открываем папку с изображениями и выбираем подходящий файл.
![]()
![]()
Выбранное изображение должно появиться в окне.
Нажимаем кнопку «Export»
![]()
Выбираем размер значка «32х32» или иной… Можно выбрать несколько вариантов одновременно.
![]()
![]()
Выбираем место сохранения и имя файла. Нажимаем «Сохранить»…
Программа «Easy Picture2Icon»
Несколько секунд могут отделять Вас от запуска программы «EasyPicture2Icon» до получения готового файла иконки. Скачать бесплатную версию этой программы и установив, Вы получаете удобный инструмент создания иконок для значков.
Для создания значка из своего изображения:
Запускаем программу

Жмем «Open Picture» и выбираем файл изображения для будущего значка. При выборе стоит учитывать, что изображение должно быть «крупноплановым» и контрастным. При размере значка даже 48х48 пикселей деталей рассмотреть не удастся.

Воспользуйтесь функцией «Cut Edges» для обрезки прямоугольного изображения. Иначе оно просто сожмется (исказится). Также может быть полезна функция этой программы «Transparent Color», которая позволяет участки изображения одного цвета сделать прозрачными.

Кликаем на кнопке «Save Icon» и сохраняем иконку в выбранное место под указанным Вами именем.

Файл иконки для значка готов. Теперь при настройке значка просто необходимо указать путь к этому файлу.
Ваш «Рабочий стол» может быть настроен под Вас!
Недавно столкнулся с небольшой, но досадной проблемой - расставил «под себя» значки на рабочем столе. но после сбоя системы они перемешались в произвольном порядке. Можно ли как-нибудь закрепить позиции ярлыков на рабочем столе, чтобы их нельзя было переместить или перемешать?
Если вы много времени проводите за компьютером, скорее всего в вашем арсенале огромное количество ярлыков на рабочем столе windows, расставленных именно в вашем порядке, в котором вам наиболее удобно находить и запускать игры, программы и документы.
Но иногда, малейший сбой операционной системы или запуск игры в меньшем разрешении экрана может разрушить всю идиллию и перемешать иконки в произвольном порядке. Впрочем, не требуется даже сбоя системы, чтобы нарушить привычный порядок расположения ярлыков - все мы знаем, как маленькие дети любят пакостить в вашем компьютере! Не отчаивайтесь - больше вам не придется заново расставлять ярлыки, мы расскажем вам о специальной программе, которая позволит закрепить ярлыки на рабочем столе в Vista и XP .
Как закрепить ярлыки на рабочем столе в Windows XP и Windows Vista 32bit
Закрепить ярлыки на рабочем столе Windows XP и Windows Vista 32bit очень легко и сделать это можно при помощи нескольких специальных программ. Мы рассмотрим несколько наиболее епростых и понятных программ для закрепления и восстановления позиций ярлыков на вашем рабочем столе.
Закрепляем ярлыки на рабочем столе в 32-битных версиях Windows при помощи Icon Positions
Для сохранения позиций иконок на рабочем столе, вам нужно всего-навсего скачать специальную утилиту Icon Positions и проследовать нашим инструкциям.
Для начала, расставьте свои значки как вам удобно - по группам, по типу, по частоте использования или в произвольном порядке и запускайте программу Icon Positions .
Перед вами открылось небольшое окошео всего с тремя кнопками - Сохранить позицию иконок, Обновить кэш иконок, Расставить иконки по местам . Наверное, не стоит особо углубляться в тему, так как даже начинающий пользователь ПК поймет, что нужно делать.
Жмем кнопку Сохранить позицию иконок и смело закрываем программу. Позиции ярлыков рабочего стола сохранены, работу программы вы можете проверить не дожидаясь сбоя - просто перетащите несколько ярлыков и поменяйте их местами.
Теперь открываем Icon Positions заново и жмем кнопку Расставить иконки по местам. Как видите, в считанные секунды было восстановлено сохраненное ранее расположение всех значков.
Обратите внимание, что программа Icon Positions работает корректно только в 32-битных операционных системах, поэтому вVista 64-bit позиции ярлыков не будут сохранены и восстановлены.
Закрепляем ярлыки на рабочем столе в 32-битных версиях Windows при помощи Icon Restore
Данная программа не имеет русского интерфейса, однако это не должно вызвать никаких существенных проблем даже у начинающих пользователей.
После загрузки программы, запускаем и устанавливаем ее, следуя всем инструкциям мастера установки. Ждем несколько минут и жмем OK в подтверждающем завершение установки окне. Программа установлена и готова к работе.
Теперь, для того, чтобы сохранить расположение ярлыков на рабочем столе нажимаем правой кнопкой мыши на значке Мой компьютер и выбираем пункт Save Desctop Icon Layout . Позиция иконок сохранена, можете проверить работоспособность программы, перемешав ярлыки.
Для восстановления сохраненного расположения ярлыков, опять жмем правой кнопкой мыши на Мой компьютер и выбираем пунктRestore Desctop Icon Layout . Готово, рабочий стол в прежнем виде.
Как закрепить ярлыки на рабочем столе в Vista 64bit
Если у вас возникли трудности с работоспособностью двух предыдущих программ - вы являетесь счастливым 64-битной операционной системы. Закрепить ярлыки на рабочем столе 64-битной Vista вы без проблем сможете при помощи программы Desctop Icon Position Saver 64-bit version .
Устанавливаем программу, следуя всем указаниям мастера установки. После успешной установки Desctop Icon Position Saver просто зажмите клавишу SHIFT и кликните правой кнопкой мыши по пустой области рабочего стола.
В открывшемся контекстном меню вы найдете два новых пункта Save Desctop Icon Layout и Restore Desctop Icon Layout . Соотвественно, выбрав пункт Save Desctop Icon Layout вы сохраните текущее расположение значков рабочего стола, выбрав Restore Desctop Icon Layout - восстановите сохраненное ранее положение.
Обновлено — 2017-01-25
Настройка рабочего стола Windows ХР. Как бы ни был хорош и удобен Рабочий стол, а всё-таки и его можно улучшить. Для матерых пользователей это не составляет труда, но для начинающих – это проблема. Так вот, чтобы это для вас не было проблемой, и рассмотрим самые необходимые настройки Рабочего стола Windows XP. Скоро вы сами убедитесь насколько это удобнее.
В отличие от предыдущих версий Рабочий стол Windows XP после установки системы часто предстаёт перед пользователем абсолютно «голеньким», без каких-либо значков. Некоторым это нравиться, а некоторые предпочитают не искать программы через меню «Пуск», а запускать их прямо с Рабочего стола. Вернуть стол к привычному рабочему состоянию можно несколькими способами.
Настройка рабочего стола Windows XP с помощью Панели задач
Откройте меню – Пуск – Панель управления . В открывшемся окне «Панель управления » щелкните по надписи «Переключение к классическому виду ».

В уже измененном окне «Панель управления » найдите значок «Панель задач и меню «Пуск » и откройте его.

У вас откроется окно «Свойства панели задач и меню «Пуск ». На вкладке «Панель задач » установите все галочки. Потом, если захотите вы всегда сможете отключить любую из этих функций.

Перейдите на следующую вкладку «Меню “Пуск ».

Установите включатель на «Классическое меню “Пуск », и нажмите кнопку «Применить » и «ОК ».
Вот таким образом настраивается Панель задач.
Теперь у вас на рабочем столе появились самые необходимые значки.
Мой компьютер – самый главный значок, благодаря которому мы можем получить доступ к содержимому жесткого диска, а также к Панели управления Windows .