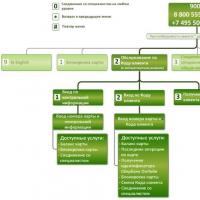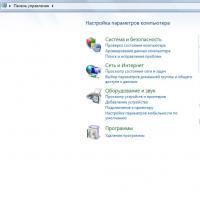Контроль учетных записей пользователей как убрать. Что такое контроль учетных записей пользователей (UAC)
Многие пользователи операционной системы Windows 7 интересуются о том, как отключить контроль учетных записей (UAC). UAC — это полезная служба, разработанная компанией Microsoft для обеспечения безопасности системы, контроля над установкой, изменением состояния программ, недопущения несанкционированного управления файлами в целом.
Несмотря на всю пользу данного сервиса, некоторые опытные пользователи, а так же владельцы антивирусных программ, желают отключить контроль учетных записей. Причины деактивации могут быть различными. От желания полного контроля и управления системой до устранения надоедливых окон с предупреждениями.
Система предоставляет несколько различающихся между собой способов отключения UAC.
Мы разберем два простых метода. Первый — подходит для основной массы владельцев «семерки». Второй — для более опытных юзеров.
Итак, приступим.
Способ №1
Первое что требуется, это кликнуть на всем знакомую кнопку «пуск». После чего, найти и выбрать из списка вкладку «панель управления».
Перед вами должно появиться активное окно панели с настройками параметров компьютера.
Далее, выбираем и нажимаем на раздел «учетные записи пользователей и семейная безопасность»

После перехода не следующий активный экран, выбираем «учетные записи пользователей».

Когда выбор произведен, появится интерфейс с иконкой текущего (активного) авторизованного пользователя. В конце списка различных настроек следует найти и выбрать «Изменение параметров контроля учетных записей».

Шкала предоставляет варианты выбора из 4 готовых режимов:
— верхнее положение – это максимальная защита и постоянные уведомления;
— вторая позиция сверху . Обозначает стандартный режим;
— при третьем положении происходят уведомления при попытках внесения изменений;
— четвертый (самое нижнее положение) полностью отключает защиту.
Для полного отключения контроля учетных записей нам необходимо передвинуть ползунок на самую нижнюю позицию и кликнуть на кнопку «ок».

Вся процедура по отключению контроля безопасности практически выполнена. Осталось лишь перезагрузить систему для вступления новых настроек в силу.
Как видите все достаточно просто и быстро.
Способ №2
Второй способ отключения, так же как и первый, предполагает перемещение ползунка на самую нижнюю позицию. Разница лишь в том, что для вызова диалогового окна настройки выдачи уведомлений, необходимо прописать определенную команду в командной строке Windows.
Для открытия командной строки потребуется кликнуть на кнопке «пуск», перейти в правое меню и нажать на вкладку «выполнить…»

Появится небольшое окно следующего вида: Наша цель, вызвать командную строку. Для этого, в поле для ввода текста необходимо ввести «cmd».

После появления командной строки, прописываем или вставляем следующее значение:
UserAccountControlSettings.exe
нажимаем клавишу «enter».

Появляется уже знакомое нам диалоговое окно, со школой для ручных настроек. Выбираем необходимый нам вариант, сохраняем результат, перезагружаем компьютер.

На этом все работы закончены.
Обратите внимание! Отключение режима обеспечивающего безопасность вашей операционной системы (UAC) рекомендуется выполнять только, опытным пользователям. Если вы не осознаете возможные последствия отключения или имеете недостаток знаний в области компьютерной безопасности, настоятельно рекомендуем не изменять заданные системой настройки по умолчанию.
В современных версиях Windows существует много инструментов, которые предназначены для обеспечения безопасности. Один из них - User Account Control, что в переводе означает «Контроль учётных записей». Он выдаёт окно с предупреждением, если какая-то программа или процесс пытается внести несанкционированные изменения в систему. И надо либо разрешить запуск утилиты, либо отменить его. Разберитесь, для чего нужен UAC Windows 7, как отключить его, как активировать и как настроить.
Многих пользователей раздражают такие уведомления. Ведь приходится каждый раз подтверждать, что вы согласны на установку нового приложения. Но контроль учётных записей служит для защиты от вредоносного ПО: вирусов, шпионов, рекламщиков. Он не заменит антивирус , сетевой экран или firewall. Но без этой функции Windows будет уязвима.
Если отключить UAC, компьютер окажется под угрозой. Не стоит деактивировать Account Control без причин. Иначе абсолютно любая программа сможет менять настройки системы, устанавливать свои дистрибутивы и запускать их. И всё это без ведома пользователя.
Контроль учётных записей можно настроить, чтобы он не был таким «надоедливым», и оповещение не выскакивало при запуске любой программы. Но рекомендуется оставить эту функцию в активном состоянии, чтобы защитить ПК.
Панель управления
Отключение UAC Windows 7 выглядит так:
- Пуск - Панель управления.
- «Изменение параметров учётных записей».
- Откроется окно с описаниями и ползунком. Передвигайте его, чтобы задать желаемые настройки. С правой стороны будет пояснение к выбранной опции.
- Там есть четыре отметки. Верхняя «Всегда уведомлять» означает, что диалоговое окно-предупреждение будет всплывать при запуске абсолютно любой программы.
- Если вам нужно полностью отключить UAC, передвиньте «каретку» на нижнее деление «Никогда не уведомлять». Но тогда риск заражения вирусными программами увеличится, и Windows будет под угрозой.
- Лучше оставить ползунок где-то посередине. Чтобы контроль учётных записей уведомлял вас, только когда приложение пытается что-то поменять в системе. Если поставите прямоугольник на третью позицию, при появлении сообщения картинка на мониторе будет темнеть. Если поставите на второе деление, дисплей темнеть не будет.

Войти в это меню и отключить UAC можно и быстрее.
- Нажмите «Пуск».
- Кликните на изображение вашей учётной записи наверху.
В Windows Vista такого ползунка нет. Соответственно, детальная настройка функции невозможна. Доступно только включение и отключение режима.
Групповые политики
Ещё один метод взаимодействия с Account Control - редактор групповой политики. Этот способ подойдёт не для всех версий операционной системы. Только для Профессиональной, Максимальной и Корпоративной Windows.
Чтобы отключить UAC:
- Перейдите в «Пуск - Выполнить» или нажмите Win+R .
- Напишите в поле для ввода «secpol.msc» без кавычек и кликните на «OK».
- Раскройте иерархию «Локальные политики - Параметры безопасности».
- В списке справа найдите пункты «Контроль учётных записей». Там их несколько.
- Вам нужен тот, который заканчивается словами «Все администраторы работают в режиме одобрения». Дважды щёлкните по нему.
- На вкладке «Параметры безопасности» поставьте маркер рядом с пунктом «Отключение».
- Нажмите «Применить», закройте редактор и перезагрузите компьютер.

Снова включить Account Control можно в том же меню.
Редактор реестра
Перед тем как что-то менять в реестре , надо сделать его резервную копию. Чтобы в случае возникновения неполадок его быстро восстановить.
- Перейдите в «Пуск - Выполнить» или нажмите Win+R.
- Введите «regedit» и нажмите «OK».
- В появившемся окне откройте «Файл - Экспорт».
- Укажите путь к папке, в которой надо сохранить бэкап.
Вот как в Windows 7 отключить контроль учётных записей UAC:
- В редакторе реестра откройте «Правка - Найти».
- Запустите поиск по запросу «EnableLUA».
- В результатах выберите строчку с таким же названием. Дважды кликните по ней.
- В поле «Значение» напишите цифру «0» (ноль), чтобы остановить работу службы.
- Чтобы снова включить UAC, поменяйте «0» на «1» (единицу).
- Нажмите «OK» и перезапустите ПК.
Командная строка
Отключение Account Control при помощи команд:
- Пуск - Программы - Стандартные.
- Кликните правой кнопкой мыши по «Командная строка».
- Выберите «От имени администратора». Откроется окно с чёрным фоном и белым шрифтом.
- Скопируйте в него команду «%windir%\System32\cmd.exe /k %windir%\System32\reg.exe ADD HKEY_LOCAL_MACHINE\SOFTWARE\Microsoft\Windows\CurrentVersion\Policies\System /v EnableLUA /t REG_DWORD /d 0 /f» и нажмите
- Она меняет параметры реестра. Через него можно вновь активировать режим.
Account Control - это необходимая мера безопасности. Отключайте её только в крайнем случае.
Наверняка многие пользователи сталкивались с ситуацией, когда при попытке запуска файла установки какого-то программного обеспечения или при открытии исполняемого компонента уже установленных приложений на экране появляется запрос от службы контроля учетных записей пользователей по поводу выдачи разрешения на изменения, которые будут выполнены на данном компьютере. Это происходит потому, что в самой операционной системе имеется специальный компонент, называемый в английском варианте User Account Control (UAC), который находится в активном состоянии и является одной из составляющих всей системы безопасности последних версий Windows. Что это за служба, как ее настроить, и насколько целесообразно держать ее включенной, далее и будет разъяснено.
Account Control в Windows?
Первым делом давайте рассмотрим, что это за элемент безопасности, и как он работает, а только потом будем принимать решение по поводу того, стоит ли его отключать или все-таки нет. То, что это действительно один из элементов защиты самой системы, сомневаться не приходиться.
Правда, в отличие от других подобных компонентов вроде SmartScreen, выполнение определенных действий или запуск программ, которые могут изменить системную конфигурацию или установленные параметры, он не блокирует, а всего лишь выдает запрос на согласие пользователя на предоставление программе прав для выполнения той или иной операции, то есть снимает с себя ответственность за пользовательские действия в случае согласия. По сути, несмотря на громкое название (User Account Control - это именно служба контроля действий, производимых при использовании зарегистрированного аккаунта или учетной записи администратора/суперадминистратора), все назначение этого компонента и сводится к тому, чтобы напомнить пользователю, что предоставление разрешений стороннему ПО на внесение изменений может негативно сказаться на работе операционной системы.
Для чего нужны ограничения на действия в системе?
Что же касается необходимости иметь такого «уведомителя» под рукой, многие считают, что эта служба столь же полезна, насколько и абсолютно не нужна. Единственное разумное объяснение присутствию этого компонента защиты в Windows - постоянное напоминание пользователю о появлении возможных критических последствий его необдуманных действий. Но так кажется только на первый взгляд.
На самом деле, особенно если взять в расчет тот факт, что многие компьютерные вирусы способны перехватывать использование зарегистрированных в системе пользовательских аккаунтов и воздействовать якобы от их имени, инструмент User Account Control просто необходим для предотвращения выполнения на компьютере сомнительных апплетов, когда пользователь какую-то программу самостоятельно не запускал. Таким образом, нетрудно сделать вывод, что полностью отключать защиту, осуществляемую при помощи этого компонента, полностью не стоит (в этом случае уведомления для тех же вирусных апплетов, работающих в фоновом режиме, при их самопроизвольном срабатывании выдаваться не будут).
Предпочитаемые настройки
Что же касается самих настроек инструментария контроля (User Account Control Settings), вариантов выдачи уведомлений всего четыре:
- для запуска любой программы (наивысшая безопасность);
- уведомление с затемнением экрана при запуске приложений самим пользователем;
- уведомление без затемнения экрана;
- полное отключение (отсутствие уведомлений вообще).
Второй и третий варианты установки параметров по степени безопасности абсолютно равнозначны, но различаются только наличием затемнения на мониторе. Правда, если компьютерная конфигурация достаточно слабая, а затемнение влечет за собой долгое ожидание (или просто раздражает), можно оставить третий вариант. Но устанавливать такой уровень рекомендуется только в тех случаях, когда вы полностью доверяете запускаемому программному обеспечению и твердо уверены в том, что на компьютере нет вирусов или шпионских приложений.
Как отключить User Account Control простейшим способом?
Теперь несколько слов непосредственно о выставлении нужных параметров. Получить к ним доступ можно через «Панель управления» в разделе пользовательских учетных записей, выбрав пункт изменения контроля.

В окне настроек слева будет показан специальный фейдер (ползунок), которым и выставляется необходимый уровень защиты. Как уже понятно, установка его в самое нижнее положение и отключает выдачу уведомлений службой User Account Control.
Примечание: в последних системах, где в меню пуска отображается логотип пользователя, перейти к изменению параметров контроля можно через него. Еще быстрее получить доступ можно путем ввода в поисковом поле сокращения UAC. «Панель управления» в системах восьмой версии и выше лучше всего вызывать через консоль «Выполнить» путем ввода команды control.
Настройка локальных политик
Это был самый простой вариант предпочитаемых действий, применяемых для настройки или отключения службы User Account Control. Однако можно воспользоваться и некоторыми другими системными инструментами. В частности, довольно просто необходимые параметры можно выставить в локальных политиках (secpol.msc).

Здесь нужно перейти к одноименному разделу, вызвать в нем подраздел безопасности и найти тот пункт контроля, в котором обозначено, что все администраторы работают в режиме одобрения. Двойным кликом вызовите редактирование параметра и на вкладке безопасности, которая откроется по умолчанию, выставьте отключенное значение. По завершении действий и после сохранения установленных опций выйдите из редактора и произведите полную перезагрузку компьютера.
Редактирование записей реестра
Аналогичные действия по настройке параметров службы контроля можно выполнить и в системном реестре (regedit). Только в этом случае, чтобы долго не переходить по веткам и подразделам, лучше сразу воспользоваться поиском, а в соответствующем поле ввести значение «EnableLUA» (без кавычек).

Опять же, через двойной клик следует войти в изменение параметра и для отключения службы сначала выставить ноль, сохранить изменения, а после этого, как и в прошлом примере, потребуется выполнить полный рестарт системы.

Примечание: произвести деактивацию контроля можно и через командную строку, но вводимая команда слишком велика и сложна для понимания рядовым пользователем и, по большому счету, просто дублирует действия в реестре относительно локальных политик, в значение ключа которого вносятся необходимые изменения. Включение службы во всех случаях производится путем применения обратных действий.
В Windows множество средств защиты от внесения нежелательных изменений в настройки компьютера, реестр и другие параметры, которые могут кардинальным образом сказаться на работоспособности операционной системы. Одним из таких средств защиты является контроль учетных записей (UAC). Как это часто бывает с подобными системными функциями, при всей своей пользе они могут надоедать, постоянно напоминая о себе, что может мешать пользователю при работе с компьютером. В рамках данной статьи мы рассмотрим, как отключить контроль учетных записей в Windows 10 и более ранних версиях операционной системы.
Что такое контроль учетных записей (UAC) в Windows
Контроль учетных записей – это утилита по безопасности, встроенная в операционную систему Windows. Впервые она появилась в Windows Vista, и сохраняется в современных вариациях системы, вплоть до Windows 10. Отключение утилиты контроля учетных записей серьезно снизит уровень защиты компьютера, поэтому выполнять данные действия необходимо осознанно.
Данная утилита проявляет себя окном, которое возникает при установке на компьютер программы или игры, а также при внесении кардинальных изменений в настройки компьютера. Пользователю сообщается, что при инсталляции данного файла издатель может внести необратимые изменения в работу компьютера, что небезопасно. В зависимости от настройки UAC, утилита может срабатывать на все приложения или, например, только на подозрительные программы от непроверенных издателей.

Грамотное использование функции контроля учетных записей Windows позволяет защитить компьютер от проникновения вирусных приложений, программ-шпионов, троянов, malware и adware программ и так далее.
Как настроить контроль учетных записей в Windows 10
Контроль учетных записей в Windows рекомендуется отключать только в крайних случаях, гораздо лучше данную опцию настроить, чтобы она напоминала о своем присутствии только тогда, когда имеется действительно реальная угроза заражения. По умолчанию в Windows утилита выставлена на высокий уровень защиты, но это легко исправить.
Чтобы настроить контроль учетных записей в Windows 10, нажмите правой кнопкой мыши по меню пуск и во всплывающем окне выберите «Панель управления». В верхней части окна установите режим просмотра «Значки» и перейдите к пункту «Учетные записи пользователей».

Откроется окно, где необходимо выбрать пункт «Изменить параметры контроля учетных записей».

После этого откроется окно, где и происходит настройка утилиты контроля учетных записей. Всего работать система безопасности может в 4 режимах:

Обратите внимание: Снижая уровень контроля учетных записей до минимального, возникает риск внесения сторонними приложениями необратимых последствий в параметры Windows. В том числе это чревато потерей данных.
Как отключить контроль учетных записей в Windows 10 через реестр
Все параметры контроля учетных записей можно настроить через реестр, если по каким-то причинам не подходит вариант настройки через «Панель управления», описанный выше. Чтобы настроить через реестр, нужно запустить реестр, нажав на клавиатуре сочетание Windows+R и прописав команду regedit. Далее в реестре проследуйте по следующему пути:
HKEY_LOCAL_MACHINE\ SOFTWARE\ Microsoft\ Windows\ CurrentVersion\ Policies\ System
В правой части окна реестра будет множество параметров. За работу функции контроля учетных записей отвечают следующие 3 параметра: PromptOnSecureDesktop, EnableLUA, ConsentPromptBehaviorAdmin. Соответственно, от их настройки будет зависеть итоговая работа утилиты. Чтобы настроить параметр, нужно нажать на него дважды левой кнопкой мыши и ввести соответствующие значения.

Приведем базовые значения для различных уровней безопасности контроля учетных записей:
- Максимальный – 1, 1, 2;
- Высокий – 1, 1, 5;
- Средний – 0,1, 5;
- Низкий – 0, 1, 0.
Важно: Удалять данные параметры реестра запрещено. При их удалении возможна некорректная работа системы.
Цель сервиса User Account Control (UAC) – контроль и предупреждение несанкционированных изменений в системе. При попытке запуска некоторых программ, служба предоставляет уведомление пользователю о попытке совершения действия, требующих прав администратора. Выглядеть оно может следующим образом.

То есть для того, чтобы произвести определенные изменения , система запрашивает согласие пользователя. В ОС Windows XP этой функция отсутствовала , и любой вирусный софт мог получить контроль над учетной записью администратора, внося любые записи в систему. Поэтому начиная с ОС Vista и выше, разработчиками было принято решение применить данную службу. Но в связи со слишком частыми срабатываниями она в основном получила негативный отзыв.
В Windows 7 её механизм был существенно улучшен , предусмотрен режим ручной регулировки. Однако не всех пользователей устраивают постоянно появляющиеся сообщения с предупреждениями, хотя в целом они повышают уровень общей защиты. Рассмотрим как отключить эту функцию.
Отключаем UAC в Виндовс 7 и 8
Через панель управления
Проще всего его отключить если в поисковой строке меню Пуск
(Win+F) ввести «Контроль учетных записей
»

Появится ссылка «Изменение параметров контроля учетных записей
». Жмем её – запустится такое окно.
Это же самое окно можно открыть более длинным путем: Пуск
/ Панель управления
, просматриваем в режиме – Категория
.
Затем Система и безопасность
, Центр поддержки
и уже там найдем нужный нам пункт.
В открывшемся окне перетягиваем ползунок в самый низ – Не уведомлять меня
.
Подтверждаем ОК , чтобы настройки вступили в силу – перезагружаемся .
Командный интерпретатор следует запустить от администратора
(правой клавишей по кнопке Пуск
)
Ввести одну длинную команду указанную нижу, для вступления изменений в силу.
Отключаем контроль в Windows 10
Через панель управления
В поисковой строке кнопки Пуск
(Win+F) вводим UAC
и Enter
. Появится окно, в котором можно настроить
управление учетными записями. Тянем ползунок вниз, жмем ОК
и перезапускаем
компьютер.