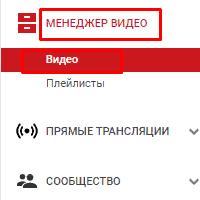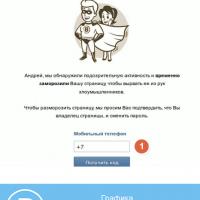Сканируем старые фотоплёнки (негативы) в домашних условиях. Оцифровка негативов с помощью фотокамеры Оцифровка фотопленки слайдов своими руками

Превращать пленочные фотоархивы в цифровые или оцифровывать отдельные негативы / позитивы лучше с помощью специальных пленочных сканеров. Но если стОящих подобной процедуры снимков не так уж и много и цель не создание выставочных, а лишь возвращение к жизни (на экран компьютера или телевизора) памятных фотографий, то сканировать можно и с помощью цифровой камеры. Конструкция
Описываемая в статье система оцифровки была сделана из камеры Canon PowerShot G9 , переходника для крепления насадок и светофильтров, системы крепления светофильтров и самодельного «слайд-модуля». Комплекты, подобные Cokin , выпускаются и под камеры, для которых не предусмотрена возможность установки насадок на объектив (они крепятся к штативному гнезду), что позволяет превратить в пленочный сканер даже такие камеры.
Так как система «камера-сканер» компактна, она удобна для «выездной» работы. Мне хотелось «укомплектовать» ее так, чтобы слайд-фильм из старых пленок можно было сделать с помощью легкого ноутбука или нетбука. То есть, снимать в JPEG и почти не обрабатывать.
На фотографии в начале статьи изображена «камера - сканер». Идея проста - приспособление для макросъемки пленки. Задачи, которые надо решить, чтобы результат был хорошим:
обеспечить точное и жесткое крепление пленки в плоскости фокусировки, перпендикулярной оптической оси объектива;
равномерно подсветить пленку;
обработать цифровые снимки, преобразовать негативы в позитивы.
Своими руками нужно сделать не много: держатель для пленки и жесткую рамку, в которой этот держатель будет «скользить» («слайд-модуль»). Рамка устанавливается в держатель фильтров Cokin . Детали можно изготовить и из плотного черного картона, но он не обеспечит необходимой жесткости. Поэтому использовался черный пластик.

Держатель пленки (материал - пластик от папки-скоросшивателя).

Держатель пленки установлен в рамку. Рамка изготовлена из двух почти одинаковых деталей (пластин с кадровым окном, материал - пластик толщиной ~ 1 мм), склеенных вместе так, чтобы держатель пленки (вместе с пленкой) мог перемещаться внутри этой рамки. Для этого в местах склейки между пластинами прокладываются тонкие полоски пластика (2-3 полоски из того же материала, из которого сделан держатель пленки).
Размеры держателя пленки и рамки подобраны так, чтобы держатель пленки мог перемещаться в двух перпендикулярных направлениях в плоскости фокусировки. Это позволяет, при необходимости, помещать в центр кадра разные области пленки, что может пригодится при установке баланса белого и экспозиции по увеличенному участку снимка на пленке.

Если нужно оцифровать не пленку в отрезке, а в рамке, то закрепить ее можно с помощью канцелярской резинки:

«Сканер» в разобранном виде.

«Сканер» в сборе.
Подсветка
Подсветить пленку для пересъемки можно разными способами. Если есть просмотровой столик - с его помощью. Можно прикрепить молочный пластик к окну или установить его между лампой и камерой. Другая альтернатива - использовать вспышку, освещающую белую стену - отраженным светом будет подсвечена пленка. Если вспышка камеры находится слишком близко к объективу, как у Canon G9 , можно снимать с внешней вспышкой.
Настройки камеры
На фотографии в начале статьи «слайд-сканер» установлен не правильно - непосредственно на просмотровой столик. При пересъемке расстояние между поверхностью источника света и пленкой должно быть достаточно большим, чтобы матирование и дефекты поверхности источника света не были заметны на фотографии. Диафрагму нужно подобрать такой, чтобы глубины резкости хватало для неровной пленки, но и не на столько малой, чтобы на снимке были заметны детали поверхности источника света.
Как правило, у компактных камер наибольший масштаб съемки возможен при минимальном фокусном расстоянии. При этом, возможно, изображение будет искажено. Лучше уменьшить масштаб съемки и снимать на более длинных фокусных расстояниях. В этом случае придется увеличивать дистанцию между камерой и пленкой до той, при которой возможна фокусировка. В своей конструкции я использовал для удлинения конструкции оправы от светофильтров.
Фокусировка - автоматическая, макрорежим. Если у камеры есть стабилизатор, его обязательно надо отключить (он работает относительно неподвижного объекта съемки, а если этот объект закрепить на объектив, то стабилизатор будет выполнять обратное действие - «сотрясать» камеру).
Экспозиция - автоматическая, матричный замер. По гистограмме или снимку можно судить об ошибке и вносить поправки. Если динамического диапазона камеры не хватает для пленки, можно снимать в режиме эксповилки и «складывать» конечное изображение из нескольких файлов.
Баланс белого - автоматический. Какая разница камере, что снимать реальный объект или его изображение на пленке, даже негативной? Если автобаланс хорошо работает для реальных сюжетов, то и с пленкой он справится. Ошибка в настройке баланса белого может привести к потере деталей в одном из цветных каналов, что видно по следующей иллюстрации (красный канал, верхний фрагмент). Это не критично при съемке в RAW, но для JPEG «восстановить» света или тени будет невозможно.
Гистограммы для каналов RGB снимков цветного негатива, полученные при разных установках баланса белого в камере. Верхний снимок - баланс белого ручной, по источнику освещения. Средний - автобаланс белого. Нижний - баланс белого ручной по увеличенному фрагменту пленки, на которой снята серая карта (при ручной установке баланса белого фокусировка не обязательна, поэтому можно увеличивать фрагмент).
Разрешение

Фрагмент 1:1, черно-белый негатив.
Разрешающая способность «сканера» определяется разрешающей способностью камеры и точностью фокусировки. Характерная для цифровой камеры величина разрешения ~0,7 линии на пиксель. Для камеры с 12 Мп матрицей и длинной стороной в 4000 пикселей получим разрешение 2800 линий на длинную сторону кадра. Длинная сторона кадра для 35 мм пленки, примерно, 1,5 дюйма и разрешение «сканера» составит ~1800 линий/дюйм. С Canon G9 практически можно получить ~1700 линий на дюйм. Так как макрорежим этой камеры не очень эффективен, на снимке поле кадра пленки занимает, примерно, 3/4 (по длинной стороне) и практическое разрешение оказывается меньше ~ 1300 линий / дюйм. Этого вполне достаточно для слайд-шоу и печати до, примерно, 13×18 см.Обработка
Идеальный вариант, если в камере можно применить к изображению инверсию (негатив-позитив) и кадрирование. Угадав или правильно настроив баланс белого, можно после инверсии получать готовую фотографию. К сожалению, у Canon G9 функции «негатив» нет.

Результат применения кривой инверсии при пересъемке негатива. Слева при применении «простой» кривой. Справа - обработка «сложной» кривой с разным показателями гаммы для каналов RGB.

Фрагмент 1:1. Заметны «битые пиксели».
Работа с кривыми в CHDK для камеры Canon G9 пока не доведена до того уровня, который бы позволил получать хороший результат без существенных затрат времени и сил. Более того, при «применении кривых» в Canon PowerShot G9 до сих пор мне не удалось решить проблему «битых пикселей».
К сведению. Процесс оцифровки фотоплёнки с помощью цифрового фотоаппарата называется пересъёмка.
Суть пересъёмки состоит в том, чтобы сфотографировать плёнку на белом фоне и откорректировать полученное цифровое изображение, использовав специальные программы.
Для такой оцифровки многие модели фототехники сегодня продаются со специальной насадкой на объектив, которая уже имеет белый фон.
Если же в вашем фотоаппарате нет такой насадки, её можно сделать и самостоятельно, воспользовавшись подручными материалами. Для этого понадобится цилиндр с полостью внутри, который чуть больше диаметра объектива (например, цилиндрическая банка от корма для рыб, чая или другая). К цилиндру нужно с одной стороны прикрепить площадку (кусок плотного картона, пластика), предварительно вырезав на ней отверстие для кадра.

Другой стороной мы надеваем наш цилиндр на объектив фотоаппарата.

Фотоаппарат на штативе с самодельной насадкой необходимо поставить перед источником света. Лучший вариант - это жидкокристаллический монитор компьютера или ноутбука. Белый фон создаётся открытием нового документа в Adobe Photoshop и развёртыванием его на весь экран.
ВАЖНО. Пересъёмку плёнки лучше проводить в полной темноте, выключив все дополнительные источники света, кроме основного - монитора.
Фотоплёнку необходимо установить на некотором расстоянии от монитора (до 15 см), чтобы не пошло волнообразное свечение от экрана, но при этом не ослабла яркость экрана. Далее выключаем свет и переснимаем плёнку на цифровой фотоаппарат.
Оцифровываем плёнку без насадки
Полноценная оцифровка фотоплёнки своими руками возможна и без приобретения специальной насадки на объектив фотоаппарата.
Для этого нам понадобится непосредственно фотоаппарат, штативы и компьютерный монитор. Фотоаппарат мы закрепляем на одном штативе, а на другой - устройство, с помощью которого фиксируем плёнку или слайд. Можно для этого использовать рамки от фотоувеличителей или проекторов.

Если же их нет в наличии, то можно сделать следующую конструкцию.
Берём два стекла от фоторамок, обклеиваем их края белой самоклеящейся лентой для защиты от острых углов и утолщения конструкции. Прикладываем два стекла друг к другу, сверху и снизу их тоже склеиваем лентой. В полученную щель между стёклами просовываем плёнку. Далее ставим эту конструкцию параллельно монитору, можно её закрепить подручными материалами, например, стопками книг с двух сторон, выключаем свет и начинаем снимать.
Полученное изображение обрабатывается с использованием инвертирования (клавиши Ctrl +i), корректирующих слоёв, каналов (синий, зелёный, красный Ctrl+m) и ручной коррекции с помощью Adobe Photoshop или другого графического редактора.
Как видим, этот метод перенесения плёночного изображения в цифровое также довольно доступный и выполнимый в домашних условиях, поэтому, как оцифровать фотоплёнку, решать вам. Сканирование, фотоаппарат или фотолаборатория - выбор остаётся за вами. Главное, чтобы результат оправдал ожидания и доставил удовольствие от полученных и просмотренных снимков.
Оцифровал свой фотоархив (около 3000 кадров). Покупкой доволен. Нужна ли она вам, решайте сами. Образцы оцифрованных кадров и описание - под катом.
Свой первый цифровой фотоаппарат я приобрел в 1994 2004 году. К тому времени скопилось немалое количество фотопленок, отпечатки с которых были сделаны и помещены в фотоальбомы. Четкого представления, зачем хранить старые фотопленки у меня не было, и периодически при очередной генеральной уборке над ними нависала неиллюзорная угроза быть выброшенными. Когда я познакомился с китайскими интернет-магазинами, то обратил внимание на так называемые сканнеры фотопленок, а на самом деле устройства для их оцифровки. Но отзывы о качестве их работы были нелестные, поэтому покупать их не решался. И вот случайно на сайте Амазона мне на глаза попался очередной такой сканнер с до неприличия низкой ценой - около 35 долларов. Отзывы на том же сайте о его работе были неплохие. На Амазоне доставки в Украину либо вовсе нет, либо стоит она дорого и я стал искать этот товар где-нибудь еще. И нашел сайт Сайт выглядел очень уж подозрительно. Судите сами - сайту год от роду, никакой контактной информации, даже электронной почты. Написать им можно только через форму на сайте. Никаких отзывов покупателей. Непонятно, в какой стране находится продавец. Я нашел в сети, что сайт зарегистрирован на компанию-регистратора доменных имен. А затем раскопал, что сам продавец находится в Гонконге. Единственным успокаивающим моментом была оплата через PayPal. То есть риск небольшой. И я решился. После оплаты прошло 5 дней, а статус моей покупки, как был так и остался - оплачено. Я написал им через сайт, и получил ответ, что моя посылка уже 2 дня как отправлена, был предоставлен и трек-номер.
Доставка заняла как обычно - около 3 недель. Упаковка - добротная.

Внутри упаковки находится сам сканер
держатель для 35 мм пленки
держатель для слайдов
диск с программным обеспечением
и щетка для чистки линзы устройства
Диск автоматически стартует и предлагает установить программу ImageImpression, с помощью которой собственно и происходит оцифровка. Я пользовался ею под Windows XP.
Программа имеет русский интерфейс. Результат может сохраняться в форматах TIFF или JPG, причем для последнего есть несколько градаций степени сжатия.
Заявленное разрешение 1800 dpi. 3600 dpi - это уже интерполяция.
Собственно оцифровка происходит следующим образом. Фрагмент пленки (до 6 кадров) помещается в держатель, а затем все это вставляется в боковое отверстие устройства.


Программа анализирует цветовой и яркостной баланс кадра и выставляет по своему разумению оптимальные настройки. Никаких ручных настроек нет.
Кликаем мышкой по кнопке «Захват» и перемещаем держатель на следующий кадр.
Примеры оцифрованных кадров.



Качество, как можно видеть, так себе. Для просмотра на экране монитора годится, для печати - вряд ли.
Однако я покупкой доволен. Она полностью оправдала мои ожидания. Ничего другого от устройства такого класса требовать нельзя. Она решила поставленную мной задачу - оцифровать старый фотоархив. Учитывая что снимался он в основном на мыльницы, что пленки местами поцарапаны, лучшего качества мне особо и не надо было.
Кстати в программе ImageImpression есть две полезные однокнопочные улучшалки одна из которых зрительно улучшает освещение, а вторая - убирает шум.
К плюсам устройства я отношу:
-цена
-скорость работы. У меня она составила 3 кадра в минуту.
К минусам:
- отсутствие возможности ручных настроек оцифровки.
- остутствие приспособления для сканирования неразрезанной пленки.
Приходится резать по 6 кадров. У меня подавляющее большинство пленок было уже разрезано в фотолабах. Остальные я приспособился резать с помощью мной самим придуманного «приспособления», которым безвозмездно делюсь с вами. Подберите книгу подходящего размера, чтобы высота страниц примерно равнялась длине 6 кадров пленки. Затем вставляйте пленку между страниц и режьте. Теперь не надо отсчитывать по 6 кадров, а разрезанные фрагменты будут аккуратно лежать между страницами книги.
Заявленные продавцом характеристики устройства:
Матрица: 1/3,2" дюйма 5.15 мегапиксельная CMOS
Оптика: Fix Focus Lens F/NO= 2.8/f= 4.76mm
Цветовой баланс: Автомат
Яркость: Автомат
Рарешение: 1800dpi 2592 x 1728 pixels(3:2)
Интерфейс: USB 2.0
Питание: от USB порта
Источник света: 3 светодиода
Операционные системы: Support Microsoft Windows XP/Vista/Windows 7/Mac10.5 above
Размеры: 8.1x10.6x10 cm
Перевод пленочных материалов и слайдов в цифровой формат не утрачивает актуальности и сегодня, когда, казалось бы, все уже давно обработано и размещено на виртуальных носителях. Старые архивы, фотоальбомы и негативы требуют или специальных условий хранения, или окончательного перевоплощения в компьютерные файлы. В этой связи возникает вопрос: "Как оцифровать фотопленку в домашних условиях и с минимальными затратами?" Сразу надо отметить, что подручными средствами ограничиться не получится, особенно если результат должен быть качественным. Профессиональное оборудование, которое используется для оцифровки в лабораториях и студиях, конечно, не потребуется, но к приобретению соответствующего сканера надо подготовиться. На худой конец можно обойтись и зеркальной фотокамерой, правда в этом случае возрастает ответственность уже ручной работы.
Технологический процесс оцифровки
Чтобы понимать, как в принципе работают методы перевода пленочных кадров в форматы компьютерных изображений, необходимо разобрать технологию этого преображения. По большому счету оцифровка фотопленок предусматривает разбиение каждого кадра на пиксели - мелкие элементы, из которых складывается уже другая, компьютерная картинка. Формируемое в ходе сохраняет данные о цветовой гамме снимка и других фотографических свойствах в цифровом файле.
Сканер для оцифровки - какой выбрать?

На данный момент с точки зрения оцифровки сканеру нет достойной альтернативы. Есть две разновидности таких и модели, снабженные слайд-модулем. К преимуществам планшетных слайд-модулей относится возможность оцифровки и пленочных материалов, и готовых фотографий. Если требуется оцифровка фотопленок в домашних условиях, то слайд-модуль будет оптимальным решением. Он недорого обойдется, предоставит функциональный минимум для рабочего процесса и займет немного лишнего пространства.
Фильм-сканер можно отнести к оборудованию, близкому к профессиональным моделям. Он позволяет получать качественные оцифрованные изображения с удобством для пользователя. Этот вариант подойдет, если нужно обрабатывать и регулярно появляющиеся новые кадры, и старую фотопленку. Оцифровать снимки на любительском уровне помогают многие сканеры, но если требуется получить высококачественный профессиональный результат, то потребуются барабанные фото-сканеры и мини-лаборатории.
Оптимальное разрешение

Здесь важно руководствоваться простым правилом: как известно, 300dpi является стандартом для печати - соответственно, сканер должен как минимум поддерживать этот параметр. Вообще, современная фототехника и сканирующие устройства способны поддерживать и 4800dpi - другое дело, что такой формат просто себя не оправдает в работе со старой пленкой. Например, многие интересуются, как оцифровать фотопленку в домашних условиях, чтобы каждый элемент был максимально детализирован. На практике из готового кадра невозможно выбрать больше, чем он предоставляет. В качестве оптимального разрешения можно брать формат, вдвое превышающий аналогичные возможности пленки. Например, 900dpi может подойти практически ко всем старым фотоматериалам. Даже если разрешение заметно превысит все границы и пределы негатива, всегда можно обрезать лишнее - главное, что потери в качестве не будет.
Процесс оцифровки

На сканере процедура элементарна и не требует от пользователя почти никакого участия. Конечно, перед первой обработкой придется загрузить необходимые драйвера и софт для работы оборудования - далее устанавливаются настройки, и запускается сканирование. Важно отметить, что пленочный сканер для оцифровки фотопленок в зависимости от модели может обладать целой гаммой полезных опций, которые позволят увеличить качество готовых изображений. В их числе:
- понижение зернистости;
- удаление пыли и масляных следов;
- восстановление оттенков;
- увеличение шумоподавления и резкости;
- автоэкспозиция;
- гистограмма для настройки тоновых кривых.
В современных версиях Epson также предусмотрена технология Digital ICE, с помощью которой аппарат самостоятельно выполняет очистку рабочих и обрабатываемых поверхностей, а также удаляет царапины.
В каком файле сохранять?

Главная ошибка начинающих фотолюбителей, для которых оцифровка фотопленок в домашних условиях ассоциируется с обычной конвертацией файлов, является неправильный формат сохранения изображения. Не рекомендуется использовать на выходе JPEG, поскольку это приведет к существенным потерям в сжатии. Оптимальным вариантом станет TIFF. Здесь вновь актуален следующий принцип: лучше сразу сделать объемные, но качественные исходники, чем в дальнейшем мучиться с неудовлетворительным разрешением и т. д. Действительно, TIFF - довольно громоздкий формат, но эти неудобства с лихвой окупит достойная печать в будущем.
Проблема оцифровки негативов
У большинства полиграфистов отрицательное отношение к задачам сканирования негативов. Обусловлено это отнюдь не коррекцией цветопередачи, доводкой контрастов и т. д. Нередко встречается вопрос о том, как оцифровать фотопленку в домашних условиях и без выраженных «шумов». Так вот негативы в этом плане считаются наиболее проблемными.
Если производится оцифровка слайдов, то «шум» попадает в тень, где его довольно сложно обнаружить. При обработке негатива происходит то же самое, и кажется, что все изъяны ушли в естественно темные участки. Разочарование приходит, когда сканер для оцифровки фотопленок обращает негатив в позитив - после этой операции весь «шум» переносится на свет. Об этом следует помнить и максимально использовать возможности автокорреции, направленной на подавление «шума».
Оцифровка негативов зеркальной камерой

Многие считают, что этот способ работы с негативами для любителей является оптимальным. На камеру снимается негатив, после чего производится его обращение и обработка. Технически процедура выглядит следующим образом: фотокамера прочно фиксируется перед рабочей площадкой, устанавливается светодиодная лампа (с фильтрами при необходимости), и настраивается экспозиция. Такая оцифровка фотопленок может быть потоковой, но только при условии, что у кадров одинаковые условия освещения. В остальных случаях для каждого кадра к примеру, подбирается индивидуально. Собственно, персональной доработки и настроек по каждому снимку можно рассматривать как плюс: во-первых, это свобода творчества, во-вторых, отрабатываются с фотоматериалами.
Заключение
На последней стадии остается лишь определиться с системой каталогизации файлов. В целом же вопрос о том, как оцифровать фотопленку в домашних условиях и получить качественные изображения на выходе, предполагает элементарный ответ. Для этого нужно иметь соответствующий сканер или зеркальную камеру - в первом случае большая часть рабочего процесса возлагается на оборудование, а во втором - на пользователя, который на свое усмотрение регулирует настройки оцифровки и условия ее выполнения. То есть все мнения о том, что сканирование и перевод в «цифру» убивает все достоинства фотографии, несостоятельны. Есть масса инструментов, методов, параметров и регулировочных тонкостей, которые позволяют создать из старого негатива настоящее произведение искусства.
От переводчика: Эта статья продолжает серию публикаций разных авторов, посвящённых плёночной фотографии. Предыдущая статья называлась «Плёнка: советы, камеры и первые наставления» и доступна по .
Этот урок покажет вам, как «сканировать» вашу плёнку с помощью Цифровой зеркалки. Причина использования для этой операции цифровой фотокамеры вместо слайд-сканера в том, чтобы сэкономить деньги и гарантировать сохранность плёнок. Хороший плёночный сканер дорого стоит, поэтому покупать его следует только если вам нужно сканировать много плёнок. Другим вариантом могло бы быть сканирование плёнок в специализированных фотолабораториях, имеющих профессиональные сканеры, но многих людей останавливает в данном случае перспектива отправки плёнок по почте.
Прежде всего необходимо признать, что предлагаемый в уроке метод не даст такого же результата, как профессиональный сканер. Однако это фантастическая идея и отличный способ оцифровать ваши плёнки в домашних условиях.
Подготовка к работе
Перед началом работы стоит убедиться, что у вас есть всё необходимое:
- Цифровая зеркальная камера.
- Кусок стекла на опорах, например стеклянный столик, стекло фоторамки, установленное на 2 стопки книг или коробок для создания «столика».
- Кусок глянцевой фотобумаги без надписей на обороте. Большинство брендов выпускают такую бумагу.
- Вспышка с беспроводным управлением или мощная настольная лампа.
- Штатив.
- Макрообъектив рекомендуется, но не обязателен.
- Photoshop или другая программа для редактирования изображений.
Шаг 1
Во-первых, вам понадобится стеклянная поверхность, на которой будет производиться съемка. Я использовал стеклянный столик, но и фоторамка может быть также удобна. Чтобы использовать фоторамку, достаточно убрать из неё задник и фотографию - останется стекло с рамой. Далее, вам потребуется найти что-то для использования в качестве подставки под стекло. Попробуйте использовать стопки книг или несколько коробок. Высоты конструкции в 30 см. вполне достаточно.
Шаг 2
Теперь, когда у нас есть «предметный столик», пришло время установить камеру и штатив. Используемый объектив определяет, насколько близко к стеклу удастся снимать. Независимо от того, какой объектив вы можете использовать, постарайтесь заполнить кадром плёнки как можно большую площадь поля зрения объектива.
Самое важное в настройке штатива состоит в установке плоскости матрицы камеры параллельно плоскости стекла. Лучший способ это сделать - удлинить заднюю ногу штатива более двух передних, так чтобы камера оказалась прямо над стеклом. Помните, что если вы перестараетесь с удлинением ноги штатива, то его состояние может стать нестабильнее и он в итоге может упасть!

Шаг 3
Теперь вам нужен кусок чистой фотобумаги без посторонних надписей. Большой кусок не нужен - 10*15 см. вполне достаточно. Поместите фотобумагу на стекло под камерой.
Затем разместите плёнку на фотобумаге. Вам вероятно потребуется что-нибудь для прижима плёнки - два плёночных контейнера подойдут. При их установке будьте аккуратны, старайтесь не двигать их по плёнке, чтобы не получить царапин и повреждений.

Шаг 4
На этом этапе, вы можете использовать дистанционно управляемую вспышку, либо яркую настольную лампу. Будьте осторожны при использовании лампы с постоянным светом, так как он создает большое количество тепла, что может привести к повреждению плёнки. Поместите источник света под стеклом, направьте прямо на плёнку. Если вы используете вспышку, то придется провести некоторые тесты чтобы подобрать правильные настройки. Цель настроек в том, чтобы получить слегка переэкспонированную фотобумагу. Я использовал вспышку Canon 430 EX на половине мощности на удалении примерно 30 см.
Теперь переведите камеру в мануальный режим. Одной из важнейших ваших настроек является диафрагма - установите её примерно в f.7.1. Выдержка чуть менее важна - что-то около 1/10 - 1/20 должно подойти. Значение ISO следует установить как можно ниже для уменьшения шума. Теперь вы готовы к съемке плёнки!

Шаг 5
Откройте изображение в Photoshop. Если фотография неправильно ориентирована - поправьте это через меню «изображение» -> «поворот холста» (Image> Rotate Canvas).

Шаг 6
Продублируйте фоновый слой, нажав Command-J на Mac или Control-J на Windows. Это не обязательное действие, но просто хорошая привычка - сохранение исходного изображения.

Шаг 7
Если вы сканировали слайдовую (позитивную) плёнку - пропустите этот шаг. Для негативной плёнки, выбрав дублированный слой нажмите Command-I на Mac или Control-I на Windows, чтобы инвертировать изображение.

Шаг 8
Если вы сканировали цветную плёнку - пропустите этот шаг. Для черно-белой плёнки перейдите в меню «Изображение -> Коррекции -> Обесцветить» (Image> Adjustments> Desaturate), чтобы обесцветить изображение и удалить весь цвет.

Шаг 9
Выберите инструмент кадрирования и удалите все цифровые значения в его настройках.
Шаг 10
Расположите инструмент кадрирования приблизительно вокруг вашего кадра, но пока не беспокойтесь об идеальных краях.

Шаг 11
Совместите один из углов рамки как можно ближе к соответствующим углу фотографии. Вы можете использовать клавиши со стрелками, чтобы точнее поставить его на место.

Шаг 12
В центре вашей рамки есть небольшой круг - это опорная точка, вокруг которой совершается вращение. Щелкните и перетащите опорную точку в угол, который вы настроили в предыдущем шаге. Пусть опорная точка будет привязана в этому углу.

Шаг 13
Далее, мы будем вращать рамку до параллельности с границей кадра. С помощью мыши, перейдите к одному из соседних с опорной точкой углов рамки и поставьте курсор чуть в стороне от угла чтобы стрелка указателя мыши приняла изогнутый вид. Нажмите кнопку мыши и перетащите рамку до её параллельности с границей фотографии.

Шаг 14
Теперь настройте остальные стороны рамки чтобы правильно обрезать фото. Перетаскивайте стороны за квадраты в середине линий рамки. Нажмите «ввод», когда у вас будет готова рамка. Теперь вы можете экспортировать изображение или отправить его на печать!

Заключение
Этот метод не может заменить сканеры в ближайшее время, но это прекрасная альтернатива, если вам не нужно сканировать большое количество плёнок. Если вы хотите посмотреть несколько примеров результата, который можно получить таким методом, перейдите по ссылкам ниже, к фотографиям, созданным по описанной в уроке методике:
Получайте удовольствие, и расскажите о своем опыте сканирования плёнок!