Tasker подробная инструкция по применению. SwiP — свободная альтернатива Tasker для Android
Tasker Андроид
"Контексты" определяют ситуацию, в которой совершается определенное действие. Это может быть время суток, местоположение, состояние телефона (например, зарядка).
"Задания" - это список действий для какой либо конкретной ситуации. Сюда входит все, начиная от включения/выключений настроек системы до отправки сообщений.
Если заряд вашего телефона упал до 20 процентов ("контекст"), выключается Wi-Fi ("задание").
Существует бесконечное множество комбинаций ситуаций и действий, как простых так и сложных, все зависит от вас. Android форумы полны примерами интереснейшего применения Tasker , но если вы в этом деле новичок, то прежде всего вам потребуется некоторое базовое руководство.
Когда вы запускаете Tasker , попадете на вкладку Profiles. это то место, где указаны созданные вами комбинации (контексты + задания). Внизу экрана находится большой плюс - кнопка, которую вы будете использовать при создании нового профиля. Наилучший способ ознакомиться с приложением - создать несколько таких профилей.
1. Включение музыкального приложения при подключении наушников
При таком раскладе каждый раз, когда вы будете подключать наушники, будет появляться меню музыкально приложения.
Нажмите на плюс, чтобы создать новый профиль. Назовите его, к примеру, "Музыка" и нажмите галочку. В меню контекстов выберите State > Hardware > Headset Plugged. Затем - зеленая галочка. Далее появится меню выбора заданий. Выберите новое задание (New Task), назовите его "запуск музыки". Нажмите на синий плюс. В основном, тут есть все, что может сделать ваш телефон. Выберите Alert > Menu. В разделе "пункты" нажмите серую кнопку "Action". Затем App > Load app и одно из музыкальных приложений, которое вы хотите загружать. Чтобы добавить еще одно приложение, нажмите на зеленый плюс, кнопку "Action" и повторите вышеуказанные действия. По завершении нажмите зеленую галочку.
2. Отключение определенных процессов при низком уровне заряда
Это задание будет отключать энергоемкие процессы при низком уровне заряда батареи. Нажмите на плюс, чтобы создать новый профиль. Назовите его "Батарея" и нажмите галочку. В меню контекстов выберите State > Power > Battery Level. Установите слайдер минимального уровня на ноль, максимального - на двадцать. Нажмите галочку. В меню выбора задания нажмите "New Task" и назовите его " низкий заряд батареи". В следующем окне нажмите на синий плюс. Тут вы сможете выбрать настройки, которые будут отключаться при заданном уровне заряда. Для выключения автосинхронизации проделайте следующее: Net > Auto-Sync и нажмите на галочку. Для того, чтобы добавить еще одно задание - нажмите на синий плюс. Для выключения Wi-Fi - Net > Wi-Fi > галочка.
Повторите эту процедуру для любых других процессов, которые вы хотите отключать. Например, можете проделать это для Bluetooth (раздел меню Net) или яркости дисплея (раздел меню Display).
3. Запуск задания с иконки приложения на хоумскрине
Задания, как правило, связаны с такими контекстами как местоположение, время, состояние. Однако, вы можете связать задание с иконкой на хоумскрине, оно будет выполняться только при нажатии последнего. Для создания виджета нажмите и задержите на хоумскрин, затем нажмите "Add to Home Screen". Затем нажмите на "приложения" и перейдите к ко вкладке виджетов. Этот процесс может варьироваться в зависимости от версии вашего Android и OEM. Найдите виджет Tasker и добавьте его на хоумскрин. Появится меню выбора задания. Здесь можете выбрать необходимое. Нажмите "New Task", назовите его, затем нажмите на синий плюс, чтобы добавить ваше первое задание. Выбор заданий очень велик (от составления сообщения, до выключения Wi-Fi и открытия меню настроек). К виджету можете добавлять какое угодно количество заданий - просто нажимайте на синий плюс.
А вы знаете что ваш Android смартфон это не просто телефон который просто звонит и отправляет смски и, что на него можно возложить определённые задачи которые он будет выполнять сам!
Каждый день с нами происходят какие либо повторяющиеся события, хотим мы это или нет, садится аккумулятор, слушаем музыку, пишем смс, отвечаем на звонок. Чтобы выполнить одно из действий мы прилагаем усилия, но зачем? Ведь можно все автоматизировать с помощью Tasker!
Почему Tasker?
На данный момент приложение представляет, наиболее широкие возможности, автоматизации, ценой запутанности и не удобства. Есть аналогичные программы такие как AutomateIt или Llama или Locale, данные программы более интуитивно понятны но по возможностям автоматизации уступают.
Где взятьTasker?
Скачать всегда новую версию приложения можно в официальном магазине Google Play или с нашего сайта .
Знакомство с Tasker
Прежде всего, для корректной работы Tasker необходимы Root права, так как без них приложение, мало полезно, как получить root и для чего можно на странице root android .
Главный экран программы разделятся на три раздела.
1. Профили
2. Задачи
3. Сценарии
Что это за разделы, рассмотрим ниже.

Профили - здесь создаются контексты, то если произошло событие значит должно быть какое последствие, а последствие это задачи. В один контекст можно добавить несколько задач.
Задачи - это то что должно быть выполнено если произошло какое либо событие.
Сценарии - это графическое представление профиля и задач.
Как понять как работает программа чтобы создавать различные сценарии автоматизации
Происходит событие - выполняется задача или сделали действие - выполнилась задача.
Например: Садится батарея (это контекст ) ->мелодия оповестила вас об этом (задача) или включили приложение Google Maps (это контекст ) -> включился GPS (это задача).
Какие бывают Контексты - виды контекстов

Временные (ВРЕМЯ ) - задать в определенное время или промежуток времени задачу которая будет выполняться.

Календарные (ДЕНЬ ) - в определенный день что-то произойдет

Местоположение (МЕСТО ) - выполнение задачи в зависимости от вашего местоположения

Приложение - при активации будет происходить какая то либо задача

Событие - это не предсказуемые действия или действия которые вы не в силах контролировать, после которых должна выполниться задача

О котором мы сейчас расскажем, это то что нужно. Программа призвана автоматизировать смартфон или планшет. Она позволяет настроить определенные действия устройства на какое-либо событие.
ПРИНЦИП РАБОТЫ TASKER
Принцип работы «Tasker» заключается в реагировании устройства, на какое-то событие и изменение его состояния или настроек. Для выбора событий в программе используются «Профили» (PROFILES). К «Профилю» привязывается «Задача» (TASKS), или несколько «Задач», которые будет выполняться при соблюдении, прописанных в данном «Профиле» требований, событий и пр. В «Задачах» может быть прописано как одно, так и несколько действий, которые отрабатываются поочередно, друг за другом, либо сразу, либо с каким то, заданным интервалом (задержкой), если это необходимо. В программе имеется огромное количество действий, рассмотреть все в данной статье мы не сможем. Целью данной статьи, является разъяснение принципа работы программы, а так же ее возможностей. Мы опишем, как «с нуля» начать работать с данной программой, как создавать «Профили» и привязывать к ним «Задачи».
После установки приложения, первое, что нужно сделать – это зайти в настройки приложения и отключить режим «Beginner Mode» (так называемый «режим для новичков»). Для этого нужно нажать «3 точки» в правом верхнем углу экрана и выбрать пункт «Настройки». В первой закладке «ИНТЕРФЕЙС», убираем галочку в пункте «Beginner Mode».

Так же, здесь можно отключить анимацию, тактильное подтверждение, подсказки и пр. Нас интересует только первый пункт, т.к. все представленные ниже скриншоты сделаны в обычном режиме работы программы, и могут отличаться от того, что будет отображаться у вас на экране, если будет активирован режим «Beginner Mode».
Чтобы в дальнейшем избежать подобного предупреждения:

Необходимо предоставить «Tasker» разрешение в разделе настроек смартфона «Специальные возможности».
Теперь можно приступать к созданию «Профиля». Для начала рассмотрим создание небольшого «Профиля» (и «Задачи» к нему), вся последовательность действий будет сопровождаться скриншотами, чтобы было проще освоиться в программе.
Перед созданием каждого «Профиля», будет объясняться его «Назначение». Следующим шагом будет «Постановка задачи», а затем, собственно, «Выполнение задачи», и в конце небольшие комментарии (если это необходимо).
ПРОФИЛЬ №1
Назначение : При фотографировании удобно, когда яркость максимальная, так проще настраивать ISO и баланс белого, при использовании ручного режима, так же и при просмотре фотографий, при 100% яркости лучше видно, получился ли кадр.
Постановка задачи: При открытии приложений: «Галерея» и «Камера» — увеличение яркости экрана на 100%, установка задержки дисплея на 1 мин (тоже удобно, для того чтобы, экран не затемнялся (выключался) преждевременно, при просмотре фотографий в галерее). При выходе из вышеуказанных приложений – яркость 25%, задержка экрана – 30 секунд.
Выполнение задачи:
Первым делом создается «Профиль» . В закладке «PROFILES» внизу экрана нажимаем «+».

В ниспадающем меню нужно выбрать действие, при котором будет активироваться данный «Профиль». Выбираем «Приложение» (в нашем случае, именно приложения активируют «Профиль»: «Галерея», либо «Камера»).

В появившемся списке, установленных на смартфоне приложений, отмечаем необходимые («Галерея» и «Камера»).
Выбрать можно сколько угодно приложений (хоть все), это на ваше усмотрение, но мы придерживаемся поставленной задачи, поэтому выделяем 2 приложения. Нажимаем стрелочку назад «←» в верхнем левом углу (в дальнейшем данное действие будет обозначаться именно так).
Теперь у нас есть 1 созданный «Профиль», его название «Галерея или камера».

Позднее мы переименуем данный «Профиль», чтобы из названия было понятно, за что он отвечает (так же мы будем поступать и с «Задачами»). Это необходимо, чтобы не путаться между «Профилями» («Задачами»), когда их будет много. Если не планируете использовать большое количество «Профилей» или вас устраивает такое название, то можете оставить так, как есть.
Переходим к созданию «Задачи»
Справа от «Профиля» — «Галерея или камера», есть пункт «Новая задача» и «+», нажимаем его.

Появится поле в котором нужно добавить название создаваемой «Задачи».

Введем: «Яркость 100». И нажмем «галочку» (далее — «√») справа.
Появится окно новой «Задачи», куда нужно добавить действия. Для добавления нажимаем «+» в нижнем правом углу.

В следующем списке «Выбор действия Экран», выбираем: «Авторегул.яркости».

Выбираем значение: «Выключить»

Добавляем сюда отключение «Автояркости» на тот случай, если данная функция была активирована, в таком случае «Задача» — «Яркость 100» — не сработает. Нажимаем «←».
Добавляем следующее действие, нажав: «+».
Выбираем пункт: «Экран».


Выставляем уровень яркости «255» (255 — это 100%). Нажимаем «←».

Добавляем еще одно действие «+»
Нажимаем «←».
Должно получиться следующее:

В данной «Задаче» у нас получилось 3 действия.
Теперь в закладке «PROFILES» — 1 «Профиль» с 1 привязанной «Задачей» «на вход» (зеленая стрелочка). В закладке «TASKS» — 1 «Задача».

«Профиль №1» — уже рабочий, если сейчас попробовать запустить приложение «Галерея», то выполнятся по порядку все 3 действия, которые мы прописали в привязанной «на вход» «Задаче» — «Яркость 100». 1. Отключится автояркость экрана. 2. Включится яркость 100%. 3. Задержка экрана — теперь 1 мин. На этом можно было бы закончить настройку данного «Профиля». В таком случае, при выходе из приложения «Галерея», будут активированы те настройки, которые были, до срабатывания этого «Профиля». Но лучше, назначить «Задачу», которая будет выполняться при деактивации данного «Профиля». Неизвестно какие настройки экрана были до активации «Задачи» «Яркость 100», без назначенного задания «на выход», устройство вернется именно к ним, а нам это не нужно. Мы хотим иметь четкие настройки на каждом этапе работы устройства. Ближе к концу данной статьи вы поймете, что под этим подразумевается.
Итак, создам новую «Задачу», назовем ее «Яркость 25%» (в дальнейшем яркость можно будет изменить под ваши предпочтения, ведь яркость на разных устройствах отличается и, возможно яркости при 25%, будет недостаточно, либо наоборот, яркость будет избыточной). Можно просто создать новую «Задачу» и прописать все те же действия наоборот (включено, выключено), либо выставить другие значения (100%, 25%), но т.к. у нас в «Задаче» 3 действия (в «Профилях» и «Задачах», которые будут описываться ниже, их будет гораздо больше), то каждое действие придется добавлять заново, вручную. Это неудобно и занимает определенное время. Чтобы ускорить процесс создания «Задачи» в «TASKER» есть удобная функция «Clone». С ее помощью удобно создавать копию «Задачи» (данная функция также работает с «Профилями», в дальнейшем, нам это пригодиться), изменив ее имя и затем поменяв значения, на требуемые. Чтобы воспользоваться функцией «Clone», необходимо нажать и удерживать ту «Задачу» («Профиль»), для которой нужно создать копию. В нашем случае – это «Задача» «Яркость 100%». После выделения «Задачи», нажимаем «3» точки в верхнем правом углу экрана, выбираем «Clone».

Вводим имя для создаваемой «Задачи» «Яркость 25%» и нажимаем «√».

Теперь в закладке «Tasks» — две «Задачи»

Нам нужно поменять действия в «Задаче» «Яркость 25%», заходим в нее. Удаляем 1 пункт «Авторегул. яркости», это нам не понадобится (избавляемся от работы этого датчика, экономим батарею). Для этого нажимаем и удерживаем данный пункт, вверху появится панель с возможными действиями, выбираем «Ножницы» (удалить).

Меняем значения в двух оставшихся действиях. Заходим в «Яркость дисплея», выставляем значение 64 (это 25% яркости — 255 / 100 * 25 = 63,75), нажимаем «←».

Заходим в «Задержка дисплея», выставляем значение 30 сек., нажимаем «←».

Получаем следующее:

Нажимаем «←».
Переходим в раздел «PROFILES». Теперь нам необходимо назначить «Задачу» «Яркость 25%», чтобы она срабатывала, когда мы будем сворачивать (или закрывать) приложения: «Галерея» и «Камера». Для этого нажимаем и удерживаем, назначенную «на вход» «Задачу» «Яркость 100». В появившемся меню выбираем «Add Exit Task»

и выбираем «Задачу» «Яркость 25%»

Получилось следующее:

«Задача», которая срабатывает при запуске — зеленая стрелочка, при сворачивании (закрытии) приложения — красная стрелочка.
Переименуем «Профиль». Пока у нас название: «Галерея и камера», введем что-то более понятное, например: «Яркость MAX». Для этого нажимаем и удерживаем название, в появившемся меню выбираем «Имя».
Вводим имя и нажимаем «√».
Получилось так:
На этом создание «Профиля №1», можно считать завершенным, он полностью готов к работе. Как же проверить работоспособность созданного «Профиля»? Сворачиваем «Tasker». Запускаем приложение «Камера». Яркость экрана должна увеличиться до максимального значения. Если сделать свайп вниз по экрану, то в шторке мы можем увидеть, какой «Профиль» (или «Профили») программы «Tasker», активны в данный момент (отображается имя активного «Профиля»), а так же убедиться, в том, что выставлена максимальная яркость экрана.
И наоборот, при сворачивании (закрытии программы), мы увидим, что активных «Профилей» нет и яркость экрана уменьшена до значения 25%, как собственно и указано в «Задаче», которая срабатывает при деактивации данного «Профиля».
Мы убедились, что «Профиль» работает. Если у вас не срабатывает, перепроверьте включен ли «Tasker» в «Специальных возможностях», об этом мы писали в начале статьи. И еще, для того, чтобы работа «Tasker» была постоянной и приложение не закрывалось спустя какое-то время, необходимо сделать следующее:
1. Заходим в «Безопасность» — «Приложения» — «Разрешения» — «Aвтозапуск»
2. Находим приложение «Tasker», активируем, тем самым давая разрешение запускаться автоматически при включении смартфона.
3. «Безопасность» — «Питание» — «Активность приложений» — «Tasker»
Выставляем значение «Нет ограничений»
4. «Безопасность» — «Приложения» — «Разрешения» — «Другие разрешения»
Даем все разрешения (нам это пригодится в дальнейшем)
Теперь работа «Tasker» не будет ограничиваться. Данные настройки подходят для любого приложения. Если, к примеру, у вас не приходят сообщения в каком-либо мессенджере, проделайте описанные выше настойки для него и ваши проблемы будут решены.
Перейдем к созданию следующего «Профиля».
ПРОФИЛЬ №2
«Профиль №2» — гораздо проще и меньше предыдущего, но в связи тем, что создание «Профиля №1» описывалось очень подробно (предполагая, что вы первый раз пользуетесь «Tasker») и сопровождалось скриншотами, при создании этого «Профиля» (и «Задач» к нему), будет описана «цепочка» (последовательность) действий (скриншотов будет гораздо меньше — только полученные результаты). Так что, если вы что-то не поняли (или что-то не получилось), кода создавали «Профиль №1», лучше удалите созданный «Профиль» и «Задачи» и попробуйте создать их заново, по инструкции. Т.е. вам лучше на начальной стадии разобраться с работой программы, понять что и как в ней работает. «Профили», описанные ниже будут гораздо больше, функциональнее, ну и соответственно сложнее. К тому же, «Профили» будут пересекаться. Этот пример мы вам покажем в конце создания «Профиля №2»
Назначение : При повседневном использовании нам не нужно, чтобы был постоянно включен автоповорот экрана, бывает, даже иногда раздражает, когда экран меняет ориентацию, в те моменты, когда вам этого не хочется. Кто тому же, как и в предыдущем «Профиле», постоянно задействованный датчик, негативно сказывается на расходе заряда батареи. Если в «Профиле №1» – это был датчик освещенности, то в «Профиле №2» – датчик поворота экрана (акселерометр).
Автоповорот экрана нам пригодится при фотосъемке, просмотре фотографий, это опять же приложения «Галерея» и «Камера», но будет, так же удобно, если автоповорот будет включаться, при запуске следующих приложений: «Браузер», видеоплейер (пусть будет «MxPlayer»), «YouTube». В нашем примере мы остановимся на 5 приложениях, вы же можете добавить в этот список сколько угодно программ, в которых, по вашему мнению, нужен автоповорот.
Постановка задачи: При открытии приложений: «Галерея», «Камера», «Браузер», «MxPlayer», «YouTube» — включение автоповорота экрана. При закрытии (сворачивании) приложения – отключение.
Выполнение задачи:
«PROFILES» ⇒ «+» ⇒ «Приложение» ⇒ Выбираем 5 приложений ⇒ «←» ⇒ «Новая задача» «+» ⇒ вводим имя «Задачи» — «Автоповорот ВКЛ» ⇒ «√» ⇒ «+» ⇒ «Экран» ⇒ «Поворот экрана» ⇒ «Включить» ⇒ «←» ⇒ «←».
«Профиль» и 1 «Задача» созданы. Немного о пунктуации в «цепочке» действий:
«⇒» — все действия разделены этим значком.
«√» — галочка (например, при вводе имени).
«←» — «Нажать стрелочку назад» (для перехода в предыдущее окно).
«←» ⇒ «←» — нажать стрелочку назад 2 раза.
Создаем вторую «Задачу» — «на выход»:
Переходим в закладку «TASKS» ⇒ выбираем и удерживаем «Автоповорот ВКЛ» ⇒ нажимаем «3 точки» в правом верхнем углу ⇒ «Clone» ⇒ меняем имя на «Автоповорот ВЫКЛ» ⇒ «√» ⇒ заходим в «Задачу» «Автоповорот ВЫКЛ» ⇒ меняем значение на «Выключить» ⇒ «←» ⇒ «←».
Прикрепляем «Задачу» «на выход» к «Профилю»:
Переходим в закладку «RPOFILES» ⇒ выбираем и удерживаем «Задачу», назначенную «на вход» «Автоповорот ВКЛ» ⇒ «Add Exit Task» ⇒ выбираем «Автоповорот ВЫКЛ».
Меням название «Профиля»:
Нажимаем и удерживаем название «Профиля» ⇒ «Имя» ⇒ в поле вводим имя «Автоповорот» ⇒ «√».
Второй «Профиль» готов, для него созданы 2 «Задачи» — «на вход» и «на выход». Теперь у нас в закладке «PROFILES» должно отображаться 2 «Профиля», в закладке «TASKS» — 4 «Задачи».
Для чего мы создали два «Профиля», вместо одного? Ведь можно было добавить команду для включения автоповорота в «Профиль №1», и все прописанные действия выполнялись бы при запуске приложений «Галерея» и «Камера». Дело в том, что максимальная яркость экрана, нам не нужна в трех, из пяти приложений в «Профиле №2», а автоповорот, нужен во всех пяти. Что это значит? Теперь при запуске приложений «Галерея» и «Камера», будут срабатывать одновременно 2 «Профиля»: №1 и №2, т.к. данные приложения прописаны в обоих «Профилях». А вот при запуске приложений: «Браузер», «MxPlayer» и «YouTube» — будет активироваться только «Профиль №2».
Для большего ясности, приведем скриншоты с активированными (и деактивированными) «Профилями». В первом случае, при запуске «Галерея» — активны два «Профиля». Во втором, при запуске «YouTube» — активен один «Профиль» (1-й скриншот в каждой связке). Соответственно, при сворачивании (или закрытии) указанных приложений «Профиль» («Профили») деактивируется и выполняются «Задачи», назначенные «на выход» («Автоповорот ВЫКЛ» и «Яркость 25%»), что наглядно видно на 2-м скриншоте в каждой связке.
При запуске «Галерея»
При запуске «YouTobe»
ПРОФИЛЬ №3
Назначение : этот «Профиль» призван настроить ваш смартфон для работы в помещении. Основным критерием здесь будет подключение к определенной сети Wi-Fi. Принцип прост, если подключены к Wi-Fi — находимся в помещении, если не подключены — значит на улице (так чаще всего и бывает).
Постановка задачи: (для удобства разобьем задачи на пункты)
1. Т.к. мы находимся в помещении, уменьшаем яркость экрана, пусть будет на уровне 100 из 255, примерно 40%, потом можете поменять данное значение, согласно вашим предпочтениям.
2. Нам, скорее всего, не нужен виброрежим, ввиду того, что телефон лежит не в кармане, а на столе (если у вас по-другому, пропускаем).
3. Громкость звонка ниже, чем на улице, к примеру — 10 из 15.
4. Громкость уведомлений — 10.
5. Запуск, какого либо внутреннего чата, который работает, только внутри сети предприятия, пусть будет приложение – jTalkmod (если не нужно, пропускаем).
6. Отключение передачи данных по мобильной сети (зачем нам использование данной сети, если мы подключены к сети Wi-Fi). Отключение данного модуля, опять же положительно сказывается на расходе заряда батареи.
7. Сюда можно добавить (т.к. мы подключены к Wi-Fi), включение синхронизации, но это по желанию (добавим сюда этот пункт, для примера).
8. Смена обоев на более светлые при активации, при выходе менять на темные (тоже для примера, чтоб понимать возможности и функционал «Tasker»). Почему темные обои при выходе? На улице в солнечную погоду, информация лучше видна на экране, если установлен темный фон.
9. Вывод уведомления на экране, что «Профиль» активирован.
Выполнение задачи:
«PROFILES» ⇒ «+» ⇒ «Состояние» ⇒ «Сеть» ⇒ «Подключено к Wifi сети» ⇒ нажимаем значок «лупа» в строке «SSID», выбираем название сети (или нескольких) из доступных, или вписываем вручную ⇒ «←» ⇒ «Новая задача +» ⇒ вводим имя «Wifi ВКЛ» ⇒ «√»
1. «+» ⇒ «Экран» ⇒ «Яркость дисплея» ⇒ выставляем уровень «100» ⇒ «←».
2. «+» ⇒ «Аудио» ⇒ «Вибр. при звонке» ⇒ «Выключить» ⇒ «←».
3. «+» ⇒ «Аудио» ⇒ «Громкость звонка» ⇒ выставляем уровень «10» ⇒ «←».
4. «+» ⇒ «Аудио» ⇒ «Громкость уведомлений» ⇒ выставляем уровень «10» ⇒ «←».
5. «+» ⇒ «Прилож.» ⇒ «Запустить приложение» ⇒ выбираем «jTalkback» ⇒ «←».
6. «+» ⇒ «Сеть» ⇒ «Доступ к моб. данным» ⇒ «Выключить» ⇒ «←».
7. «+» ⇒ «Сеть» ⇒ «Авто синхрониз.» ⇒ «Включить» ⇒ «←».
9. «+» ⇒ «Сигнал» ⇒ «Экстр. сообщение» ⇒ вводим текст сообщения ⇒ «←» ⇒ «←».
Создаем «Задачу» — «Wifi ВЫКЛ» с помощью команды «Clone», меняем в ней значения:
1. «+» ⇒ «Экран» ⇒ «Яркость дисплея» ⇒ «255» ⇒ «←».
2. «+» ⇒ «Аудио» ⇒ «Вибр. при звонке» ⇒ «Включить» ⇒ «←».
3. «+» ⇒ «Аудио» ⇒ «Громкость звонка» ⇒ «15» ⇒ «←».
4. «+» ⇒ «Аудио» ⇒ «Громкость уведомлений» ⇒ «15» ⇒ «←».
5. Удаляем это пункт
6. «+» ⇒ «Сеть» ⇒ «Доступ к моб. данным» ⇒ «Включить» ⇒ «←».
7. «+» ⇒ «Сеть» ⇒ «Авто синхрониз.» ⇒ «Выключить» ⇒ «←».
8. «+» ⇒ «Экран» ⇒ «Фоновое изображ.» ⇒ выбираем картинку из «Галереи» ⇒ «←».
9. «+» ⇒ «Прилож.» ⇒ «Остановить приложение» ⇒ выбираем «jTalkback», ставим галочку «use root» ⇒ «←». (функция «Остановить приложение» работает только при наличии )
10. «+» ⇒ «Сеть» ⇒ «Изменить статус Wifi» ⇒ «Отключить» ⇒ «←».
11. «+» ⇒ «Сигнал» ⇒ «Экстр. сообщение» ⇒ вводим текст сообщения ⇒ «←».
В «Задаче» «Wifi ВЫКЛ» у нас получилось на один пункт больше (1 — удалили, 2 — добавили). В 9-м пункте — завершили работу приложения, т.к. данное приложение работает только при подключении к определенной сети Wi-Fi (во внутренней сети предприятия). В 10-м пункте мы выключили сеть Wi-Fi. Для чего нам держать данный модуль включенным, который постоянно опрашивает сеть и ищет доступные сети для подключения (помним о батарее).
В данном «Профиле» при создании «Задач» (п.п. 9, 11) мы добавляли вывод уведомления на экране при срабатывании (отключении) «Профиля». Далее мы этот пункт прописывать не будем. Если вам нравится эта функция, просто добавляйте ее последним пунктом в создаваемых «Задачах».
Чтобы смартфон понимал, когда вы на улице, а когда в помещении, нужно прописать в каком-либо «Профиле» все Wi-Fi сети, которыми вы пользуетесь. Это может быть как один «Профиль», так и несколько. Например, вы можете создать похожий «Профиль» для дома, прописав туда домашнюю сеть и необходимые действия. Или же создать один единственный «Профиль» с названием «Wi-Fi», в котором будут перечислены все используемые сети, если перечень выполняемых действий будет одним и тем же.
ПРОФИЛЬ №4
Назначение : Автоматическое включение модуля GPS, при запуске определенных программ. Для работы этого «Профиля» нужны Root — права, а также «плагин» для «Tasker» — «Secure Setting «.
Постановка задачи: Выберем программы для которых требуется определение местоположения. Пусть это будут: «Карты», «RuTaxi», «Navitel». При запуске данных приложений, GPS — активируется, при выходе — выключается.
Выполнение задачи:
Создаем «Профиль»:
«+» ⇒ «Приложение» ⇒ выбираем приложения ⇒ «←».
Создаем «Задачу» — «на вход»:
«Новая задача» ⇒ вводим имя ⇒ «√» ⇒ «+» ⇒ «Плагин» ⇒ «Secure Settings» ⇒ «Конфигурация» ⇒ «System+ Actions» ⇒ «GPS» ⇒ «Включить» ⇒ «←» ⇒ «←».
Создаем «Задачу» — «на выход»:
«Новая задача» ⇒ вводим имя ⇒ «√» ⇒ «+» ⇒ «Плагин» ⇒ «Secure Settings» ⇒ «Конфигурация» ⇒ «System+ Actions» ⇒ «GPS» ⇒ «Выключить» ⇒ «←» ⇒ «←».
ПРОФИЛЬ №5
Перейдем к созданию более сложных «Профилей».
Рассмотрим «Профиль», для выполнения которого должно соблюдаться несколько условий. Для примера создадим «Профиль», в котором будет регулироваться яркость экрана в зависимости от времени суток и для режима «На улице».
Для определения, что мы находимся вне помещения используем те же средства, что и ранее, а именно, подключен ли смартфон к какой-либо сети Wi-Fi или нет. Только тут мы используем не конкретные подключения к определенным сетям, а просто — есть соединение или нет, не важно к какой сети Wi-Fi. Вторым критерием, при котором будет срабатывать данный «Профиль», будет установленный интервал времени, указанный нами. Нужно понимать, что этот «Профиль» будет активироваться, только в том случае, если будут соблюдены оба условия. После создания «Профиля», вы поймете, что мы имеем в виду.
Назначение : При нахождении на улице в дневное время суток — максимальная яркость экрана, в вечернее время и ночью — (пусть будет) 30%.
Постановка задачи: Если мы не подключены к сети Wi-Fi, а так же в интервале времени с 8.00 до 16.00 (время можете подстроить под себя, просто сейчас темнеет рано, поэтому выбрано значение 16.00, летом — ситуация другая, можно подправить в дальнейшем). — яркость подсветки экрана — 100%. Если не соблюдается хотя бы одно условие «Профиль» деактивируется и выставляет значение яркости — 30%. Т.е. если мы подключаемся к сети Wi-Fi и в интервале времени 16.01 до 7.59 — этот «Профиль» отключается или же просто не срабатывает.
Выполнение задачи:
«PROFILES» ⇒ «+» ⇒ «Состояние» ⇒ «Сеть» ⇒ «Подключено к Wifi сети» ⇒ ставим галочку внизу, в пункте «Если не» ⇒ «←» ⇒ «Новая задача +» ⇒ вводим имя «Улица день» ⇒ «←»
«+» ⇒ «Экран» ⇒ «Яркость дисплея» ⇒ «Конфигурация» ⇒ уровень «255» ⇒ «←» ⇒ «←».
Создаем «Clone» «Задачи» «Улица день», называем ее «Улица ночь». Меняем значение яркости на «77» (30%). Добавляем к «Профилю» «Задачу» «на выход» — «Улица ночь».
Добавляем еще одно условие для срабатывания «Профиля», для этого нажимаем и удерживаем первое условие, в появившемся меню выбираем пункт «Добавить +», выбираем «Время» и выставляем значения от: 8:00, до: 16:00 «←».
Приведем пример скриншота, на котором видно, что у «Профиля» теперь 2 условия:
Как мы видим, имя «Профиля», получилось очень длинное и не информативное, меняем его название, например на: «Улица день».
Теперь посмотрим на текущее время в смартфоне 14.31. Данное время попадает в диапазон, который мы определили (с 8.00 до 16.00). Поэтому это условие подсвечивается зеленым, т.к. соблюдается. А второе условие подсвечено серым — не соблюдено, ввиду того, что в данный момент подключен Wi-Fi. Попробуем отключить Wi-Fi.
Теперь видно, что соблюдаются оба условия (подсвечивается зеленым), поэтому «Профиль» активировался (тоже подсвечивается зеленым).
Теперь вы знаете как создавать «Профили» с несколькими условиями. Справедливости ради заметим, что условий в «Профиле» может быть сколько угодно, т.е. можно придумать и создать совершенно сумасшедший «Профиль» с огромным количеством условий и срабатывать он будет, только в том случае, если все они будут выполняться. Но, как показывает практика, лучше создать несколько «Профилей» с одним или несколькими условиями (пусть они даже будут пересекаться (выполняться вместе)), чем один «Профиль» с большим их количеством. С несколькими простыми «Профилями» проще разобраться, если, вдруг что-то не срабатывает или срабатывает, но не так, как бы вам этого хотелось.
ПРОФИЛЬ №6
Давайте для примера создадим «Профиль», похожий на предыдущий, только в данном случае мы настроим «ночной режим», в том случае когда вы находитесь дома. Вариантов может быть несколько. Ночью, когда вы спите, можно выключить громкость звонка и уведомлений, оставить только виброрежим (или тоже выключить), а можно и вовсе включить «Режим полета», тем самым отключить все сети (телефон будет «вне зоны действия сети»), телефонные звонки, СМС и прочие уведомления приходить не будут. Если вас не беспокоит, что кто-то не сможет до вас дозвониться в ночное время, то это оптимальный вариант, к тому же в таком случае расход батареи будет минимален.
Для чего мы берем одним из условий для данного «Профиля» — нахождение дома. Просто если вы не дома, значит вы находитесь «в движении», на работе, на вечеринке, да где угодно, одним словом не спите, а значит вам, скорее всего, не нужно отключать громкость или телефон. Он вам нужен в рабочем состоянии. При активации данного «Профиля» просто по времени, вы можете не заметить, что телефон отключился и пропустить важный звонок или сообщение.
Назначение : При нахождении дома отключение громкости звонка и уведомлений, включение (или отключение) виброрежима или активация «Режима полета» (на ваше усмотрение) с 22.00 до 7.00, уменьшение яркости экрана до 10% (ночью этого вполне достаточно, если нет поставьте свое значение).
Постановка задачи: Если мы не подключены к сети Wi-Fi (домашней), а так же в интервале времени с 22.00 до 7.00 — громкость звонка и уведомлений «0», виброрежим — активирован, (или «Режим полета»), яркость подсветки экрана — 10%.
Выполнение задачи:
Начнем с установки «Режима полета» (если вас этот вариант устраивает, то на нем и остановитесь). Необходимы Root — права и плагин «Secure Setting «.
«PROFILES» ⇒ «+» ⇒ «Состояние» ⇒ «Сеть» ⇒ «Подключено к Wifi сети» ⇒ Выбираем сеть ⇒ «←» ⇒ «Новая задача +» ⇒ вводим имя «Ночь» ⇒ «←».
«+» ⇒ «Плагин» ⇒ «Secure Settings» ⇒ «Root Action» ⇒ «Airplane Mode» ⇒ «On» ⇒ «←».
«+» ⇒ «Экран» ⇒ «Яркость дисплея» ⇒ «Конфигурация» ⇒ уровень «25» ⇒ «←» ⇒ «←».
Делаем «Clone» для «Задачи» «Ночь», меняем имя, например: «День». Изменяем значения на «Off» и выставляем необходимую яркость. Устанавливает «Задачу» «День» — «на выход».
Добавляем еще одно условие для срабатывания «Профиля», для этого нажимаем и удерживаем его название, выбираем пункт «Добавить +», выбираем время выставляем значения от: 22:00, до: 7:00 «←».
Если же вам необходимо, чтобы телефон был «на связи», тогда не включаем «Режим полета», а включаем виброрежим. (не вибрацию при звонке, а именно режим). В таком случае автоматически отключается громкость всех уведомлений, остается только вибро.
«+» ⇒ «Аудио» ⇒ «Vibrate mode» ⇒ «Вкл» ⇒ «←».
Настройка яркости — как в примере выше.
«Задачу» «на выход» делаем по аналогии, меня значения на противоположные.
Отключение всех уведомлений, включая вибрацию. Можно задать значение «0», таким параметрам как: «вибрация при звонке», «громкость звонка», «громкость уведомлений». Но есть способ проще, в одно действие, активировать режим «Не беспокоить».
«+» ⇒ «Аудио» ⇒ «Do Not Disturb» ⇒ «Все» ⇒ «←».
Остальные действия те же самые.
ПРОФИЛЬ №7
Назначение : Создадим еще один небольшой «Профиль», который будет включать режим энергосбережения, когда экран смартфона выключен.
Постановка задачи: При отключении (блокировке) экрана включать режим «Battery saver». При разблокировке экрана — переход в нормальный режим.
Выполнение задачи:
«PROFILES» ⇒ «+» ⇒ «Событие» ⇒ «Экран» ⇒ «Экран погашен» ⇒ «Приоритет» — «Нормальный» ⇒ «←» ⇒ «Новая задача +» ⇒ вводим имя «Battery saver» ⇒ «←».
«+» ⇒ «Система» ⇒ «Power mode» ⇒ «Режим» — «Battery saver» ⇒ «←».
В данной ситуации «Задачу» «на выход» создавать не нужно (да и не получится этого сделать), просто при разблокировке экрана, режим «Battery saver» — будет отключаться.
ПРОФИЛЬ №8
Назначение : «Профиль», который позволит значительно снизить расход заряда батареи, опять же, при выключенном экране.
Постановка задачи: При отключении (блокировке) экрана переключать режим работы SIM — карты в режим 2G. Как известно, в таком режиме, потребление энергии значительно ниже, чем при использовании 3G, не говоря уже про 4G (LTE). Да, не лишним будет сюда добавить условие, в котором прописано, что мы, в данный момент, не подключены к сети Wi-Fi. Если вы помните, в одном из предыдущих «Профилей», мы прописывали отключение передачи данных по мобильной сети, при активном Wi-Fi соединении, так что переключать режим работы СИМ — карты в режим 2G — делать не нужно, если вы на Wi-Fi. Дело в том, что при переходе с 3G (LTE) на 2G и обратно, СИМ — карта отключается на несколько секунд, ввиду того, что регистрируется в другой сети. Это небольшое неудобство, но плюсов в данном случае больше (экономия батареи), чем минусов. При разблокировке экрана — переход в нормальный режим работы SIM — карты.
Выполнение задачи:
«PROFILES» ⇒ «+» ⇒ «Событие» ⇒ «Экран» ⇒ «Экран погашен» ⇒ «Приоритет» — «Нормальный» ⇒ «←» ⇒ «Новая задача +» ⇒ вводим имя «2G ВКЛ.» ⇒ «←».
«+» ⇒ «Сеть» ⇒ «Моб. данные 2G/3G» ⇒ «Режим» — «Только 2G» ⇒ «←».
Добавляем еще одно условие для срабатывания «Профиля»:
«Добавить +» ⇒ «Состояние» ⇒ «Сеть» ⇒ «Подключено к Wifi сети» ⇒ ставим галочку внизу «Если не».
Создаем «Задачу» «на выход», делаем «Clone» «Задачи» «2G Вкл» — называем «2G Вкл», меняем значение на «Только 3G».
ПРОФИЛЬ №9
Создадим «Профиль» для тех, кто любит слушать музыку в наушниках.
Назначение : При подключении наушников — запускать аудио плейер.
Постановка задачи: Все понятно из назначения.
Выполнение задачи:
«PROFILES» ⇒ «+» ⇒ «Состояние» ⇒ «Аппаратура» ⇒ «Наушники подключены» ⇒ «Тип» — «Любые» ⇒ «←» ⇒ «Новая задача +» ⇒ вводим имя «Music ON» ⇒ «←».
«+» ⇒ «Прилож.» ⇒ «Запустить приложение» ⇒ Выбираем ваш любимый проигрыватель ⇒ «←».
Теперь при подключении наушников в разъем 3,5 мм — будет запускаться выбранный вами аудио плейер, и в зависимости от его настроек, может автоматически запускаться воспроизведение музыки из плейлиста.
При желании, можете добавить «Задачу» «на выход», которая будет закрываться проигрыватель (в одном из «Профилей» мы описывали как это делается), если вдернуть наушники.
ПРОФИЛЬ №10
Ну и, пожалуй, последний «Профиль» в этой статье.
Назначение : При зарядке аккумулятора на 100% — вывод звукового или вибро уведомления.
Выполнение задачи:
«PROFILES» ⇒ «+» ⇒ «Событие» ⇒ «Зарядка» ⇒ «Аккумул. заряжент» ⇒ «Приоритет» — «Нормальный» ⇒ «←» ⇒ «Новая задача +» ⇒ вводим имя «АКБ 100%» ⇒ «←».
Для уведомления звуком делаем так:
«+» ⇒ «Медиа» ⇒ «Play Ringtone» ⇒ «Тип»- «Уведомление» ⇒ выбираем звуковой файл, нажав «лупу» ⇒ «Поток» — «Уведомление ⇒ «←».
Для уведомления вибрацией:
«+» ⇒ «Сигнал» ⇒ «Вибрация» ⇒ выставляем длительность вибрации ⇒ «←».
Чтобы вибрация отличалась от обычного вибро, при получении уведомления, можно сделать так:
В таком случае вы получите 4 коротких и 1 длинное вибро с интервалом в 300 Мсек.
ЗАКЛЮЧЕНИЕ
Дочитав эту статью до конца, вы должны были понять, для чего нужна программа «Tasker», ее потенциал и возможности. Учитывая то, что мы описали только некоторые возможности, самую малую их часть, представьте, как вы сможете настроить эту программу «под себя», немного включив воображение, проанализировав те повседневные действия со смартфоном, которые вы делаете, потратив немного времени на освоение (хотя после этой статьи, мы считаем, что у вас, все должно получиться) и создание собственных «Профилей», смартфон, в дальнейшем, будет выполнять большинство рутинных действий в автоматическом режиме. При использовании «Tasker», смартфон перестает быть просто смартфоном, его функционал теперь не ограничивается только звонками, серфингом в интернет и сообщениями в мессенджерах. Смартфон — стал умнее, он теперь более самостоятельный, готов «предугадывать» ваши мысли и адекватно на них реагировать. Что не маловажно, теперь он стал еще и менее «прожорливым», теперь заряда батареи вам будет хватать на дольше. Для многих, вероятнее всего, это актуально, даже учитывая, что в современных смартфонах стали устанавливать более емкие аккумуляторы и работы от одного заряда, легко хватает на сутки. Но зачем ограничиваться сутками?
Думаем, что такой вариант является более предпочтительным. Конечно достичь такого результата только при помощи «Tasker» у вас едва ли получится. Здесь немаловажно, как настроен смартфон в целом, об этом мы писали в одной из наших . Также, в ближайшее время, будет еще одна статья про тонкие настройки MIUI с использованием Root — прав.
Не бойтесь экспериментировать. Даже если созданный «Профиль» работает не корректно или является не до конца законченным (или он просто временно не нужен), его всегда можно просто выключить (переключатель справа от «Профиля»), чтобы система на него не реагировала, и вернуться к нему в дальнейшем, внеся необходимые корректировки.
Как мы отмечали по ходу статьи, для некоторых функций «Tasker» необходимы Root — права. При их наличии функционал программы становится больше. Как получить эти права мы уже объясняли, есть несколько вариантов: и .
Также, и без того обширный функционал, расширяется с помощью плагинов. Некоторые из них мы упомянули в статье. Плагинов для «Tasker» — огромное количество, мы не будем подробно здесь на этом останавливаться. Описание большинства из них (а так же скачать их, как собственно и сам «Tasker»), вы можете найти на сайте 4PDA в разделе «Plug-ins — плагины для Таскера».
Тут же (в разделе «МРП — местные решения (примеры)»), вы можете найти примеры готовых «Профилей» от пользователей 4PDA. Некоторые из них даже можно скачать в формате XML и импортировать в «Tasker» (такая функция имеется — «Import»), это избавит вас от создания «Профиля» вручную. Поделится своими «Профилями» вы можете при помощи функции «Export».
На сайте программы «Tasker» , тоже можно найти готовые решения, единственное, что сайт англоязычный, но есть ведь онлайн — переводчики, если вам это необходимо.
P.S. В зависимости от версии Android, установленной в вашем смартфоне, наименование доступных функций может отличаться. Некоторые из них, могут быть не доступны для использования.
Желаем всем удачи с освоением программы «Tasker»!!!
К середине этого года количество официальных приложений в магазине Google Play перевалило за миллион. Одним из самых функциональных приложений на сегодняшний день является Tasker. Несмотря на то, что данное приложение относится к категории «Игры», пользователям требуется не мало времени на то, чтобы освоить его.
Tasker стабильно занимает лидирующие позиции среди платного программного обеспечения в Google Play.
У программы Tasker есть множество почитателей. Это и не удивительно, ведь данное приложение дает каждому пользователю найти свой способ для использования данного приложения. Таким образом, Tasker представляет собой приложение для автоматизации. В основе данного приложения лежит следующий принцип: все действия, которые выполняет пользователь на мобильном устройстве, легко можно повторить, к тому же все они связаны с определенными событиями. Например, когда вы оказываетесь в больнице или в театре, вы отключаете на телефоне звук. Когда вы возвращаетесь домой с работы, вы включаете Wi-Fi на планшете. Tasker дает возможность выполнять все подобные действия в автоматическом режиме. Таким образом, владельцу мобильного устройства больше не нужно нагружать голову мелкими проблемами и остается больше времени для важных дел.
Приложение Tasker на сегодняшний день является не единственным инструментом для автоматизации процессах на устройствах, работающих на операционной системе Android. Такие же возможности дают программы Locale, on{x} и другие. Однако, столь функциональных приложений как Tasker на сегодняшний день больше не существует. Обладая определенными навыками, с помощью Tasker можно задавать абсолютно любые сценарии автоматизации, которые содержат множество уровней. При помощи Tasker можно создавать даже собственные приложения.
После первой загрузки программы Tasker (бесплатная пробная версия доступна на официальном сайте компании разработчика и доступна в течение семи дней) скорее всего вы испытаете разочарование. Приложение больше походит на коробку с конструктором, в котором имеется множество различных деталей. Не все детали при этом подходят друг другу. Готовых сценариев в приложении нет. Для того, чтобы разработать даже самую простую последовательность действий, пользователю придется сначала разобраться с терминологией приложения Tasker, а также с принципом его работы.
Основные термины
Для организации работы с приложением пользователю необходимо знать значение нескольких основных терминов: действия, задачи, контексты, проекты, профили, переменные, сцены. Все операции, которые можно выполнять при помощи Tasker, можно упрощенно описать следующей схемой: если событие X произошло, необходимо автоматически выполнить действие Y.
Действие может автоматически выполняться при определенных условиях. В качестве действия может выступать отправка сообщения SMS, вывод на экран уведомления или отключение звука при входящем звонке. Пользователю доступно всего около 200 различных действий. У большинства из них имеются настройки, которые могут быть связаны между собой. В задаваемой формуле X представляет собой контекст, условие или некое событие, при возникновении которого программа автоматически начинает действовать.
Кроме того, в программе предусмотрено несколько типов контекстов: место, время, дата, состояние, событие. Если действие необходимо выполнить, когда смартфон находится за городской чертой, это контекст места. Если действие необходимо выполнять в 8:15 каждое утро – это контекст времени. В качестве примера контекста события можно привести входящий звонок с определенного номера телефона, а примером контекста состояния – определенное действие, которое остается активным в течение некоторого времени.
Контексты и действия не могут существовать сами по себе. Контекстами управляют профили, а действиями – задачи. В одной задаче может содержаться любое число действий, а в одном профиле – до двух задач и до четырех контекстов. Это значит, что в рамках одной операции пользователь может задать выполнение целого набора действий.
Задачи могут содержать в себе любое количество уровней и действий. В программе Tasker даже предусмотрено действие, которое будет запускать задачу. Можно создать задачу, включающую в себя действие, которое будет запускать другую задачу. Также запуск задач может осуществляться в рамках одного профиля. Задания могут запускаться и сами по себе за счет использования ярлыков, виджетов и сторонних приложений.
В профиль входят различные задачи, контексты. Если в профиле используется несколько контекстов, только один может являться контекстом события. Одновременное срабатывание сразу двух контекстов невозможно. У профиля имеются и собственные настройки, с помощью которых можно выбрать приоритет запуска задач, включение тихого режима работы, указание максимального количества срабатываний, минимально допустимый промежуток времени между срабатываниями.
В Tasker также предусмотрена возможность задания элементов интерфейса пользователя. В приложении они называются сценами. Проект – это понятие, которое используется для организации всех профилей, задач и сцен в одном месте. Проект может быть экспортирован и создан на основе настроек Tasker в виде отдельных приложений.
Начало работы
Первым делом после запуска Tasker необходимо переключиться в настройках в обычный режим работы. По умолчанию программа будет запущена в режиме новичка. На вкладках можно создавать задачи, профили, сцены, а также просматривать список уже имеющихся объектов. В верхней части окна приложения имеется значок в форме молнии. Он используется для быстрого отключения/включения активных профилей. Функцию поиска можно использовать для обнаружения задач, профилей и сцен, которые были созданы ранее. Также эту кнопку можно использовать для получения информации о программе, однако данная возможность доступна только в режиме онлайн.
В качестве примера попробуем создать простой профиль, который будет автоматически включать приложение Skype при подключении к устройству гарнитуры. Для этого на вкладке профиля необходимо нажать кнопку для создания нового элемента приложения и выбрать контекст «Аппаратура» — «Наушники подключены». На вкладке профилей нажмите на кнопку создания нового элемента приложения и выберите контекст состояния «Аппаратура → Наушники подключены». В списке «Тип» выберите вариант «С микрофоном», чтобы приложение реагировало только на подключение гарнитуры.
Теперь можете вернуться к списку профилей и добавить новую задачу. Для нее можно использовать любое произвольное название. К примеру, «Запуск Skype». В задачу добавьте новое действие. Для обеспечения удобства организации они разделены по группам, которых всего более 20. Затем перейдите к категории «Сигнал» — «Меню». Здесь необходимо настроить нужное действие. Чтобы это сделать, нажмите в поле Items на кнопку добавления нового элемента. Теперь можно щелкнуть по кнопке с надписью «Действие».
После этого укажите категорию «Приложение» и выберите пункт «Запустить приложение». После этого в списке установленных приложений выберите Skype. Вот и все новый профиль готов к использованию. Все новые профили в Tasker по умолчанию включаются сразу же после создания. Если вы пока не планируете использовать вновь созданный профиль, используйте переключатель, расположенный напротив названия профиля. Все созданные пользователем задачи сохраняются на вкладке Tasks.
Задачи можно отредактировать и повторно использовать при создании нового профиля. Каждый раз при добавлении задач в новый профиль показывается список доступных задач. Если в данном списке случайно была выбрана не та задача, то быстро вернуться к окну выбора можно, используя кнопку Switch Event. При добавлении контекста отображается подобная кнопка Switch State.
Если необходимо, чтобы в профиле содержалось несколько задач или контекстов, нужно только прикоснуться к уже имеющейся в нем задаче и удерживать на ней палец. Отобразится меню, в котором необходимо выбрать добавление нового элемента. В этом меню также есть возможность удаления текущих элементов и клонирования контекстов. Это довольно удобно в том случае, когда необходимо добавить два однотипных контекста, настройки которых немного изменены.
Запуск задач при помощи виджета в ручном режиме
Задачи, как уже было сказано выше, могут запускаться как автоматически в рамках определенного профиля, так и по требованию пользователя. Одним из наиболее удобных способов ручного запуска является создание виджета нужной задачи на экране. В этом случае для запуска задачи не потребуется соблюдение никаких условий.
Для того чтобы создать для запуска задачи виджет, необходимо перейти к списку виджетов. Коснитесь элемента с названием Tasker и удерживайте его до тех пор, пока виджет не появится на стартовом экране. Появится меню выбора задачи. Вы можете сделать выбор из уже имеющихся задач или создать новую. Tasker после этого предложит вам добавить дополнительные действия в задачу в выбрать значок, который будет использоваться для виджета.
После того, как все настройки будут завершены, вы сможете увидеть данный значок на стартовом экране. В Tasker имеется возможность ручного запуска, но все-таки основное предназначение данного приложения заключается в выполнении задач в автоматическом режиме. Рассмотрим основные примеры, которые использовались для создания наиболее востребованных профилей.
Активация режима энергосбережения при низком уровне заряда аккумулятора
Многие функции смартфонов довольно удобны, но в то же время они достаточно сильно сказываются на времени автономной работы устройства. Если нет возможности зарядить мобильное устройство, можно при помощи приложения Tasker настроить автоматическое отключение некоторых функций. Для этого необходимо использовать контекст и задачу, которая будет состоять всего из нескольких действий. Добавьте следующий контекст: «Состояние» — «Зарядка» — «Уровень зарядки аккумулятора».
В настройках укажите уровень заряда аккумулятора, при котором должна срабатывать задача. Создайте новую задачу, добавьте в нее действие «Экран» — «Яркость дисплея». Снизьте яркость до необходимого уровня. После этого вернитесь к добавлению действий и добавьте следующее. Можно выбрать «Сеть» — «изменить статус Wi-Fi». После этого убедитесь, что в настройках выбран статус «Отключить». После сохранения настроек при низком заряде аккумулятора Tasker будет автоматически отключать Wi-Fi.
Можно отключить автосинхронизацию. Для этого необходимо добавить действие «Сеть» — «Автосинхронизация». В списке «Установка» необходимо выбрать вариант «Выключить». Можно также добавить и другие действия, продлевающие время автономной работы смартфона.
Подача звукового сигнала при перегреве
По причине перегрева мобильное устройство может вообще выйти из строя. Неплохо было бы узнавать о возможности перегрева как можно раньше, чтобы успеть адекватно отреагировать на данную ситуацию. Чтобы задать такой профиль, можно использовать событийный контекст «Зарядка» — «Перегрев аккумулятора». В профиле можно использовать задачу следующего типа: «Сигнал» — «Уведомление звуком». Настройка действия будет сведена к выбору звука. Можно выбрать любой аудиофайл, который хранится на SD-карте или в памяти устройства. Можно также настроить вывод текстового уведомления на экран. В поле «Название» нужно ввести текст.
Отправка уведомлений на основе текущего местоположения
Если используемое вами мобильное устройство оснащено GPS-модулем, вы можете использовать для настроек контекст «Место». Для забывчивых пользователей это очень полезная функция. Так, например, если вы все время забываете зайти в банк и получить новую карточку, вы можете настроить Tasker так, чтобы в том случае, если вы будете находиться поблизости от отделения банка программа автоматически отправила вам уведомление. Контекст место может функционировать также на основе Google-карт.
Для этого вам нужно будет указать координаты банковского отделения, а также радиус срабатывания контекста. Для того, чтобы настроить получение SMS-уведомлений, вам необходимо будет использовать задачу с действием «Отправить SMS». Затем введите в поле «Сообщение» необходимый текст и вставьте в графу «Номер» свой телефон. Работа контекста места также может осуществляться на основе сетевых настроек. Но при этом определение местоположения будет осуществляться с меньшей точностью.
Пропущенные звонки и автоматический ответ на SMS-сообщения
Чтобы реализовать в приложении Tasker некоторые действия, могут использоваться такие объекты, как переменные. Без них никак не обойтись в том случае, если вы планируете использовать смартфон в качестве автоответчика, рассылающего сообщения по всем номерам, с которых поступали звонки или были получены SMS –сообщения. Предположим, что рассылка сообщений должна осуществляться только время от времени, когда самостоятельно вы не можете ответить, например, ночью или в нерабочее время. Чтобы реализовать такое задание в профиле, необходимо использовать два контекста. Вам потребуется создать сложное условие запуска действий: «Если я получаю сообщение, когда я работаю или сплю, необходимо выполнить следующее…». Кстати говоря, нельзя использовать один профиль и для ответов на звонки, и для смс. Поступление сообщений и входящих звонков – два разных контекста. Одновременно в одном способе они использоваться не могут.
Чтобы выставить временные ограничения, добавьте контекст «Время» и выставьте тот период времени, в течение которого контекст будет активен. После этого создайте задачу «Телефон» — «Отправить СМС». В поле «Сообщение» необходимо ввести тот текст, который будет автоматически отправляться в SMS –сообщениях. После того, как все настройки действия будут выполнены, вернитесь к списку профилей и добавьте второй контекст в профиль «Событие» — «Телефон» — «Получено сообщение».
Для создания подобного профиля для ответа на пропущенные голосовые вызовы, необходимо клонировать профиль, а затем выполнить некоторые настройки. Для этого перейдите к настройкам контекста «Получено текстовое сообщение» и измените их на «Событие» — «Телефон» — «Пропущен вызов». После этого можно вернуться к списку профилей и перейти к настройкам действия. В поле «Номер» необходимо ввести «%CNUM». Сообщение будет отправляться на тот же номер, с которого был совершен входящий звонок.
Что такое Tasker? Это инструмент автоматизации смартфона, позволяющий запрограммировать реакцию устройства на то или иное системное и не очень событие. Tasker, например, может отреагировать на переворот смартфона экраном вниз и в ответ отключить звук. Он может сработать в момент падения уровня до 30% и перевести смартфон в режим 2G. С помощью Tasker можно запрограммировать включение GPS в ответ на запуск приложения Google Maps или включение режима полета по ночам.
Практически любое системное событие, связанное с сенсорами или состоянием устройства, может быть использовано Tasker для запуска того или иного действия, приложения, вывода на экран информации или генерации диалоговых окон с различными элементами управления. По уровню возможностей Tasker уже превратился в полноценную визуальную среду программирования, которая может быть расширена за счет многочисленных плагинов, доступных в маркете.
Хочешь создать свои собственные голосовые команды? Нет проблем, в маркете есть плагин AutoVoice. Нужна возможность автоматического удаленного управления другим устройством или ПК? Для этого есть AutoRemote. А как насчет доступа к низкоуровневым настройкам Android? К твоим услугам Secure Settings.
Как работает Tasker
Как я уже сказал ранее, принцип работы Tasker основан на реакции на определенные события и изменения состояния смартфона. В терминологии Tasker они называются контекстом. К контексту можно привязать ту или иную задачу, которая состоит из одного или нескольких действий. Действием может быть что угодно, от запуска приложения до изменения определенных настроек. В том случае, если речь идет о продолжительном контексте (с девяти утра до пяти вечера, местоположение и прочее), а не одиночном событии (запуск приложения, например) может существовать также и «выходная задача», которая сработает после завершения контекста.
Вместе связка из контекста, задачи и последовательности действий называется профилем. Сразу после запуска Tasker предложит создать первый профиль - нажать «плюс» внизу экрана и выбрать нужное событие или контекст (например, время). Далее он предложит привязать к нему задачу, дать ей имя и определить нужные действия. После определения действий профиль станет активным. В любое время ты сможешь экспортировать профиль и выложить в сеть, чтобы другие смогли использовать его.
Кроме профилей, контекстов и задач, в Tasker есть понятие «сцена». Это своего рода заскриптованные диалоговые окна с кнопками, слайдерами и другими элементами интерфейса Android. Сцену можно создать с помощью визуального редактора, располагающегося на третьей вкладке главного экрана Tasker, а затем связать с контекстами и задачами, получив таким образом почти полноценное приложение. С помощью Tasker App Factory его можно упаковать в APK-пакет и выложить в Google Play.
Набор встроенных в Tasker действий можно существенно расширить с помощью сторонних плагинов, которые в огромном количестве доступны в Google Play. О некоторых из них я уже сказал выше, другие мы рассмотрим позже. Плагины Tasker есть в комплекте многих известных приложений, так что их тоже можно автоматизировать. В частности, Tasker способен управлять такими приложениями, как Screen Filter, Rsync Backup, Folder Sync, DashClock.
В своей работе Tasker использует две ключевые особенности Android: обмен сообщениями и открытый характер ОС. В отличие от многих других ОС компоненты Android почти не связаны друг с другом и для общения используют систему сообщений. Сообщения могут как предназначаться отдельно взятому приложению/классу, так и иметь широковещательный характер (broadcastIntent), что позволяет принять их любому установленному приложению.
Широковещательные сообщения используются в Android в том числе для таких задач, как уведомление приложений о системных событиях: низкий уровень заряда батареи, включение/отключение GPS, получение SMS и так далее. Изначально все это было придумано для более слаженной работы системы и сторонних приложений, но Tasker использует такие сообщения для реализации идеи «контекста».
Кроме этого, Android достаточно открыт для сторонних приложений, позволяя им в том числе управлять яркостью дисплея, включать те или иные настройки, самостоятельно запускать приложения и многое другое. Эта особенность ОС позволяет Tasker реализовать идею «задач» и «действий», а вместе с концепцией «контекстов» они образуют «профили», то есть наборы действий, которые выполняются в ответ на системное событие.
В iOS и Windows Phone аналог Tasker не может существовать по причине малой осведомленности приложений о системных событиях и серьезных ограничений на управление системой из сторонних приложений.
Must have профили
Начнем с самых простых, но зачастую жизненно необходимых профилей. Создать их можно за несколько секунд, а пользы будет много. Вот те, что в разное время так или иначе использовал я.
По уровню возможностей Tasker уже превратился в полноценную визуальную среду программирования
- С помощью Tasker App Factory профили можно упаковать в APK-пакет и выложить в Google Play
- Существуют десятки переменных, которые позволяют получить самую разную информацию, начиная от статуса Bluetooth и заканчивая текущей частотой работы процессора
1. Управление взмахом
В некоторых фирменных прошивках уже есть функция управления взмахом, которая позволяет переключать композиции или отвечать на звонок, встряхнув смартфон. Само собой, сходную функциональность можно повторить и с помощью Tasker. Вот алгоритм настройки:
Это описание профиля, который будет отключать экран после тряски смартфона в руке влево-вправо (Axis: Left-Right). В качестве задачи можно привязать и любые другие доступные в Tasker действия. Например, «Аудио -> Громкая связь» или «Телефон -> Начать разговор». Можно также настроить запуск приложения с помощью «Приложение -> Запустить приложение».
2. Включение режима полета по ночам
Нет никакого смысла держать смартфон включенным ночью. С другой стороны, автоматическое включение по утрам настроить тоже нельзя (такая функция есть только в китайских смартфонах), но можно ставить на ночь режим полета. Чтобы проделать такое с помощью Tasker, придется установить плагин Secure Settigs (начиная с Android 4.2 Google заблокировала возможность управлять режимом полета сторонним приложениям), а дальше настроить профиль таким образом:
Для выбора действия в самом плагине следует нажать на значок карандаша рядом с надписью «Конфигурация». Вместо режима полета можно использовать «Аудио -> Режим тишины» для включения беззвучного режима.

3. Запуск плеера при подключении наушников
Один из самых популярных профилей. Конфигурация:
Также в задачу можно добавить дополнительное действие, регулирующее громкость (Аудио -> Громкость воспроизведения).
4. Управление яркостью
На отдельных устройствах, которые не часто выносишь на улицу (например, планшетах), яркость удобнее регулировать вручную. А еще удобнее с помощью Tasker. На моем планшете, например, есть два профиля:
В дневное время суток яркость устанавливается на треть от максимальной (максимальная - это 255), в остальное время - на минимум. Естественно, автоматическое управление яркостью следует отключить.
5. Запуск USB-тизеринга при подключении к ПК
Идеальный вариант для тех, кто часто проводит время вне дома с ноутбуком за плечом. Очень простой и полезный профиль:

6. Сохранение энергии при достижении 30-процентного уровня заряда батареи
Честно говоря, я не поклонник таких методов энергосбережения, но многим, как говорится, нравится. Смысл в том, чтобы заставить смартфон автоматически отключать 3G, GPS, Wi-Fi и устанавливать минимальную яркость дисплея при достижении критического уровня заряда.
Контекст: Состояние- & gt ; Уровеньзарядки- & gt ; от0 до30 Задача: Экран- & gt ; Яркостьдисплея- & gt ; 0 Сеть- & gt ; Моб. данные- & gt ; Только2G Сеть- & gt ; СтатусWi - Fi - & gt ; Выключить |
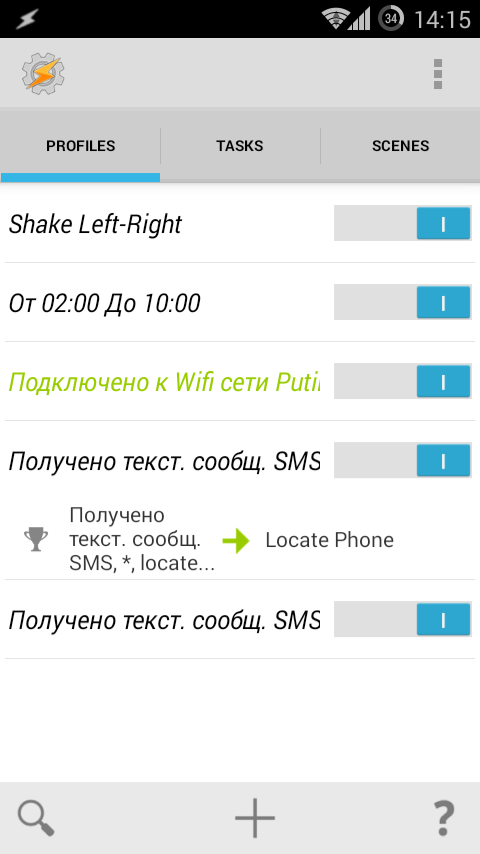
7. Автоматизация в зависимости от местоположения
Очевидно, что в зависимости от твоего местоположения смартфон должен действовать по-разному. Например, вне дома должен быть включен пин на экране блокировки и GPS, в то время как Wi-Fi можно отключить. Дома пин блокировки не нужен, зато нужен Wi-Fi и высокая громкость звонка (чтобы ты смог услышать смартфон, подключенный к заряднику, находясь на кухне). На работе/учебе лучше включить режим вибрации, а в некоторых случаях настроить автоматический ответ на SMS.
Tasker имеет в своем распоряжении несколько способов определения местоположения. Это информация от спутников GPS, информация от сотовых вышек, факт подключения к Wi-Fi-сети с определенным именем или даже нахождение рядом с такой Wi-Fi-сетью. Наиболее экономичный и универсальный из них - это информация от вышек, однако при не слишком плотном покрытии сети они могут давать неточную информацию с разбросом в несколько километров. В этом случае лучше применять ориентирование по Wi-Fi-сетям. Даже в постоянно включенном состоянии Wi-Fi гораздо экономичнее модуля GPS, который не сможет уснуть, если его будет постоянно дергать Tasker.
Контекст: состояние- & gt ; сеть- & gt ; подключенокWi - Fi - сети- & gt ; имясети Задача: Аудио- & gt ; Громкостьзвонка- & gt ; 7 Сеть- & gt ; Автосинхронизация- & gt ; Выключить Плагин- & gt ; Secure Settings - & gt ; System + Actions - & gt ; GPS - & gt ; Off Плагин- & gt ; Secure Settings - & gt ; Root Actions - & gt ; Wireless ADB - & gt ; On Плагин- & gt ; Secure Settings - & gt ; Dev Admin Actions - & gt ; Password / Pin - & gt ; Disabled |
Что делает этот профиль: устанавливает максимальную громкость звонка, отключает автосинхронизацию (зачем получать уведомления о письмах дома?), отключает GPS, включает ADB по Wi-Fi (для управления смартфоном с ПК) и отключает пин-код. Следующий профиль для улицы:
Контекст: состояние- & gt ; сеть- & gt ; подключенокWi - Fi - сети- & gt ; «еслине» Задача: Аудио- & gt ; Громкостьзвонка- & gt ; 4 Плагин- & gt ; Secure Settings - & gt ; Root Actions - & gt ; Wireless ADB - & gt ; Off Плагин- & gt ; Secure Settings - & gt ; Dev Admin Actions - & gt ; Password / Pin - & gt ; Enabled |
Профиль устанавливает настройки, противоположные профилю «Дома». Последний профиль «На работе/учебе»:
Контекст: Состояние- & gt ; Сеть- & gt ; ПодключенокWi - Fi - сети- & gt ; Имясети Задача: Аудио- & gt ; Режимтишины- & gt ; Вибрация Сеть- & gt ; Автосинхронизация- & gt ; Включить Плагин- & gt ; Secure Settings - & gt ; System + Actions - & gt ; GPS - & gt ; Off |
Здесь включается вибрация вместо звонка, синхронизация остается включенной, GPS отключается. В некоторых из этих профилей (особенно в последнем) удобнее будет использовать ориентацию по сотовым вышкам. Для этого контекст достаточно заменить на «Место». Откроется карта, и на ней можно будет выбрать точное местоположения и радиус срабатывания контекста. Кнопку GPS внизу лучше выключить.
7. Антивор собственного приготовления
В маркете есть масса самых разных приложений для защиты от кражи смартфона. Ни в коем случае не буду настаивать на их удалении и замене на Tasker, а просто покажу, как повторить ту же функциональность с возможностью точно подогнать ее под собственные нужды. Сделать это очень легко. Вот простейший профиль.
Контекст: Телефон- & gt ; Полученотекст. сообщение- & gt ; Тип: SMS , Отправитель: «+ 7... », Содержание: «locate » Задача: Плагин- & gt ; Secure Settings - & gt ; System + Actions - & gt ; GPS - & gt ; On Task - & gt ; Ждать- & gt ; 30 секунд Разное- & gt ; Получитькоординаты- & gt ; Источник: любой Телефон- & gt ; ОтправитьSMS - & gt ; Номер: «+ 7... », Сообщение: «Date : % DATE % TIME . Battery : % BATT . Location : % LOC » |
При получении SMS с номера +7… с сообщением «locate» смартфон включит GPS, заснет на 30 секунд (чтобы смартфон смог найти спутники), получит координаты и отправит их на указанный номер в таком формате: «Date: дата время. Battery: процент заряда. Location: координаты». Для получения точного местоположения на карте координаты достаточно будет вбить в Google Maps.
Обрати внимание, что для формирования SMS мы использовали переменные. Их устанавливает и обновляет сам Tasker, поэтому переменные можно использовать в любом текстовом поле внутри приложения. Кроме перечисленных здесь, существуют десятки других переменных, которые позволяют получить самую разную информацию, начиная от статуса Bluetooth и заканчивая текущей частотой работы процессора (их описание можно найти ).
Профиль можно расширить и модифицировать для отправки SMS каждые пять минут (для этого можно использовать действие «task -> for», реализующее цикл), включить блокировку смартфона с помощью пина, как показано в предыдущем примере, заставить смартфон позвонить на нужный номер (Телефон -> Позвонить), сделать снимок (Медиа -> Фотоснимок) и отправить его с помощью MMS (Телефон -> Создать SMS). При желании можно создать веб-приложение и общаться с ним с помощью HTTP POST и GET (Сеть -> HTTP Post)!
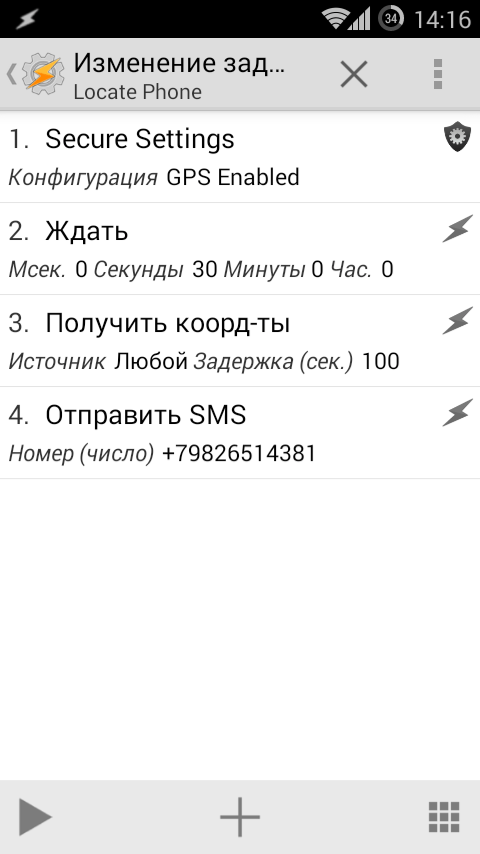
8. Управление голосом
У Google есть превосходный анализатор голоса, который по умолчанию работает только в связке с Google Now. Но мы можем использовать его и для создания профилей для Tasker, получив возможность запускать нужные нам действия с помощью голоса. Для этого понадобится плагин AutoVoice стоимостью один доллар и совсем чуть-чуть смекалки. Простейший пример профиля с использованием AutoVoice будет таким:
вопросжизни»
Задача: Сигнал- & gt ; Экстренноесообщение- & gt ; Текст: «42 »
Этот профиль сработает тогда, когда AutoVoice распознает фразу «Ответ на главный вопрос жизни». Чтобы запустить сам механизм распознавания, можно использовать виджет AutoVoice, который выводит на экран стандартный диалог «Говорите…» и по результатам распознавания запускает нужный профиль. Другой способ: создать новый профиль, который сработает, например, при разблокировке экрана и запустит действие «Плагин -> AutoVoice Recognize». В этом случае диалог будет выведен автоматически.
Еще более интересный способ использования AutoVoice - это механизм «постоянного распознавания», который работает все время, пока включен экран смартфона. В этом случае команды можно будет произносить когда угодно, и, если AutoVoice их распознает, автоматически сработает нужный профиль. Чтобы включить «постоянное распознавание», необходимо активировать доступ внешних приложений в настройках Tasker (Настройки -> Разное -> Разрешить внешний доступ), а затем включить в AutoVoice настройку «Continous -> Toggle Listener». Недостаток метода: постоянный обмен данными с Google (или необходимость переключения на offline-движок распознавания речи).

- AutoVoice зависит от приложения «Google Поиск» и без него работать отказывается.
- AutoVoice способен интегрироваться в Google Now. Чтобы заставить его сделать это, необходимо установить фреймворк Xposed и скачать Google Now API через настройки AutoVoice.
- Tasker можно связать с виджетом Minimalistic Text, чтобы выводить на него собственную информацию.
9. Удаленное управление
AutoRemote - еще один интересный плагин от автора AutoVoice. Он позволяет управлять смартфоном удаленно множеством разных способов, таких как веб-интерфейс, плагин для браузера, приложение для Windows/Linux, или с помощью другого смартфона на базе Android или iOS. С помощью AutoRemote можно создать профили, которые будут срабатывать при получении сигнала извне либо генерировать такой сигнал в результате какого-либо системного события. Две копии AutoRemote, установленные на разные устройства, позволят им обмениваться информацией в автоматическом режиме, в том числе с возможностью пересылки уведомлений, сообщений и активации определенных функций на одном смартфоне в ответ на событие на другом.
Сразу предупрежу, что стоимость плагина составляет четыре доллара, однако в маркете есть и бесплатная версия, единственное ограничение которой - длина команд до двух символов. В большинстве случаев этого будет вполне достаточно для отдачи таких команд, как «Отключить смартфон» или «Получить координаты» (для этого и одного символа хватит), но в случае реализации возможности пересылки уведомлений, получения со смартфона информации и организации чего-то вроде чата придется раскошелиться.
Как и плагин из предыдущего раздела, AutoRemote - это еще и полноценное приложение. После его запуска на экране появится ссылка и QR-код. Ссылку можно открыть в браузере, чтобы получить доступ к веб-интерфейсу управления смартфоном, а QR-код отсканировать другим смартфоном c установленным AutoRemote и связать два гаджета в сеть. Далее AutoRemote можно начинать использовать в своих профилях.
& gt ; Уведомление- & gt ; Название: "SMS" , Текст: "Получено SMS"Теперь, когда на смартфон придет SMS, на планшете появится уведомление. Имея полную версию AutoRemote, профили можно расширить, включив в отправляемое сообщение информацию об отправителе и текст сообщения (переменные %SMSRF и %SMSRB).
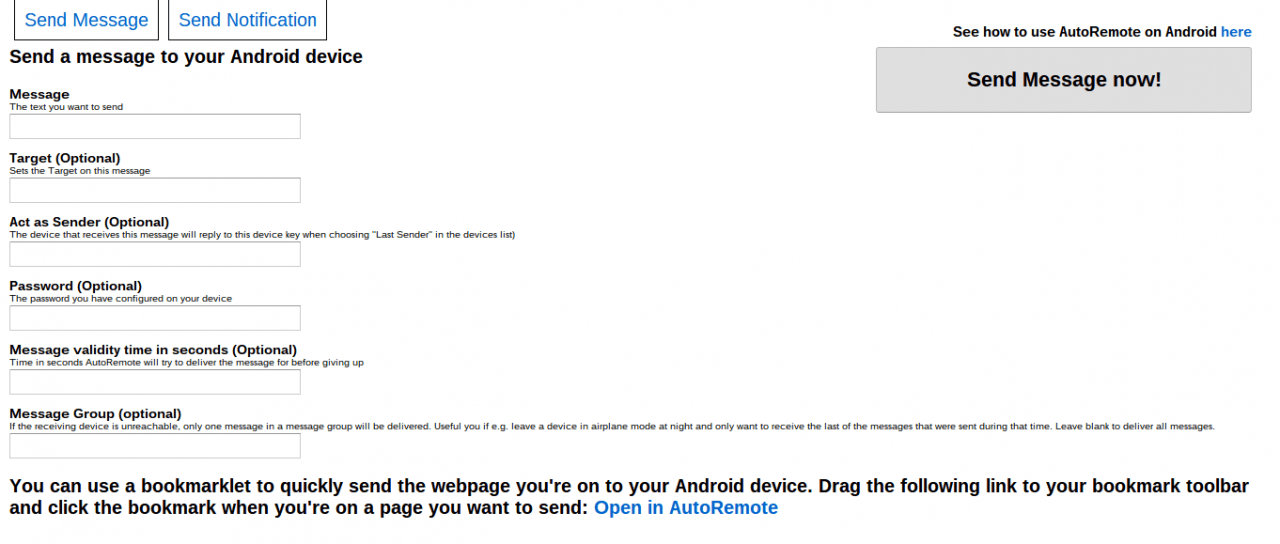
Last updated by at Ноябрь 18, 2016 .


