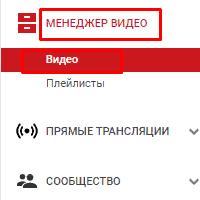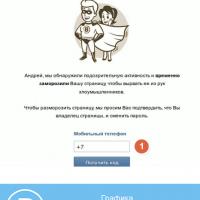Установка операционной системы через биос с диска. Как переустановить Windows: пошаговая инструкция
В сегодняшней статье мы рассмотрим вопрос переустановки операционной системы (далее ОС) Windows 7.
Большинство пользователей сильно преувеличивает сложность переустановки Windows 7 , в действительности этот процесс довольно прост, главное не спешить и внимательно следовать рекомендациям, изложенным в статье.
Итак, приступим.
Шаг 1. Резервное копирование данных
Перед тем как выполнить переустановку Windows 7, необходимо скопировать все важные данные с системного диска .
Как правило, это содержание стандартных папок Видео, Документы, Загрузки, Изображения, Музыка, Рабочий стол, пр.


В меню BIOS нам необходимо выбрать загрузку с DVD-привода , сохранить изменения, после чего компьютер перезагрузится.
После всех манипуляций в BIOSе, будет произведена загрузка не с жесткого диска компьютера, а с установочного.
Если все сделано правильно, то после перезагрузки вы должны увидеть на экране монитора следующее изображение:

Шаг 3. Переустановка Windows 7
На данном этапе производится загрузка содержимого установочного носителя в оперативную память компьютера .
На следующих 2-х скриншотах показана инициализация установщика Windows 7:


Начиная с этого окна у нас появляется возможность настраивать нашу ОС .
На данном этапе мы можем выбрать язык (поле «Устанавливаемый язык»), отображение формата времени (поле «Формат времени и денежных единиц»), раскладку клавиатуры или метода ввода на одноименной вкладке.
Как правило, здесь нет нужды что-либо менять и можно смело жать «Далее».

И если этот пункт не был выполнен изначально, следует перезагрузить компьютер, зайти в BIOS выбрать загрузку с жесткого диска, выполнить резервное копирование после чего снова проделать все предыдущие шаги.
Если все данные сохранены, выбираем системный диск и жмем «Форматировать ».
Важно: Не перепутайте системный диск , на котором установлена ОС и логический диск(-и), на которых вы храните данные. В нашем случае «Раздел 2» это системный диск, «Раздел 3» это логический диск на котором хранятся данные.

Система еще раз предупреждает, что все данные, находящиеся на форматируемом диске будут удалены. Нажимаем «ОК».


После этого начинается непосредственная установка ОС на жесткий диск, которая разбивается на несколько этапов.
На всех этапах установка происходит автоматически, без вмешательства пользователя.
По времени установка, в среднем, занимает 10-15 минут и зависит от характеристик вашего компьютера.

 После перезагрузки нужно зайти в меню BIOS и выбрать загрузку с жесткого диска, сохранив настройки.
После перезагрузки нужно зайти в меню BIOS и выбрать загрузку с жесткого диска, сохранив настройки.
Если вы не успели проделать процедуру настройки BIOS на этом этапе, ее можно будет произвести позже.
Установочный носитель можно извлечь, операционная система установлена на жесткий диск, но не настроена.


Следующим шагом, будет ввод имени пользователя и названия ПК. Имена пользователя и ПК могут быть абсолютно любые могут содержать заглавные или строчные латинские и кириллические буквы, цифры.
Для переключения языка используйте панель переключения раскладок (расположена вверху). Нажимаем «Далее».

После создания учетной записи пользователя, необходимо установить для нее пароль. Рекомендуем создавать пароль, содержащий минимум 8 символов.
Поскольку пароль при вводе не отображается, обратите внимание, какая раскладка выбрана. В качестве символов могут быть использованы буквы, цифры и некоторые специальные символы.
Также обязательным полем для заполнения является поле подсказки пароля, подсказка к паролю по замыслу разработчиков Windows 7 должна вызвать у вас ассоциации с паролем, который был введен при установке.

Выставляем часовой пояс, дату и время. Нажимаем «Далее». После чего происходит финальная настройка операционной системы и ее загрузка.


Вход в BIOS для выбора порядка обращения к жестким дискам и другим носителям информации при установке Windows 7 – пункт желательный, но не обязательный. Пользователь может единоразово выбрать устройство для загрузки через boot-меню. Однако, если перезагружаться предстоит несколько раз, чтобы произвести и другие настройки в базовой системе ввода-вывода, желательно знать правильную последовательность действий. О ней мы сегодня и поговорим.
Как зайти БИОС для переустановки Windows 7?
Прежде чем разбираться c необходимыми настройками, в BIOS нужно еще попасть. Делается это нажатием специфического хоткея, различного для техники от разных компаний-производителей.
“Горячими клавишами” могут оказаться Del, Esc, кнопки с F1 по F3, а также F10, Ctrl+Alt+Esc или некоторые другие “экзотические” комбинации. Проще всего узнать их по конкретной модели ноутбука или материнской платы.
Определенной проблемой способен стать вход в BIOS на Windows 10 (для последующей установки “семерки”) с современных, мощных машин. Благодаря специальной технологии ускоренной загрузки, владелец ПК не то что прочитать подсказки, но и щелкнуть вовремя по корректной клавише попросту не успеет. Если эта проблема для вас актуальна, заходим:
- “Все параметры” -> “Обновление и безопасность”;
- кликаем “Восстановление”-> “Особые варианты загрузки”;
- жмем “Перезагрузить сейчас”;
- после ребута, в окне “Выбор действия” -> “Диагностика”;
- находим “Дополнительные параметры” -> “Параметры встроенного ПО UEFI”;
- перезагружаемся, попадаем в UEFI BIOS.
Как переустановить Windows 7 через БИОС – настройка параметров BIOS
Когда попытки входа увенчаются удачей, мы окажемся в традиционном интерфейсе BIOS. Однако выпуски от разных компаний могут отличаться расположением разделов и пунктов. Поэтому, для примера, мы рассмотрим версию AMI BIOS от American Megatrends:
- сверху, используя клавиши-стрелки, переходим на вкладку “Boot”;
- жмем “вниз” и доходим до строки, обозначающей ваше устройство ввода, на котором размещен образ Windows 7 (“CD\DVD-ROM Drive” для загрузки с диска, USB HDD – для флешки);
- кнопкой “+” выдвигаем нужное в топ списка;
- чтобы сохранить наш положительный прогресс, жмем на кнопку F10;
- появляется окно с вариантами выбора, указываем “Сохранить и Выйти” (в качестве альтернативы идем “стрелкой” к вкладке “Save&Exit” и так же сохраняемся).


На этом настройка BIOS завершена, загружайтесь со своего носителя и следуйте рекомендациям на экране для установки Windows 7. Когда она успешно завершится, не забудьте вернуться в настройки Биоса одним из описанных выше способов и выставить новую последовательность работы с дисками. Теперь в приоритете должен быть винчестер, на котором находится “свежая” ОС. Если этого не сделать, ПК будет загружаться дольше, по порядку опрашивая устройства, а то и вовсе не сможет войти в операционную систему.
Устанавливать и переустановить, загружать, восстанавливать виндовс можно с помощью флешки, CD или DVD диска, а правильные действия во время установки приведут к качественным и быстрым результатам.
BIOS является основой, которая представляет из себя базу ввода/вывода (В/В) на материнской плате. С помощью нее можно производить настройку определенных параметров и их корректировку в компьютере. Система ввода/вывода может отличаться в зависимости от материнской платы.
Пошаговая инструкция
Понять, какие именно настройки стоят в БИОСе можно, посмотрев на паспорт материнской платы. Неверные же параметры БИОСа способны снизить мощность ПК или вовсе вывести его из строя.
Установка виндовса с флешки или диска с помощью БИОС зависит от определенных значений, заданных в Boot Menu.
Этапы установки

Итак, все настройки BIOS для установки виндовс готовы. Как только вы перезагрузите ваш компьютер, система сама направит вас на установку виндовса с выбранного вами устройства. Дабы установка началась, необходимо перезагрузить ваш ПК.
Возможные проблемы
- На мониторе черный экран, ничего не происходит и процесс загрузки виндовс через флешку не работает.
- Работает UEFI режим .
- Флеш-карта была отформатирована через NTFS-систему.
- В BIOSE поддерживаются исключительно UEFI, NTFS разделы.
 В обновленной версии БИОСа для установки с флешки запрашивается разрешение на включение автоматического режима. От данного предложения системы лучше всего будет отказаться, иначе программное обеспечение может загрузиться не в тот раздел, который вам нужен либо может привести к частичному удалению ваших личных файлов.
В обновленной версии БИОСа для установки с флешки запрашивается разрешение на включение автоматического режима. От данного предложения системы лучше всего будет отказаться, иначе программное обеспечение может загрузиться не в тот раздел, который вам нужен либо может привести к частичному удалению ваших личных файлов.
Перед тем как начать задавать определенные параметры в настройках BIOS, необходимо при помощи клавиш + и - выбрать вкладку под названием Boot.
После того как нужные параметры были заданы, необходимо их сохранить, нажав клавишу F10, которая дает возможность сохранения и выхода в системе. Можно также вместо F10 использовать параметр системы под названием Exit Saving Changes (то бишь сохранить внесенные изменения и выйти из системы).
После того как был установлен приоритет загрузки и все необходимые изменения параметров были заданы и сохранены, необходимо сделать перезагрузку, дабы внесенные изменения вступили в силу.
Для неопытных и только начинающих пользователей, которым необходимо выполнить установку виндовса с помощью системы BIOS, специалисты в данной сфере выработали определенные рекомендации для того, чтобы процесс прошел предельно грамотно. Для того чтобы правильно настроить БИОС для установки обеспечения, будет полезно внимательно изучить данные рекомендации.
Требования к вашему компьютеру для успешной установки Windows 7:
- Драйвер для видеокарты DirectX 9 минимум
- Мощность процессора 1 Гц минимум
- 1 гигабайт памяти минимум
Сам процесс установки и настройки нового Windows будет зависеть от следующих параметров вашего компьютера:
- Cores, то есть количество ядер в процессоре вашего ПК.
- Clock Speed, то есть быстродействие вашего ПК.
- Магистральная частота вашего ПК. У вас может быть 1600, 1333, 1066 или 800 Мгц.
Средняя продолжительность установки Windows 7 или Windows 8 на большинстве современных ПК составляет час вашего времени.
Виды установок
 Существует «Чистая установка», которая представляет из себя запуск устройства с системой виндовс вручную при запуске П. К. Далее проводится старт и нажатие на любую клавишу, как только появляется надпись на мониторе под названием Press any key. После этого происходит процесс указания местоположения нового обеспечения в системе BIOS. Например, на CD или DVD диске, дабы версия, которая стояла до этого более не использовалась или была удалена из системы. Такой вариант «Чистой установки» можно применять в случае с абсолютно любыми операционными системами, к примеру: Windows 8, 7, XP, Linux, Unix или даже DOS.
Существует «Чистая установка», которая представляет из себя запуск устройства с системой виндовс вручную при запуске П. К. Далее проводится старт и нажатие на любую клавишу, как только появляется надпись на мониторе под названием Press any key. После этого происходит процесс указания местоположения нового обеспечения в системе BIOS. Например, на CD или DVD диске, дабы версия, которая стояла до этого более не использовалась или была удалена из системы. Такой вариант «Чистой установки» можно применять в случае с абсолютно любыми операционными системами, к примеру: Windows 8, 7, XP, Linux, Unix или даже DOS.
Вариант «Простой установки» применяется достаточно редко и он не рекомендован для использования, потому как новая ОС запускается с носителя, на уже установленной «старой» О. С. Таким образом, простой метод установки представляет из себя наложение новой версии ОС на старую. Во время же «Чистой установки», происходит форматирование всех разделов, а также удаление старых файлов и версий ОС.
Если же вам важно сделать переустановку системы , при этом разделив несколько дисков с важными файлами, есть возможность оставить эти файлы без изменений. Необязательно форматировать диск D, однако, C диск со старой версией операционной системы будет отформатирован.
В случаях сбоящей операционной системы, прежде чем запускать процесс загрузки Windows, надо попытаться воспользоваться последним шансом восстановить систему и очистить ее от различных вирусов и вредоносного П. О. Если же глюки и сбои в операционке явно выражены, необходимо в первую очередь проверить сам жесткий диск, посмотреть на то, как работают его сегменты. Если не учесть этот фактор, может зависнуть процесс форматирования во время установки новой ОС либо просто работать не стабильно.
Сохранение личных данных
 Сохранение личной информации и данных - довольно важный пункт при переустановке ОС, так как далеко не всегда выходит восстановить данные, которые были отформатированы. По этой причине о сохранности ваших личных данных стоит позаботиться заранее, еще до процесса переустановки виндовса. Для того чтобы это сделать, можно скопировать все важные программы, папки, документы и файлы на какое-либо переносное устройство-носитель
, к примеру, на флешку, диск, переносной жесткий диск и т. п. Также важно будет сохранение паролей. Для этого можно воспользоваться программой под названием Backup или же сделать это при помощи ручки или карандаша и листка бумаги.
Сохранение личной информации и данных - довольно важный пункт при переустановке ОС, так как далеко не всегда выходит восстановить данные, которые были отформатированы. По этой причине о сохранности ваших личных данных стоит позаботиться заранее, еще до процесса переустановки виндовса. Для того чтобы это сделать, можно скопировать все важные программы, папки, документы и файлы на какое-либо переносное устройство-носитель
, к примеру, на флешку, диск, переносной жесткий диск и т. п. Также важно будет сохранение паролей. Для этого можно воспользоваться программой под названием Backup или же сделать это при помощи ручки или карандаша и листка бумаги.
Таким образом, следуя приведенным тут инструкциям, рекомендациям и советам по установке нового программного обеспечения через БИОС, вполне возможно, не имея какого-либо опыта или специальных навыков, провести все процессы установки самому, не прибегая к помощи знакомых специалистов или платной компьютерной помощи. Для правильной установки Windows через BIOS важно точно выполнять пункты приведенного тут пошагового руководства. Будет явно не лишним также найти какие-либо видеокурсы, на которых будут более наглядно продемонстрированы все эти процессы.
В этой статье я расскажу о том, как самостоятельно установить операционную систему Windows 7 с диска к себе на компьютер или ноутбук.
Предлагаю подробную и пошаговую инструкцию с наглядной демонстрацией скриншотов установки операционной системы Windows.
Если вы считаете, что установка операционной системы – это нечто сложное и непонятное, с чем может справиться только специалист, то я вас разочарую: это неправда. Сейчас вы убедитесь в этом сами.
Все, что нужно для установки Windows 7 (или Windows 8) — это компьютер или ноутбук, диск с операционной системой (поскольку в данной статье мы будем устанавливать Windows с диска), подробная инструкция, которую я вам сейчас предоставлю, ну и, пожалуй, внимательность ! Надеюсь, что после установки вы не будете выглядеть как . 🙂
После установки рекомендую сразу же установить . Сами понимаете — в наше время электронных платежей это очень актуально. Также сейчас (пока еще) никуда без Adobe Flash Player . Как его правильно установить читайте . Возможно, вас также заинтересует весьма неплохой . Если храните на компьютере приватную информацию, создайте для нее .
Важно: Большинство всех возможных проблем, возникающих при установке Windows 7, связано с неверно подготовленным установочным диском и (или) качеством записываемой на него «сборки ОС». Как правильно записать образ операционной системы на диск, можно прочитать в статье.
Запомните: если это диск не из коробки, то есть купленный в магазине, то нужно использовать только оригинальные образы от Microsoft MSDN. Именно оригинальный образ, который так же доступен в Сети, как и различные сборки — это залог успешной установки Windows и ее нормального функционирования.
Не используйте сборки неизвестного происхождения. Все сторонние фиксы, исправления, самодельные сборки вы ставите на свой страх и риск. Последствия могут быть необратимыми.
Перед установкой Windows 7:
Запомните два основных момента, которые нужно выполнить перед установкой Windows.
Первое – это определиться заранее, на какой раздел жесткого диска будет установлена система. Как правило, в большинстве случаев это диск C:\. Следует запомнить (или создать) метку тома и его размер.
Помните, ваш рабочий стол целиком и полностью находится на диске C:\, а точнее, здесь: C:\Documents and Settings\ Имя пользователя \Рабочий стол. Подумайте заранее о целости и сохранности архиважных для вас файлов, скопируйте их с рабочего стола, то есть, с диска С, на другой диск или флешку.
Все программы, установленные на диск C:\ тоже будут удалены, но это не повод перетаскивать всю папку с программами на другие диски. Гораздо проще вновь установить эти программы на чистую систему. Не ленитесь, не каждый же день вы переустанавливаете Windows.
Второй момент – это драйвера к вашему компьютеру или ноутбуку. О них нужно позаботиться заранее. К большинству ноутбуков они идут в комплекте, но если их нет (или надо обновить), ищем на официальном сайте производителя и скачиваем их заранее.
Все, что нужно знать о установке драйверов, рекомендую прочитать в статье «Установка драйверов или пять железных правил», которая расположена .
Если пропустить этот важный момент, то после установки Windows, вы можете остаться без интернета, ведь не факт, что дистрибутив windows будет изначально содержать драйвера вашей сетевой карты.
Установка Windows 7 с диска:
Вставляем диск с операционной системой Windows в дисковод и перезагружаем компьютер. Кстати, если у вас нет дисковода, то установить операционную систему Windows можно с помощью обычной .
Продолжим. Наша задача — настроить загрузку компьютера с DVD-диска. Это можно сделать 2 способами:
- 1. выбрать устройство (DVD-диск) в специальном загрузочном меню;
- 2. изменить приоритет загрузки в BIOS (с HDD на DVD-диск).
Первый способ, выбор устройства в загрузочном меню, проще и удобней. После установки Windows, отпадает необходимость возвращать загрузку с HDD (жёсткого диска). Однако, на старых компьютерах эта функция отсутствует и в этом случае придётся зайти в BIOS и изменить приоритет загрузки.
Пуск — перезагрузка, ждем, когда экран потухнет и при первых признаках пробуждения системы (появление логотипа), нажимаем и удерживаем клавишу Delete на клавиатуре. Почему именно клавиша Delete? Это могут быть клавиши F1, F2, F3 + F2, F10, Ctrl + Alt + Esc, Ctrl + Alt + S, Esc.
Какой-то универсальной кнопки для входа в загрузочное меню или для входа в BIOS не существует, и все зависит от производителя компьютера (материнской платы). Самый верный способ — прочитать инструкцию от компьютера или от материнской платы. В таблице ниже приведен наглядный пример таких клавиш.
Загрузочное меню выглядит примерно так:
Нажимаем F10, соглашаемся и подтверждаем выход с сохранением (Save and Exit) выбором «Ok».
Phoenix-Award
Рассмотрим второй вариант интерфейса. Чтобы произвести загрузку с диска, необходимо изменить приоритеты так, чтобы первым устройством стал DVD-привод. Находим пункт «Advanced BIOS Features» и стрелками переключаемся на первое устройство (First Boot Device), меняем на CDROM.
Нажимаем F10 и подтверждаем выход с сохранением (Save and Exit).
Если на этом этапе возникли проблемы, то рекомендую посмотреть это видео.
Продолжим. Если все сделали верно, то увидим следующее окно с надписью: «Press any key to boot from CD or DVD».
Здесь нужно нажать любую клавишу, к примеру, пробел. Делается это только 1 раз и только на этом этапе установки. Видим следующее окно с надписью «Windows is loading files».
Происходит извлечение файлов, после чего мы увидим надпись «Starting Windows» и само окно установки Windows 7. Началась установка Windows!!
Выбираем нужный язык и нажимаем «Установить».
Далее нам нужно выбрать редакцию Windows 7. Выбирайте ту, к которой у вас есть ключ или которую собираетесь активировать. На ноутбуках ее обычно указывают на бумажке с ключом, расположенной на днище ноутбука. Ввод самого серийного номера будет чуть позже, он перенесен на конец установки.
Пару слов о возможности установки 32-разрядной (х86) или 64-разрядной версии Windows. Если у вас больше чем 4 Гб оперативной памяти (она же ОЗУ, RAM, Memory), то ставим 64-разрядную, если нет, то 32-разрядную (х86).
Ознакомимся и согласимся с условиями лицензии. Далее нам нужно выбрать тип установки – выбираем «Полная установка».
Теперь нужно выбрать раздел, на который будет установлена Windows.
Если у вас данный раздел зарезервирован системой (обратите внимание, он еще в мегабайтах (Мб), а не гигабайтах), например, как на следующем скриншоте, то выбираем Диск 0 Раздел 2.
Чтобы не было так мучительно больно при выборе раздела, заранее до установки Windows посмотрите, сколько гигабайтов занимает ваш диск С.
Если у вас один раздел на жестком диске и он больше 250 Гб, то правильнее будет создать два локальных диска. Один раздел - специально для Windows (обычно отводят примерно 50-100 Гб), а другой - под хранение вашей личной информации (сколько останется, XXX Гб).
Примечание : созданные вами разделы должны именоваться Диск 0 Раздел 1, 2, 3 …, а не «Незанятое место на диске». Иначе разделы с такими именами операционная система просто не увидит.
При необходимости создаем раздел или разделы и нажимаем «Применить»:
Внимание: на этом этапе могут возникнуть проблемы - когда Windows 7 просит драйвер для дальнейшей установки или когда система не видит вашего жесткого диска, чтобы продолжить установку.
Или установить (если подготовлены) драйвера контроллера жесткого диска. Если у вас уже два и более раздела на жестком диске, то вышеописанный пункт можно пропустить. Итак, мы выбрали раздел «Система», и теперь нам нужно запустить форматирование.
Установщик предупреждает, что все наши данные будут удалены. Нам это и надо, ведь нас интересует чистая установка Windows. Соглашаемся и ждем. Обычно весь процесс занимает считанные секунды. После форматирования видим, что свободного места стало больше, спокойно жмем «Далее».
А вот и начало установки, процесс запущен. Можно уже и выдохнуть).
Ждем-с… Обычно это занимает 15–25 минут. Когда наша система установится, она предложит ввести имя пользователя и имя компьютера. Вводим.
Если есть желание, то можно ввести пароль и подсказку. Далее Windows предложит ввести серийный номер. Вводим (если есть). Если нет, то пропускаем этот шаг и снимаем галочку «Автоматически активировать при подключении к Интернету».

- ноутбуки Acer, Sony, Samsung, MSI, Toshiba, НР, ASUS...
- и как им пользоваться!
- отличается от загрузки с дисковода на стационарном компьютере.
- на любом компьютере, ноутбуке, нетбуке.
- давайте подумаем, почему не получается загрузиться с флешки.
- или как сконфигурировать правильно два жёстких диска IDE на одном шлейфе.
- ошибка при загрузке компьютера, как бороться.
- как сбросить настройки BIOS на дефолтные.
- , если вы не можете войти в сам БИОС
Когда вы включаете компьютер, первым делом происходит тестирование оборудования на работоспособность, простыми словами он как бы проверяет себя, это так называемая процедура (POST), далее эстафетная палочка передаётся специальной программе-(MBR), которая выбирает с какого раздела на жестком диске произвести загрузку операционной системы, так вот до этого выбора мы должны произвести загрузку с компакт-диска или с флешки, как это сделать наша статья .
Как зайти в (BIOS)? Если у вас каким то чудом осталась инструкция к материнской плате, то там обязательно про это написано, если нет то при включении компьютера смотрим на мониторе надпись, она может выглядеть так: Press DEL to enter SETUP, то есть для того что бы зайти в (BIOS) вам надо, пока горит надпись на мониторе, несколько раз нажать клавишу
Надписи могут могут быть разные, может даже и не быть никаких надписей, это не должно вас смутить, в большинстве случаев это клавиши- F2 или Delete, реже F1,еще реже
Ami BIOS
Award BIOS

BIOS: Загрузка с диска
Для многих кто будет это проделывать всё в первый раз, и что-то сделает не так, прозвучит важная информация, если вы изменили незнакомые вам параметры, нужно проследовать на вкладку (Exit), она находится от вкладки (Boot) справа после вкладки (Tools) и на фото подчёркнута красным. Далее нужно проследывать с помощью стрелок на вашей клавиатуре к пункту Load Setup Defaults , и нажать Enter, далее заходим в меню.

Load Setup Defaults применит настройки (BIOS) по умолчанию, и они будут такими, какие были до ваших экспериментов, выбираем OK и настройки сбрасываются по умолчанию, запомните это.

Вернёмся после всех этих нужных отступлений к основной теме и к первому фото. Нам нужен пункт Boot, стрелками на клавиатуре выбираем его, жмём Enter и далее заходим в пункт Boot Device Priority.