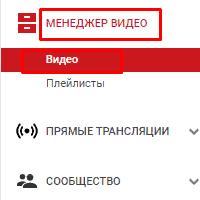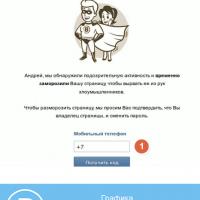Залипание курсора мыши на экране. Почему залипает курсор мыши? Основные причины и варианты их устранения
Ответы:
Muhomedianov:
Были аналогичные проблемы с мышами, включенными
на USB, после использования переходника на PS/2 проблема решалась. Еще после выдергивания
хвоста из USB работоспособность обычно восстанавливалась.
Windows находил устройство по новой.
TU-154:
Возможно, действительно проблема с мышью или с ее проводом. Попробуйте
другую, заведомо исправную мышь.
Basil:
Проверьте мышь на другом компе (или другую мышь на этом). Возможно,
перетёрся провод у основания мыши.
Jonya:
У меня такое же было. Посмотри, есть ли мышь в списке устройств. А то я сунулся, так оказалось что мыши у меня на компе нет вовсе. Отключи и подключи заново, переустанови дрова.
Alex:
Зашел в свойства мауса и убрал птичку в свойстве: \"Включить повышенную точность указателя\" - зависания исчезли.
MBM:
У меня тоже зависает на 5-15 секунд примерно каждую минуту, иногда две, а потом возвращается. Так уже 2 месяца! У меня DELL notebook. Есть тачпад и USB-мышь. Перепробовал все: менял мыши, покупал новые, самые простые и самые сложные, отключал и включал тачпад, устанавливал все параметры на Default, отключал и включал все возможные опции, переустанавливал драйвера, остановил во всех программах hot key опции, перечитал все англоязычные сайты на эту тему – советы: проверь мышь. Кто-нибудь из русских может понимает больше?
Vipart:
Если вы испытываете различные проблемы с работой мыши, вполне возможно, что ваш компьютер автоматически отключает питание корневого концентратора USB. 1. Откройте «Панель управления» > «Система» > вкладка «Оборудование», и щелкните по кнопке «Диспетчер устройств». 2. В «Диспетчере устройств», найдите объект или объекты под названием «Контроллеры универсальной последовательной шины USB», откройте их, и выполните двойной щелчок по первому пункту с названием «Корневой USB концентратор». 3. В появившемся диалоге свойств перейдите на вкладку «Управление электропитанием». 4. Флажок «Разрешить отключение этого устройства для экономии энергии» поставлен по умолчанию. Снимите флажок и нажмите «OK».
Мышка может зависнуть по разным причинам, но в целом их можно разделить на аппаратные и программные ошибки. И для каждой проблемы есть свое решение, которое не поможет в другой ситуации. Именно поэтому сначала нужно узнать почему зависает мышка на компьютере, что делать зависит от вида проблемы.
Чаще всего проблемы с мышкой возникает на ноутбуках, но и персональные компьютеры не обходит эта напасть. Так что давайте разбираться как реанимировать мышку.
Прежде чем приступить к поиску причин, попробуйте немного подождать, так как компьютер может просто зависнуть. Потом попробуйте перезагрузить устройство, потому что возможен просто временный сбой, устраняемый перезапуском системы. Очень много проблем решается обычной перезагрузкой — система сама может исправить мелкие ошибки, из-за которых может зависать мышка.
Но если проблема кроется не в мелочах, тогда нужно разбирать все возможные причины нарушения работы мыши ПК. Их можно разделить на две группы:
1. Аппаратные. Причины нарушения работы мыши такого типа могут быть следующими:
- неисправность в работе порта USB (нарушен контакт);
- на порт не поступает питание;
- неисправность в самой мыши;
- повреждён USB-кабель.
2. Программные. Неисправности такого типа могут возникать по таким причинам:
- неправильная настройка манипулятора;
- устарели или не подходят к аппаратуре драйверы;
- различные устройства ПК конфликтуют между собой.
Как видите, список аппаратных причин несколько шире, чем программных, да и с первыми дела обстоят сравнительно хуже, так как решить такие проблемы довольно сложно, нежели отыскать подходящий драйвер, конфликтующее устройство или ошибку в настройке.
Аппаратные ошибки и их устранение
Итак, что делать, если зависает мышка на компьютере? При возникновении проблемы с мышью сначала проверьте её на целостность: не имеются ли на ней механические повреждения. В случае наличия таковых вполне возможно, что произошло нарушение контакта на плате, например, вследствие удара.
Если у вас нет навыков устранения подобной проблемы или, например, паяльной станции специального назначения, то проблема для вас не устранима, поэтому стоит обратиться к специалистам или просто купить новую мышку.
Не забудьте проверить, не загрязнена ли мышь или рабочая поверхность стола, коврика и так далее. Это вполне могло быть помехой работе мыши.
Также довольно часто встречается поломка провода, что соединяет порт USB/PS2 и манипулятор. Тогда придётся приобретать новую мышь, потому что ремонт в таком случае обойдётся как раз в стоимость новой. Намного проще выбросить старую сломанную мышь и купить новую.
Довольно распространённый случай – это когда компьютер (в частности ноутбук) сам перестаёт питать корневой концентратор USB, что приводит к тому, что мышь перестаёт функционировать.
Для проверки мыши на наличие питания войдите в «Панель управления» через «Пуск» и откройте «Система», а там выберите «Оборудование». Далее вам необходим «Диспетчер устройств».
В нём отыщите «Контроллер универсальной шины USB» и откройте его. Дважды щёлкните по «USB концентратор», а там выберите «Управление электропитанием» и уберите галочку с «Разрешить отключение устройства для экономии» (если пункт отмечен). ПК может таким образом отключать работу мыши, чтобы сэкономить на электроэнергии.
Советуем также провести внимательный осмотр самого разъёма USB, так как часто бывают случаи плохой пайки при некачественной сборке платы, и от неаккуратного обращения случаются поломы ножек контактов. Либо же разъём просто разболтался, тогда подключите мышь к другому гнезду.
Работе беспроводной мыши может мешать мощный источник электромагнитного излучения, находящийся рядом. Также есть вероятность того, что сели батарейки.
Программные ошибки и их устранение
Несмотря на то, что аппаратные проблемы решить сложнее, чем программные, всё же вторые встречаются почаще, так как зачастую виновник беды – какое-либо программное обеспечение.
Чаще всего система определяет USB-мышь и устанавливает её автоматически. Но порой из-за специфики некоторых гаджетов могут возникнуть проблемы с драйвером, так как на такой гаджет может не подойти универсальный стандартный драйвер.
При покупке мыши обычно предоставляют также специальное программное обеспечение от производителя. Воспользуйтесь им при наличии проблем с работой мыши или же загрузите подходящие драйверы с официальных источников. Довольно часто это избавляет от проблемы.
Вышеуказанное не помогло? Тогда осуществите проверку «Диспетчера устройств» на наличие вопросительных или восклицательных знаков напротив значков устройств. Если таковые имеются, осуществите переустановку этих драйверов, так как они либо устарели, либо, так сказать, слетели.
Также источником проблемы может быть неправильная настройка мыши. Тогда осуществите настройку должным образом. Зайдите в «Панель управления» и жмите дважды на «Мышь». Изучите там все вкладки и попробуйте найти неверно заданные параметры, например, скорость мыши настроена на минимум или она недостаточно высокая («Параметры указателя»).
Заключение
Как вы могли заметить, существует много причин почему зависает мышка на компьютере. Что делать в каждом конкретном случае вы теперь знаете. Некоторые проблемы вы сможете решить самостоятельно, даже если совсем не разбираетесь в компьютерах, но если проблема оказалась серьезной, то разумнее будет просто купить новую мышку. Ведь ремонт может обойтись дороже и займет больше времени. А время = деньги.
Проблемы с зависанием манипулятора могут быть самого разного типа. Чтобы устранить проблему, необходимо максимально точно идентифицировать её причину. Сделать это порой очень непросто. Именно поэтому по возможности следует учесть все нюансы. Особенно это касается ноутбуков – с компактными переносными компьютерами проблемы данного типа возникают чаще всего.
Причины зависаний
Все причины зависания манипулятора на компьютере можно разделить на два основных типа:
- аппаратные;
- программные.
Программные неисправности чаще всего связаны с драйверами, а также некоторыми ошибками внутри системы, конфликтом между установленным оборудованием. С аппаратными ошибками обычно все намного сложнее, количество их также существенно больше.
К аппаратным причинам зависания персонального компьютера можно отнести:

Перечень программных неисправностей несколько короче:
- установлены неподходящие драйвера (старая версия);
- возник конфликт между различными устройствами;
- неверно выполнена настройка мыши.
Видео: Настройка мышки — начало
Аппаратные ошибки: способы устранения
Зависает мышка на компьютере – что делать? В первую очередь необходимо проверить – цела ли она. Если на мыши имеются механические повреждения, то велика вероятность, что на плате внутри отошел контакт в результате сильного удара. При отсутствии специальной паяльной станции, а также навыков, устранить проблему данного типа вряд ли удастся.

Нередко бывает, что причиной является поломка кабеля, соединяющего мышь и порт USB/PS2. В таком случае проще всего приобрести новый манипулятор, так как ремонт такой поломки обойдется приблизительно столько же, сколько приобретение нового устройства.

Нередко случается, что компьютер самостоятельно (особенно это часто происходит с ноутбуком) отключает питание корневого концентратора USB. Это приводит мышь в нерабочее состояние.
Чтобы проверить это, следует поступить следующим образом:

Если там стоит галочка, то необходимо убрать её. Возможно, ПК просто отключает мышь в целях экономии электрической энергии. Кроме того, следует максимально внимательно осмотреть непосредственно сам разъем USB. Нередко случается, когда на не очень качественных платах он плохо припаян. И при неаккуратном обращении просто ломаются ножки контактов.
Программные ошибки: способы устранения
Проблемы с аппаратной частью возникают гораздо реже. В большинстве случаев виновато программное обеспечение. Большинство современных USB-мышей обычно самостоятельно определяются операционной системой Windows и устанавливаются. Но далеко не всегда это хорошо, так как некоторые гаджеты имеют свою специфику. И стандартный универсальный драйвер им не подходит.
При зависании манипулятора следует воспользоваться программным обеспечением, которое предоставляется производителем в комплекте с мышью. Либо скачать официальные драйвера с авторитетного ресурса. В очень многих случаях это помогает разрешить проблемы подобного типа.

Если после установки новых драйверов зависания не исчезли, то следует проверить «диспетчер устройств». При наличии значков, рядом с которым присутствует вопросительный/восклицательный знак, необходимо осуществить их переустановку.
Настройка и калибровка мыши осуществляется следующим образом:

Возможно, установлена слишком низкая скорость движения. Проверить данный параметр можно в «Параметры указателя».
Проблем, которые могут стать причиной невозможности нормальной работы манипулятором, очень большое количество. Следует в обязательном порядке проверить их все – только таким образом можно будет избавиться от зависаний. В первую очередь следует уделить внимание драйверам.
Приветствую!
В один прекрасный момент курсор мыши может начать проявлять нестабильность в работе: зависать, прерывисто перемещаться, зависать или притормаживать. В данном материале мы рассмотрим возможные причины столь неприятного поведения указателя мышки.
Причин может быть несколько, и мы постараемся понять, что же не так с ним по сопутствующим «симптомам», которые также могут наблюдаться.

1 причина неудовлетворительной работы курсора мыши
Ваш компьютер загружен настолько, что система не может выделить достаточное количество ресурсов для поддержания плавной работы курсора мыши.
В данной ситуации, как правило, подтормаживает не только курсор мыши, но и интерфейс самой операционной системы и запускаемые в ней программы.
Решение: необходимо перезагрузить компьютер. Обычно этого достаточно для восстановления нормальной работы курсора мышки. Если же это не поможет и былая производительность компьютера не восстанавливается, то следует воспользоваться до состояния, когда всё работало без тормозов.
2 причина возникающих «глюков» курсора мышки
Все современные мышки обладают оптическим сенсором, который и определяет перемещение курсора пользователем. Однако не всякая поверхность годится для таких мышек. На некоторых поверхностях оптическая система, что используется в мышке, не всегда способна корректно определить перемещение курсора должным образом. Отсюда и возникают проблемы с подлагиванием, фризами и т.п.
Решение: попробуйте использовать мышку на иной поверхности. Если проблема решена, то следует использовать её именно на данной поверхности или приобрести коврик для мышки, на котором практически гарантированно будет работать корректно любая оптическая мышь.
3 причина, по которой может тормозить и глючить курсор мыши

Неисправность самой мышки. Дело в том, что со временем кабель, что соединяет мышку с компьютером, изнашивается. В нём нарушается нормальный электрический контакт, что приводит к сбоям в работе и даже пропаданию из системы курсора мышки.
Решение: проверить данную мышку, подключив её к другому компьютеру. Если она и там будет проявлять нестабильность в работе, то это подтвердит имеющееся опасение в её поломке. В данной ситуации её необходимо будет отремонтировать или заменить на новую.
4 причина, из-за которой не работает должным образом мышка
Если мышка беспроводная (радио или Bluetooth), то время от времени курсор может подлагивать. Это связанно с тем, что радиосигнал менее надёжен, нежели проводное соединение. Особенно часто «глючат» дешёвые беспроводные мышки или те, что идут в комплекте вместе с клавиатурой.
Решение: в данной ситуации можно порекомендовать расположить USB приёмник как можно ближе к беспроводной мышке, это должно улучшить стабильность её работы. Если вы вставили приёмник в USB порт, что располагается сзади компьютера, то переключите его на переднюю панель.
И обновления
конфигурации – вы можете настроить работу мыши так,
как вам удобнее.
В разных пакетах Windows, путь к настройкам мыши – может отличаться.
В Windows 7 – так, как написано ниже. В других пакетах Windows – может
быть иначе. Но все настройки мыши – есть обязательно.
Настройка мыши для левши, скорости двойного щелчка и залипания кнопок
Настройка мыши для левши,
скорости двойного щелчка
и залипания кнопок
Начало пути ко всем настройкам – с кнопки Пуск.
В правой колонке меню кнопки Пуск, если есть,
выбираем «Устройства и принтеры».
Откроется окно, в котором будут все устройства,
подключённые к вашему компьютеру.

Если нет в правой колонке меню Пуск функции «Устройства и принтеры»,
то нажимаем «Панель управления». И выбираем в разделе «Оборудование
и звук» – «Просмотр устройств и принтеров».
А можно нажать «Оборудование и звук»
и в новом окне «Устройства и принтеры».
В любом из вариантов – откроется окно
с подключёнными устройсвами (скриншот выше).
Для настроек мыши – щёлкните
по файлу мыши, чтобы выделить.

Если в Проводнике нет кнопки Файл, то щёлкните правой
клавишей по файлу мыши. Откроется контекстное меню.

И выбираете, из контекстного меню, «Параметры мыши».
Откроется новое окно.

Окно откроется на вкладке «Кнопки мыши».
В этой вкладке вы можете
Как настроить мышь для левши
♦ Настроить мышь для левши. В разделе «Конфигурация кнопок». Для этого надо поставить флажок в параметр «Обменять назначение кнопок» и нажать внизу вкладки сначала кнопку «Применить», а затем «ОК».
♦ Изменить Скорость выполнения двойного щелчка. Для этого надо передвинуть ползунок в сторону «Ниже» или «Выше» и нажать внизу вкладки сначала кнопку «Применить», которая становится активной, после выполнения каких-то шагов. А затем «ОК».
♦ Включить/отключить «Залипание кнопки мыши». Для включения этой функции – поставьте флажок в «Включить функцию залипания». После этого, справа, станет активной кнопка «Параметры». Щёлкните. Откроется маленькое окошко для настроек.

Надо передвинуть ползунок в сторону короткого или длинного значения и нажать внизу «ОК». А затем и в основном окне нажать «Применить» и «ОК».
Замена указателя мыши и настройка параметров указателя
Замена указателя мыши
и настройка параметров указателя
Путь, к настройкам мыши – описан
После выбора, из контекстного меню, «Параметры мыши»
и открытия нового окна – перейдите на вкладку «Указатели».

Изначально – мышь настроена на белый указатель.
И в строке с выбранным указателем – стоит (нет)
.
В стрелочке – можно выбрать любой другой, из имеющихся, указателей.
Образцы, выбранного указателя – можно посмотреть в рамочке (справа).
Например – выбрали чёрный указатель ,
который для слабовидящих, наиболее удобен.