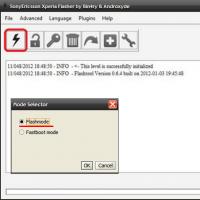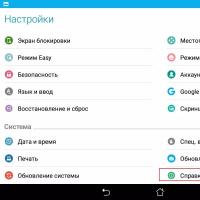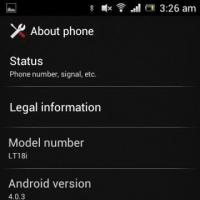Форматирование флешки после загрузочной. Как сделать обычную флешку из загрузочной
Для создания загрузочной флешки будем использовать программы, как стороннего производителя, так и встроенного интерпретатора команд Windows. Каждый способ отличается и имеет свою специфику, но думаю что простой конечный пользователь сможет справиться с созданием загрузочной флешки любым из предложенных методов:
- как сделать загрузочную флешку с помощью командной строки
- как сделать загрузочную флешку с помощью программы UltraISO
- как сделать загрузочную флешку с помощью программы Windows7 USB/DVD Download Tool
Если Вас интересует информация о создании загрузочной флешки для семейства операционных систем Linux, тогда можно ознакомиться с информацией по этой ссылке "загрузочная флешка для Linux" .
Итак, предлагаю начать создание загрузочной флешки по порядку, как определено в вышеуказанном списке, соответственно переходим к первому способу.
ЗАГРУЗОЧНАЯ ФЛЕШКА с помощью командной строки (I способ)
Далее будем использовать только те команды, которые нам необходимы при создании загрузочной флешки. Поэтому на нижеуказанном рисунке показан последовательный ввод команд для создания загрузочной флешки. И прошу обратить внимание на то, что вводимые команды обозначены красным подчеркиванием!
Графическое представление ввода команд в командной строке
Теперь опишем ранее введенные команды:
DISKPART - запускаем программу, командный интерпретатор текстового режима, который позволяет управлять объектами (дисками, разделами или томами) с помощью сценариев или прямым вводом команд из командной строки.
list disk - отображаем список дисковых накопителей подключенных к персональному компьютеру.
select disk 1 - выбираем диск под номером "1", так как в нашем случае он является съемным накопителем-флешкой.
clean - очищает все данные со съемного носителя - флешки.
create partition primary - создаем первичный раздел.
select partition 1 - выбираем созданный раздел.
active - делаем раздел активным.
format fs=NTFS - форматируем флешку в файловой системе NTFS.
assign letter=T - если необходимо, то таким образом можно присвоить букву для флешки.
Exit - выход из программы DISKPART.
ЗАГРУЗОЧНАЯ ФЛЕШКА СОЗДАНА!
ПРИМЕЧАНИЕ: После того, как вы создали загрузочную флешку, вам нужно перенести файлы операционной системы на этот съемный носитель. Файлы нужно переносить в распакованном виде, не в коем случае не добавляйте просто образ операционной системы, к примеру один файл *.ISO, так РАБОТАТЬ НЕ БУДЕТ!!!
Полный список команд программы Diskpart вы можете посмотреть в следующей таблице:
Таблица команд программы "DISKPART"
| КОМАНДА | ПОЯСНЕНИЕ |
| ACTIVE | - Пометка выбранного раздела как активного. |
| ADD | - Добавление зеркала к простому тому. |
| ASSIGN | - Назначение имени или точки подключения выбранному тому. |
| ATTRIBUTES | - Работа с атрибутами тома или диска. |
| ATTACH | - Присоединяет файл виртуального диска. |
| AUTOMOUNT | - Включение и отключение автоматического подключения базовых томов. |
| BREAK | - Разбиение зеркального набора. |
| CLEAN | - Очистка сведений о конфигурации или всех данных на диске. |
| COMPACT | - Попытки уменьшения физического размера файла. |
| CONVERT | - Преобразование форматов диска. |
| CREATE | - Создание тома, раздела или виртуального диска. |
| DELETE | - Удалить объект. |
| DETAIL | - Просмотр параметров объекта. |
| DETACH | - Отсоединяет файл виртуального диска. |
| EXIT | - Завершение работы DiskPart. |
| EXTEND | - Расширить том. |
| EXPAND | - Увеличение максимального доступного пространства на виртуальном диске. |
| FILESYSTEMS | - Отображение текущей и поддерживаемой файловых систем для тома. |
| FORMAT | - Форматирование данного тома или раздела. |
| GPT | - Назначение атрибутов выбранному GPT-разделу. |
| HELP | - Отображение списка команд. |
| IMPORT | - Импорт группы дисков. |
| INACTIVE | - Пометка выбранного раздела как неактивного. |
| LIST | - Отображение списка объектов. |
| MERGE | - Объединение дочернего диска с родительскими. |
| ONLINE | - Перевод объекта, помеченного как "вне сети", в состояние "в сети". |
| OFFLINE | - Перевод в состояние "вне сети" объекта, помеченного как "в сети". |
| RECOVER | - Обновление состояния всех дисков выбранного пакета. Попытка восстановить диски неправильного пакета и повторная синхронизация зеркальных томов и томов RAID5 с устаревшим плексом или данными четности. |
| REM | - Не выполняет никаких действий. Используется для комментирования сценариев. |
| REMOVE | - Удаление имени диска или точки подключения. |
| REPAIR | - Восстановление тома RAID-5 с отказавшим участником. |
| RESCAN | - Поиск дисков и томов на компьютере. |
| RETAIN | - Размещение служебного раздела на простом томе. |
| SAN | - Отображение или установка политики SAN для текущей загруженной ОС. |
| SELECT | - Установка фокуса на объект. |
| SETID | - Изменение типа раздела. |
| SHRINK | - Уменьшение размера выбранного тома. |
| UNIQUEID | - Отображение или установка кода таблицы разделов GUID (GPT) или подписи основной загрузочной записи (MBR) диска. |
ЗАГРУЗОЧНАЯ ФЛЕШКА с помощью программы UltraISO (II способ)
Программа UltraISO предназначена для создания и редактирования образов дисков. При создании загрузочной флешки будем использовать встроенные функции данной программы.
Открываем программу с правами администратора, как показано на рисунке:


Выбираем необходимый образ операционной системы для создания загрузочной флешки, к примеру здесь выбран образ диска Windows Vista:


Появляется всплывающее окно, где нужно убедиться в правильном указании съемного носителя, файла записываемого образа и метода записи(он обязательно должен быть установлен в режиме - USB-HDD+) и нажать кнопку "записать"

После нажатия кнопки "Записать" появится окно "Подсказка", которая предложит вам стереть всю информацию на флешке. Соглашайтесь!

Затем начнется запись данных на флешку...

И наконец, через определенное время, образ операционной системы будет записан на вновь созданную загрузочную флешку для будущей установки.

ЗАГРУЗОЧНАЯ ФЛЕШКА СДЕЛАНА!
ПРИМЕЧАНИЕ: Не забудьте установить в системе ввода/вывода BIOS загрузку первичного устройства, то есть сделать так, чтобы компьютер загружался со съемного носителя - вами созданной загрузочной флешки.
ЗАГРУЗОЧНАЯ ФЛЕШКА с помощью программы Windows7 USB/DVD Download Tool (III способ)
Программа Windows7 USB/DVD Download Tool созданная Microsoft для записи образов дисков операционных систем на оптические и съемные носители. При создании загрузочной флешки будем последовательно выполнять все предписания программы.
Для начала вам необходимо скачать данную программу с официального сайта Microsoft. Потом нужно установить программу следуя указаниям установщика. После установки программы на рабочем столе появится ярлык, как показано на рисунке:
Запускайте его с "Правами администратора", нажмите правую кнопку мыши на ярлыке и кликните по строке "Запуск от имени администратора". Программа запустится, нажмите кнопку "Browse" и выберите образ операционной системы *.ISO

После того как, вы выбрали образ записываемой системы, нажмите "Next", появится другое окно где будет предложен выбор типа носителя - оптический или съемный. Так как у нас съемный носитель - флешка, выбираем "USB device"

Выбираем из предложенного списка наш съемный носитель, т.е. флешку и нажимаем кнопку "Begin copying"

После нажатия вышеуказанной кнопки начнется процесс форматирования флешки...

Через некоторое время продолжится процесс записи данных образа диска на флешку.

Ожидаем какое-то время пока запишется образ, и в конечном итоге мы получим 100%, и вот загрузочная флешка сформирована!
ПРИМЕЧАНИЕ: Не забудьте установить в системе ввода/вывода BIOS загрузку первичного устройства, то есть сделать так, чтобы компьютер загружался со съемного носителя - вами созданной загрузочной флешки.
Форматирование - это процесс, при котором область хранения данных подвергается разметке. Называется эта область файловая система , и представляет собой таблицу.
Каждый квадрат такой таблицы называется кластер. И когда на флешку копируется какой-нибудь файл, кластеры поочередно заполняются данными, пока файл не будет полностью перемещен.
Если на устройство часто перезаписывать информацию, кластеры начинают заполняться неравномерно, так как какие-то из них содержат остатки предыдущих файлов. И новые записанные файлы могут занимать кластеры в разных концах «таблицы», что замедляет работу флешки.
Форматирование сбрасывает все параметры и повторно проводит разметку. Это положительно сказывается на скорости работы устройства, потому как файловая система обнуляется. То есть «таблица» очищается.
Зачем нужно форматировать
- Чтобы быстро уничтожить всю записанную информацию
- Чтобы «убить» все вирусы и следы их деятельности
- Для устранения ошибок, которые возникают при открытии и записи файлов
- Для ускорения работы устройства
- При создании загрузочной флешки
Форматирование стирает все данные, которые были записаны на флешку! Поэтому перед тем, как его запускать, обязательно перенесите все важные файлы в другое место (например, на жесткий диск).
Как быстро отформатировать флешку
Сделать это можно стандартными средствами системы. Они есть в любой версии Windows (XP, 7, 8, 10).
1 . Вставляем флешку в свой компьютер.
Скорее всего, через секунду-другую откроется окно автозапуска. Закрываем его.
2 . Открываем Пуск - Компьютер.

3 . Щелкаем правой кнопкой мышки по иконке флешки и выбираем пункт «Форматировать…».

4 . Выбираем параметры или оставляем всё как есть.

Файловая система. Предлагается выбрать одну из трех. По умолчанию обычно указана Fat32. Она хороша, если на устройство будут записываться маленькие файлы, так как она с ними быстрее взаимодействует. Но если нужно записать файл более 4 Гб, то возникнуть проблемы - Fat32 не поддерживает работу с такими большими файлами.
Другое дело NTFS. Это система способна работать и с очень большими файлами, даже более 1ТБ. Но с маленькими она работает немного медленнее, чем Fat32.
Есть еще exFAT. Это модернизированная Fat 32, которая может работать с файлами более 4 ГБ. Однако на данный момент она поддерживается только в системе Windows 7 и выше, а другие устройства (например, телевизоры) и компьютеры на прежних версиях Windows не могут с ней работать.
Существуют и более совершенные файловые системы, например, ext4, но Windows пока не умеет поддерживать ничего лучше, чем NTFS и exFAT.
Итак, если на флешку вы планируете записывать файлы небольших размеров, то можно оставить файловую систему по умолчанию (Fat32), а если нужно будет копировать на нее отдельные файлы больше 4 ГБ (например, фильм), то выбирайте NTFS.
Размер кластера. Минимальный размер данных. Лучше в этом поле ничего не менять.
Метка тома. Название устройства, которое будет показываться при загрузке. Например, я хочу, чтобы флешка отображалась как «Neumeka». Значит, стираю из этого поля то, что предлагается и печатаю нужное мне название. В итоге она будет показываться вот так:

Способы форматирования. Изначально в этом пункте установлена галочка на «Быстрое (очистка оглавления)». При таком способе перезапишется файловая система, чего обычно вполне достаточно.
Если галочку убрать, то будет сделано полное форматирование, а это значит, сначала компьютер проверит физическую поверхность флешки и если найдет повреждения, то исправит их. На деле они просто замаскируются и туда потом нельзя будет записать информацию. И только после всего этого запишется файловая система.
5 . Нажимаем «Начать».

Система предупредит нас, что уничтожит всю информацию с устройства. Соглашаемся и ждем окончания процесса.

Когда он закончится, мы увидим следующее окно. Нажимаем «ОК» и закрываем окно форматирования.

Всё! Устройство готово к работе.
Если не получилось
Несмотря на то, что флешка надежнее CD и DVD диска, тем не менее, ее также постигают проблемы. Например, она может просто не отображаться в «Компьютере».
Бывает это по нескольким причинам:
- Повреждена файловая система
- Устройство не было отформатировано производителем
- Буква флешки совпадает с буквой уже используемого Windows диска
Для устранения этих причин заходим в Пуск - Панель управления.

Переходим в «Система и безопасность» и/или «Администрирование».


Открываем «Управление компьютером».

Жмем на «Управление дисками» с левой стороны.

Окно приобретает следующий вид.

Щелкаем правой кнопкой мышки по флешке и выбираем пункт «Форматировать...».

Форматирование с помощью командной строки
Еще один способ форматирования. Но для того, чтобы им воспользоваться, нужно точно знать букву флешки. Иначе можно случайно удалить данные с другого, нужного диска.
1 . Нажимаем комбинацию клавиш клавиатуры Win + R.

2 . В окне «Выполнить» вводим cmd и жмем кнопку OK.

3 . В появившемся окне вводим format G: /FS:NTFS /Q /V:flashka

- format - это команда на запуск форматирования
- G - буква диска, под которой ваш компьютер определяет флешку (не перепутайте!)
- /FS:NTFS - файловая система, в которой нужно отформатировать устройство. Если хотите fat32, тогда вводите FS:FAT32
- /Q - быстрое форматирование. Если нужно полное, что просто не используйте эту команду
- /V:flashka - метка тома (такое название будет высвечиваться при загрузке в «Компьютере»).

Когда все будет готово, появится похожая надпись.

Низкоуровневое форматирование или «лечение флешки»
Использовать данный способ следует только в том случае, если все вышеперечисленное не помогло.
Скачиваем и устанавливаем программу HDD LLF Low Level Format Tool с официального сайта. В процессе установки выбираем «Continue for free».

Открываем программу, выбираем свою флешку и нажимаем Continue.

Появится окно с информацией об устройстве. Переходим во вкладку LOW-LEVEL FORMAT.

Нажимаем на кнопку FORMAT THIS DEVICE.

Появляется предупреждение, что все данные, записанные на носитель, сотрутся. Нажимаем «Да».

И ждем окончания процесса: когда окошко станет примерно таким и будет написано 100% complete.

Закрываем его и делаем обычное форматирование, иначе флешка не будет открываться. Для этого следуем первой инструкции из этой статьи (Пуск - Компьютер - правой кнопкой по иконке флешки - Форматировать…).
Здравствуйте админ! На многих сайтах читал о том, что загрузочную флешку UEFI С Windows 10 можно создать простым копированием файлов Win 10 на флешку предварительно отформатированную в файловую систему FAT32. И вот сегодня я купил новую флешку размером 32 Гб, отформатировал её в FAT32 и скопировал на неё файлы Windows 10 и флешка получилась не загрузочная. Мой компьютер с неё не загружается. В чём может быть дело? Прошу объяснить подробно, так как уровень владения компьютерными знаниями у меня самый начальный. С уважением Сергей.
Ещё один способ создания загрузочной флешки Windows 10
Привет всем! Неделю назад наш читатель Владимир написал по этому поводу, сегодня отмечусь и я. Честно старался объяснить всё как можно проще.
Один мой приятель прикупил флешку, форматнул её в файловую систему NTFS, затем закинул на неё файлы из ISO-образа Windows 10 и отправился кому-то устанавливать систему на новый ноутбук, но ничего установить не получилось, так как на современных компьютерах и ноутбуках обычный БИОС заменён интерфейсом UEFI, а данный стандарт может загружаться только с носителя, отформатированного в файловую систему FAT32. Я всё объяснил ему по телефону, и во второй раз флешка была форматирована уже в FAT32, затем на неё были скопированы файлы Win 10, и наконец с неё удалось установить систему на новый ноут.
На следующий день приятель опять устанавливал кому-то с этой флешки Windows 10, но уже на простой стационарный компьютер, и у него опять ничего не вышло. Вопрос, почему?
Друзья, дело всё в том, что флешка была новая и на ней не было активного раздела. Особенность БИОС UEFI в том, что если на флешке FAT32 (без активного раздела) находятся файлы Windows 10, то всё равно произойдёт загрузка с этой флешки и вы сможете установить Win 10.
Если же на вашем ноутбуке интерфейс UEFI отключен или вы хотите установить с такой флешки Windows 10 на компьютер с обычным БИОС, то у вас ничего не выйдет по выше указанной причине - на флешке нет активного раздела. Моему приятелю нужно было с самого начала отформатировать флешку в файловую систему FAT32, скопировать на флешку файлы Win 10 и сделать флешку активной в командной строке с помощью пары команд. Такая флешка была бы универсальной и с неё можно было бы устанавливать Win 10 на любой компьютер или ноубук, с UEFI или без. Как это сделать!
- Примечание: Если вы давно пользуетесь своей флешкой, то наверняка делали её загрузочной с помощью программ WinSetupFromUSB, Rufus и подобных, и устанавливали с неё операционные системы, а значит на ней уже есть активный раздел (он не удаляется простым форматированием).
Проверить, есть ли на флешке активный раздел можно так, запускаете программу , в верхнем поле выбираете флешку, жмёте на кнопке Bootice
Выбираем нашу флешку
Жмём на кнопку Parts Manage

Если под пунктом Act . стоит буква A , значит флешка является активной.

В принципе, даже не обязательно проверять, активная ли ваша флешка или нет, просто сделайте её активной в командной строке и всё (флешке хуже не станет).
Например, у вас есть новая или не совсем флешка и вы хотите устанавливать с неё Windows 10 на другие компьютеры.
Установить Windows 10 можно с любого носителя, имеющего на себе установочную программу Windows. Носителем может служить USB-флешка, подходящая под параметры, описанные ниже в статье. Превратить обычную флешку в установочную можно с помощью сторонних программ или официального приложения от Microsoft.
Подготовка и характеристики флешки
Используемая вами флешка должна быть абсолютно пустая и работать в определённом формате, этого мы добьёмся её форматированием. Минимальный объём для создания загрузочной флешки - 4 ГБ. Созданный установочный носитель вы сможете использовать сколько угодно раз, то есть с одной флешки можно установить Windows 10 на несколько компьютеров. Конечно, для каждого из них вам понадобится отдельный лицензионный ключ.
Подготовка флешки
Выбранную вами флешку нужно отформатировать перед тем, как приступить к размещению на неё установочного ПО:
Второй способ форматирования
Есть ещё один способ, позволяющий отформатировать флешку - через командную строку. Разверните командную строку, используя права администратора, а после выполните следующие команды:
- Введите поочерёдно: diskpart и list disk, чтобы увидеть все диски, имеющиеся на ПК.
- Для выбора диска напишите: select disk №, где № - номер диска, указанный в списке.
- clean.
- create partition primary.
- select partition 1.
- active.
- format fs=FAT32 QUICK.
- assign.
- exit.
Получение ISO-образа операционной системы
Есть несколько способов создания установочного носителя, для некоторых из них потребуется наличие ISO-образа системы. Вы можете скачать взломанную сборку на свой страх и риск на одном из сайтов, распространяющих Windows 10 бесплатно, или получить официальную версию ОС с сайта Microsoft:
- https://www.microsoft.com/ru-ru/software-download/windows10).
- Выберите язык ОС, версию и разрядность. Версию стоит выбирать, опираясь на ваши потребности. Если вы среднестатистический пользователь, не работающий с Windows на профессиональном или корпоративном уровне, то устанавливайте домашнюю версию, нет смысла брать более навороченные варианты. Разрядность устанавливается та, что поддерживается вашим процессором. Если он двухъядерный, то выбирайте формат 64x, если одноядерный - то 32x.
- Когда вам предложат выбрать носитель, отметьте вариант «ISO-файл».
- Укажите, куда сохранить образ системы. Готово, флешка подготовлена, образ создан, можно приступать к созданию установочного носителя.
Создание установочного носителя из USB-флешки
Самый простой способ можно использовать в том случае, если ваш компьютер поддерживает режим UEFI - более новую версию BIOS. Обычно, если BIOS открывается в виде оформленного меню, то он поддерживает UEFI. Также поддерживает ли ваша материнская плата этот режим или нет, можно узнать на сайте компании, её сделавшей.
- Вставьте флешку в компьютер и только после этого начните его перезагрузку.
- Как только компьютер выключится и начнётся процесс включения, нужно войти в BIOS. Чаще всего для этого используется клавиша Delete, но возможны и другие варианты, зависящие от модели материнской платы, установленной на вашем ПК. Когда настанет момент для входа в BIOS, внизу экрана появится подсказка с горячими клавишами.
- Измените порядок загрузки: по умолчанию компьютер включается с жёсткого диска, если находит на нём ОС, но вы должны установить на первое место вашу флешку, подписанную UEFI: USB. Если флешка отображается, но нет подписи UEFI, то этот режим не поддерживается вашим компьютером, этот способ установки не подходит.
- Сохраните изменения, внесённые в BIOS, и начните запуск компьютера. Если всё сделано правильно, начнётся процесс установки ОС.
Если оказалось, что ваша плата не подходит для установки через режим UEFI, то используем один из нижеприведённых способов создания универсального установочного носителя.
Media Creation Tool
С помощью официальной утилиты Media Creation Tool можно также создать установочный носитель Windows.
- Перейдите на официальную страницу Windows 10 и скачайте с неё установочную программу от Microsoft (https://www.microsoft.com/ru-ru/software-download/windows10).
- Запустите скачанную программу, прочтите и согласитесь со стандартным лицензионным соглашением.
- Выберите вариант, позволяющий создать установочный носитель.
- Как описывалось раньше, выберите язык ОС, версию и разрядность.
- Когда вам предложат выбрать носитель, укажите, что хотите использовать USB-устройство.
- Если к компьютеру подключено несколько флешек, выберите ту, что подготовили заранее.
- Дождитесь, пока программа в автоматическом режиме создаст из вашей флешки установочный носитель. После этого нужно будет изменить способ загрузки в BIOS (на первое место в разделе «Загрузка» поставить установочную флешку) и перейти к установке ОС.
C помощью неофициальных программ
Существует много сторонних программ, создающих установочные носители. Все они работают по одному сценарию: записывают образ Windows, созданный вами заранее, на флешку так, чтобы она превратилась в загрузочный носитель. Рассмотрим самые популярные, бесплатные и удобные приложения.
Rufus
Rufus - бесплатная программа для создания загрузочных USB-дисков. Она работает в ОС Windows, начиная с Windows XP SP2.
- Скачайте и установите программу с официального сайта разработчика: http://rufus.akeo.ie/?locale .
- Все функции программы умещаются в одном окошке. Укажите устройство, на которое будет записан образ.
- В строке «Файловая система» (File system) укажите формат FAT32, так как именно в нём мы форматировали флешку.
- В типе системного интерфейса установите вариант для компьютеров с BIOS и UEFI, если вы убедились, что ваш компьютер не поддерживает UEFI-режим.
- Укажите расположение заранее созданного образа системы и выберите стандартную установку Windows.
- Кликните по кнопке «Старт», чтобы запустить процесс создания установочного носителя. Готово, после окончания процедуры измените способ загрузки в BIOS (в разделе «Загрузка» на первое место нужно поставить флэш-карту) и перейдите к установке ОС.
UltraISO
UltraISO - очень многофункциональная программа, позволяющая создавать образы и работать с ними.
- Купите или скачайте пробную версию, которой вполне хватит для выполнения нашей задачи, с официального сайта разработчика: https://ezbsystems.com/ultraiso/ .
- Находясь в главном меню программы, раскройте меню «Файл».
- Выберите пункт «Открыть» и укажите расположение заранее созданного образа.
- Выберите пункт «Записать образ Жёсткого диска».
- Укажите, какую флешку хотите использовать.
- В методе записи оставьте значение USB-HDD.
- Кликните по кнопке «Записать» и дождитесь окончания процесса. После завершения процедуры измените способ загрузки в BIOS (на первое место в разделе «Загрузка» поставьте установочную флешку) и перейдите к установке ОС.
WinSetupFromUSB
WinSetupFromUSB - утилита для создания загрузочной флешки с возможностью установки Windows, начиная с версии XP.

Можно ли вместо USB-флешки использовать MicroSD
Ответ - да, можно. Процесс создания установочного MicroSD ничем не отличается от того же процесса с USB-флешкой. Единственное, вы должны убедиться, что на вашем компьютере есть подходящий для MicroSD порт. Для создания установочного носителя такого типа лучше использовать сторонние программы, описанные выше в статье, а не официальную утилиту от Microsoft, так как она может не распознать MicroSD.
Ошибки во время создания установочной флешки
Процесс создания установочного носителя может быть прерван по следующим причинам:
- на накопителе недостаточно памяти - меньше 4 ГБ. Найдите флешку с большим объёмом памяти и повторите попытку,
- флешка не отформатирована или отформатирована не в том формате. Пройдите процесс форматирования заново, внимательно соблюдая вышеприведённые инструкции,
- образ Windows, записываемый на флешку, повреждён. Скачайте другой образ, лучше всего его брать с официального сайта Microsoft,
- если один из способов, описанных выше, в вашем случае не работает, то воспользуйтесь другим вариантом. Если ни один из них не подойдёт, то дело во флешке, её стоит заменить.
Видео: создание установочной флешки с Windows 10
Создание установочного носителя - лёгкий процесс, осуществляемый по большей части автоматически. Если вы используете рабочую флешку, качественный образ системы и правильно пользуетесь инструкциями, то всё получится, и после перезагрузки компьютера вы сможете приступить к установке Windows 10. Если после завершения установки вы захотите сохранить установочную флешку, то не перемещайте на неё никакие файлы, тогда ей можно будет воспользоваться вновь.
С каждым годом ноутбуки становятся все тоньше, компактнее и легче. Однако в угоду удобству и красоте, большинство нынешних моделей не оснащаются DVD приводами, а у стационарного же компьютера он может просто-напросто сломаться.
Мы привыкли скачивать все нужные нам программы и фильмы из интернета. Но что делать, если возникли неполадки с операционной системой? Ведь в большинстве случаев, серьезные и критические проблемы удается решить лишь только благодаря ее переустановке. Ну или просто, многие любят Windows 7 намного больше, чем Windows 8, эту ОС сейчас ставят на все ноутбуки по умолчанию.
Не покупать же ради разовой задачи в виде переустановки системы внешний DVD привод.
Решением данной проблемы будет создание загрузочной флешки. Такая флешка, в отличие от загрузочного диска, имеет свои преимущества, такие как защита от механических повреждений и малый размер.
В этой статье мы разберем три самых распространенных приема для создания загрузочной флешки.
Перед тем, как превращать флешку в загрузочную, ее нужно отформатировать
Для записи версий Windows 7, 8, 8.1, нужна флешка объемом 4 Гб как минимум и отформатированная в FAT32. Отформатировать ее можно в проводнике - «Мой компьютер», кликнув по флешке правой кнопкой мыши и выбрав пункт «Форматировать». В поле «Файловая система» укажите – FAT32 (по умолчанию).
Конечно можно выбрать формат NTFS, но есть большая вероятность того, что BIOS материнской платы просто не увидит такую флешку, например UEFI BIOS видит только FAT32. И не переживайте по поводу того, что FAT32 не поддерживает файлы размером более 4-ех гб, потому что в установщике Windows нет ни одного файла даже близкого к такому размеру.

Важно! Все файлы которые хранятся на флешке, будут стерты, так что, если на ней есть что-то важное, лучше сделайте копии.

Программа UltraISO специализирована для работы с образами дисков, она позволяет как редактировать, так и создавать их с нуля. Сама программа является платной, но есть тестовый 30-ти дневный период, с ограничением на размер файла-образа в 300 Мб.
В этом примере мы попробуем сделать загрузочную флешку с ОС Windows 8.1. Таким же способом, можно будет сделать флешки и с любыми другими операционными системами, например Linux.
Создание загрузочной флешки в UltraISO
Чтобы у программы были все нужные права и возможности для работы, запустим ее с правами администратора, кликнув по ярлыку программы правой кнопкой мыши и в контекстном меню выбрав пункт «Запуск от имени администратора».

Интерфейс программы
В открывшейся программе на верхней панели нажмите на «Файл», в выпадающем контекстном меню кликните на «Открыть…». Откроется окно проводника, где нужно будет выбрать образ самой операционной системы в формате «ISO». Из него и будет сделана загрузочная флешка.

Выбор ISO образа
В верхнем правом окне программы появится ISO файл образа системы, который мы открыли.
После того, как флешка будет вставлена в USB порт, в программе UltraISO на верхней панели нажмите на «Самозагрузка», в выпадающем контекстном меню выберите «Записать образ Жесткого диска…»
Откроется «Write Disk Image». Проверьте правильность выбора флешки в поле «Disk Drive». В поле «Метод записи» должно стоять «USB-HDD+», сверьтесь с прикрепленным скриншотом.

Кликнуть для увеличения
Если вы заранее отформатировали флешку, то нажимать на кнопку «Форматировать» смысла нет, сразу переходите к записи, нажав на кнопку «Записать».
Скорость записи загрузочной флешки будет зависеть, как от скорости вашего компьютера, так и от скорости самой флешки.

Загрузочная флешка готова!
Все, теперь программу UltraISO можно закрывать, к ней мы уже не вернемся. После этого зайдите в проводник и проверьте записался ли образ на флешку. Открыв флеш-накопитель можно убедиться, что все прошло идеально.
Как сделать загрузочную флешку с помощью Windows 7 USB/DVD Download Tool

Интерфейс программы
Утилита официально представленная Microsoft для создания образов загрузочных дисков, единственным минусом которой является невозможность записать самодельный дистрибутив Windows. Не смотря на то, что в названии программы числится только Windows 7, программа прекрасно создает образы Windows 8 и 8.1.
Весь процесс занимает 4 шага:
- Вначале лучше отформатировать флешку.
- Открыть программу от «имени администратора» и нажать на кнопку «Browse» (здесь нужно выбрать образ системы, который мы хотим превратить в загрузочную флешку). Нажать на «Next».
- В следующем окне необходимо выбрать тип носителя - «USB device».
- Далее необходимо выбрать флешку для записи. И наконец нажать на «Begin copying».
Если на флешке есть какие-либо файлы, программа предложит ее очистить, если же нет, то пойдет процесс форматирования и копирования всех нужных файлов.
Важно! Если вы заранее отформатировали флешку в формат FAT32, то программа в любом случае заново отформатирует ее в NTFS. Как писалось выше такие флешки могут быть не видны некоторым версиям BIOS.

Флешка готова
После того, как выйдет такое сообщение, значит загрузочная флешка готова, можно проверить записались ли файлы в проводнике.
Создание загрузочной USB флешки средствами командной строки Windows
Этот способ может показаться довольно-таки замудренным, но я постараюсь разобрать его как можно подробнее. Как и в предыдущих двух способах, вначале удалите с флешки всю информацию.
Нажмите на клавиатуре одновременно на клавиши «Win+R», в диалоговом окне введите команду «CMD» (без кавычек). Запустится командная строка.
Все команды, которые нужно будет вводить, я выделил жирным шрифтом, они вводятся без кавычек.
1. Сразу после того, как командная строка будет запущена, введите «diskpart» и нажмите «Enter». Появится интерпретатор позволяющий управлять всеми дисками, разделами и томами.

Интерфейс интерпретатора
2. Для отображения списка всех устройств введем «list disk» . Определить где у нас флешка довольно просто, во-первых, все подключенные устройства показываются в конце, во вторых, мы ее предварительно очистили ото всех файлов и в столбике «Свободно» у нас будет показываться нолик, в-третьих, размер моей флешки примерно 8 Гб, значит делаем вывод, что флешка из которой мы будем делать загрузочную находится под номером 6.
3. Выбираем нашу флешку вводом команды «select disk 6» , вместо «6» вы вводите номер вашей флешки.
4. Сразу же вводим команду «clean» , чтобы флешка очистилась на 100%.

Кликнуть для увеличения
6. Теперь еще раз отформатируем диск с помощью команды «format fs=fat32» или «format fs=NTFS» . Чтобы форматирование было быстрым - добавьте в конец команды слово «quick», например, чтобы получилось так: «format fs=fat32 quick» . После того, как форматирование закончится, выйдет сообщение «Diskpart успешно отформатировала том».
7. После этого останется не так уж и много, введите «assign» , для назначения буквы диску. На этом мы заканчиваем работу с командной строкой и вводим последнюю команду - «Exit» . Все, командную строку можно смело закрывать.

Кликнуть для увеличения
Последним шагом будет разархивирование ISO образа диска с операционной системой на флешку, например программой.

ISO образ открытый в WinRAR
Как загрузиться с загрузочной флешки
Чтоб установка операционной системы стартовала с загрузочной флешки, в настройках BIOS следует выбрать приоритет загрузки с USB накопителя. На разных материнских платах стоит своя версия BIOS, поэтому смотрите как это сделать в руководстве пользователя.
Например, вот так это выглядит в BIOS на материнской плате ASUS:

Кликнуть для увеличения
В заключение
Как видите, создать загрузочную флешку довольно просто. Иметь такую в наличии никогда не будет лишним, от поломок DVD привода и самого диска никто не застрахован, а образ системы, записанный на флешку, всегда может пригодиться.
Рассказать друзьям
В статье описано, как форматировать флешку для установки Windows 10 при помощи встроенных в операционную систему средств и посредством различных сторонних инструментов.
Файловая система
В сети много споров на тему «Какой формат файловой системы флешки нужен для распаковки образа с установочными файлами Windows 10?». Рассмотрим вопрос.
Одни рекомендуют NTFS как файловую систему (ФС), которая умеет работать с документами, объем которых превышает 4 ГБ. Другие, в том числе и Microsoft, говорят, что форматировать USB-накопитель нужно в FAT32. Кто прав, ведь ОС с любой разметкой?
На новых компьютерах, где используются современные разметки дисков GPT и UEFI вместо устаревшего BIOS, инсталляция Windows 10 возможна только с USB-накопителей с FAT32.
Старые BIOS «не понимают» GPT разметки, им нужна MBR. И для получения главной загрузочной записи на жестком диске с инсталлированной ОС флешка должна быть размечена в NTFS. При наличии NTFS флешки инсталлировать Windows 10 на накопитель с GPT трудно.
Стандартный способ, и сторонняя программа
Отформатировать флешку можно как через встроенные в Windows средства, так и сторонние утилиты.
Проводник
Способ актуален только для компьютеров с поддержкой EFI-загрузки (вместо BIOS используется UEFI), на которых ОС устанавливается на диск с разметкой GPT. После изменения содержимое установочного образа можно распаковать или скопировать на USB-накопитель без создания загрузочной записи на нём.
1. Подключите накопитель объемом от 4 ГБ (а если образ занимает больше – от 8 ГБ) и убедитесь, что важные данные скопированы из него.
2. Откройте контекстное меню носителя и вызовите команду «Форматировать…».
3. Выберите целевую файловую систему, введите метку тома, отметьте флажком опцию «Быстрое…» и кликните «Начать».

4. Подтвердите удаление данных с последующим изменением разметки накопителя.

Флешка готова. Осталось записать на неё содержимое ISO файла.
Rufus
1. Запустите программу (портативная версия не требует установки) и выберите флеш-накопитель в списке «Устройство».
Обязательно скачивайте программу с официального сайта разработчика https://rufus.ie .
2. В поле «Метод загрузки» укажите «Не загрузочный образ».
3. Выберите целевую систему и схему разделов накопителя компьютера.
4. В зависимости от них укажите файловую систему.
5. Активируйте опцию «Быстрое форматирование» (остальные данные не столь важны) и кликайте «Старт».

Работа с остальными утилитами для создания на флешках новой файловой системы не отличается. Главное, выбирать правильный тип ФС.
На нашем сайте есть много инструкций, как сделать из обычного флеш-накопителя загрузочный (например, для установки Windows). Но что, если вам нужно вернуть флешке прежнее состояние? На этот вопрос мы сегодня и постараемся ответить.
Первое, что необходимо отметить — банального форматирования будет недостаточно. Дело в том, что во время превращения флеш-накопителя в загрузочный, в недоступный пользователю сектор памяти записывается специальный служебный файл, который нельзя стереть обычными методами. Данный файл заставляет систему распознавать не реальный объем флешки, а занятый образом системы: например, только 4 Гб (образ Windows 7) из, допустим, 16 Гб (фактическая емкость). Вследствие этого форматировать можно только эти 4 гигабайта, что, само собой, не подходит.
Решений у данной задачи существует несколько. Первое — использовать специализированное ПО, предназначенное для работы с разметкой накопителя. Второе — воспользоваться встроенными средствами Windows. Каждый вариант хорош по-своему, поэтому давайте же их рассмотрим.
Обратите внимание! Каждый из нижеописанных способов предполагает форматирование флешки, что вызовет удаление всех имеющихся на ней данных!
Способ 1: HP USB Disk Storage Format Tool

Несмотря на свою громоздкость, этот способ хорош почти стопроцентной гарантией положительного результата в большинстве случаев.
Описанные выше методы наиболее удобны для конечного пользователя. Если вам известны альтернативы – будьте добры, поделитесь ими в комментариях.
Бывает так, что наш любимый друг — компьютер выходит из строя. Нахватали вирусов? Не качественная установка программ, или просто хочется сменить операционную систему? И тогда начинается атака на интернет, в поисках полезной информации: как сделать загрузочную флешку? На самом деле существует не один способ её создания. Мы с Вами рассмотрим в этой статье основные и самые доступные. Итак, начнём.
Как сделать загрузочную флешку с помощью командной строки

Следующий способ для тех, кто не хочет использовать дополнительные программы и утилиты. Здесь используются только ресурсы собственного компьютера.
Первым делом вставляем флешку, объёмом не меньше 4-х гигабайт, в «юсби» порт стационарного компьютера, или ноубука, а может и нетбука. Далее нам надо добраться до командной строки. Чтобы открыть доступ к командной строке, необходимо нажать клавишу «выполнить» в меню Пуск.
Если вы хорошо знакомы с сочетанием клавиш, тогда конечно знаете что достаточно нажать «Win+R», Появится окно «Выполнить». Вводим в пустое поле «cmd» и тогда появится «меню» командной строки, которая нам и нужна. Далее мы будем работать исключительно с командной строкой.
В окне командной строки введём значение «diskpart» — командный энтерпрайтер, он позволит управлять дисками, жмём клавишу «enter». Все значения вводим без кавычек.
После прогрузившейся информации введём «list disk», эта команда позволит отобразить список всех устройств и дисковых накопителей, которые подключены к вашему устройству. Далее снова нажмём клавишу «Enter».
Ищем свою флешку, которая может иметь любую цифру. В зависимости от номера этой цифры, будем вводить следующее значение. Если ваша флешка под номером 2, то введём команду «S elect disk 2» , 1- «S elect disk 1», 5 – «S elect disk 5», и так далее. Необходимо точно определить номер флешки, если не хотите форматировать том своего жёсткого диска.
Итак, вобьём команду «select disk», и цифру, которой обозначена наша флешка. Далее снова нажмём «Enter».
После того, как флешка будет выбрана, мы сможем продолжить дальше, но сначала необходимо полностью удалить с неё файлы, и подготовить для дальнейшей записи. Для этого введём команду «clean» . Нажимаем клавишу «Enter».
После того как очистка диска будет выполнена, введём команду «Сreate partition primary». Это позволит создать первичный раздел. Нажимаем «Enter».
Теперь, нужно отформатировать нашу флешку и перевести её в раздел NTFS, так как изначально флешка имеет формат FAT32. Введём команду «format fs=NTFS» и жмём клавишу «Enter». Дождёмся окончания форматирования. Если слишком спешите, и нет времени ждать, можно выполнить быстрое форматирование, для этого вместо «F ormat fs=NTFS» , надо ввести «F ormat fs=NTFS QUICK» . Но прибегать к этому необязательно, так как форматирование не долгое.
После того как флешка отформатирована, можно ввести команду assign letter= и присвоить нашей флешке букву. Если ввести команду assign , буква флешке назначается автоматически.
После этого появляется наша флешка. Выходим из программы вводом команды Exit .
Загрузочная флешка готова!
Загрузочная флешка сделана, и теперь на неё необходимо перенести все файлы выбранной операционной системы.
Важно: Файлы необходимо переносить только в распакованном виде. Если поместить образ диска, ничего не получится и работать не будет.
После того как всё готово к переустановке «операционки», необходимо в системе BIOS , выбрать первичным устройством съёмный носитель. Чтобы компьютер загружался с созданной вами загрузочной флешки..Для этого нажимаем одну из клавиш. Обычно это, Delet, F2, или Esc. Выставляем приоритет загрузки – съёмный носитель. И всё. Теперь можно установить новую операционную систему и наслаждаться осознанием того, что вы сделали всё сами!
Как сделать загрузочную флешку с помощью UltraISO
Это способ для тех, кто не боится пользоваться разными программами. Программа UltraISO достаточно проста в использовании, и вы без проблем сделаете флешку загрузочным диском. Итак, начнём.
Для начала скачаем программу и установим себе на компьютер. После этого нажмём на иконку правой кнопкой мыши и выберем значение «Запуск от имени администратора».

Окно программы открылось, и мы заходим в меню «файл» и нажмём «Открыть».для тех, кто пользуется сочетанием клавиш, нажмём Ctrl+O. Выбираем образ системы, которая нужна, выделяем и нажимаем открыть.


Переходим в меню «Самозагрузка» и жмём пункт «Записать образ жёсткого диска». Выбираем флешку, которая станет загрузочным диском. Желательно, чтобы она была объёмом не меньше 4 гигабайт.

Во всплывающем окне необходимо выбрать метод записи «USB-HDD+», проверить правильность указания съёмного носителя – флешки, файла – образа. Жмём кнопку «записать».

Появится всплывающее окно, где будет сказано, что вся информация с флешки будет стёрта! Не боимся, подтверждаем что мы согласны и нажимаем кнопочку «да».

Начнётся запись информации на флешку. Он может занять некоторое время. Его можно потратить на звонок близкому другу, или просто почаёвничать.

Появилось сообщение «Запись завершена?» Отлично. Образ операционной системы записан.Можно выйти из программы нажав кнопку «Назад». Теперь программу можно закрыть.

Загрузочная флешка готова к работе!
Также в Биос выставляем приоритет загрузки со съёмного накопителя, чтобы компьютер загружал созданную вами флешку. После того как всё готово к переустановке операционной системы, необходимо в системе BIOS , выбрать первичным устройством съёмный носитель. Чтобы компьютер загружался с созданной вами загрузочной флешки. Для этого нажимаем одну из « » клавиш входа в Биос. Обычно это клавиши, Delete, F2, или Esc. Выставляем приоритет загрузки – съёмный носитель.
Как сделать загрузочную флешку dos (дос)
Ещё один вариант создания загрузочного диска флеш — накопителя. Сущёствует несколько вариантов как сделать загрузочную флешку дос. Начнём с самого простого.
Как сделать загрузочную флешку dos (ДОС) с помощью программы Rufus

Для начала скачаем программу, которая позволит нам такую флешку сделать, с официального сайта. Данная программа не нуждается в установке и сразу готова для использования. Запускаем Rufus.
Выбираем поле Device, а в ней флешку, которую надо сделать загрузочным диском. Внимание: Все файлы с флешки будут удалены, поэтому если на ней какая–то важная информация, перенесите её в другое место.
В поле File System укажем формат флешки FAT 32.
Напротив пункта «create a bootable disk using» выберите MS-DOS или FreeDOS это зависит от того, какую версию DOS вам хочется запускать с флешки. Нет особой разницы. Жмём «Start».
Вот и всё. Процесс записи много времени не займёт.
Загрузочная флешка Dos – готова!
Как сделать загруз очную флешку dos (ДОС) с помощью программы WinToFlash
Собственно, здесь тоже нет ничего сложного. Скачиваем программу себе на компьютер с официального сайта. Запустим программу. В появившемся окне выберем вкладку «Расширенный режим».
После этого в поле «Задание» выбираем «создать накопитель с MS-DOS» и нажимаем кнопку «Создать».
Загрузочная флешка Dos готова к работе.
Снова в Биос выставляем приоритет загрузки со съёмного накопителя, чтобы компьютер загружал созданную вами флешку. После того как всё готово к переустановке «операционки», необходимо в системе BIOS, выбрать первичным устройством съёмный носитель. Чтобы компьютер загружался с созданной вами загрузочной флешки..Для этого нажимаем одну из клавиш. Обычно это клавиши, Delet, F2, или Esc. Выставляем приоритет загрузки – съёмный носитель.
Как сделать загрузочную флешку ubuntu (убунту)
Первый способ подходит тем, кто пользуется операционной системой ubuntu, или умеет загружаться с LiveCD. Эта операционная система имеет необходимую для этого утилиту. С помощью неё и мы и сделаем загрузочную флешку. Её название «usb-creator-gtk» Вызвать её можно сочетанием клавиш ALT+F2и ввести название утилиты. Или зайти в меню приложений, найти пункт «Создание загрузочного диска».
В программе необходимо выбрать устройство привода (физический носитель или образ), а потом устройство флешки.
Ещё один способ на радость того, кто хочет сделать загрузочную флешку ubuntu непосредственно из под Windows.
Для начала необходимо иметь программку UNetbootin, для того, чтобы с помощью неё создать загрузочный диск флешки. Также важно перед работой флешку отформатировать в файловой системе fat32. Запускаем программу, указываем путь к образу, скачанной программы Ubuntu. Выбираем флешку, которую хотим использовать, и жмём кнопку «ок». Всё. Больше делать ничего не нужно. Всё сделается без нашей помощи и руководства.
И опять выставляем в Bios приоритет загрузки с флешки.
И последний способ, который мы рассмотрим это…
Как сделать загрузочную флешку программой Windows 7 USB/DWD Download Tool
Опять же скачаем программу с официального сайта (чтобы не нахватать вирусов). Установим её на свой персональный компьютер. Запустим программу с ярлыка на рабочем столе, с правами администратора.
Программа на английском языке (не нашлось желающих её русифицировать), но она не сложная и довольна доступная в понимании.

Нажимаем кнопку «Browse», и выбираем файл образа «операционки», которую мы хотим установить. Образ выбран, нажимаем Next. Теперь нужно выбрать тип носителя. У нас съёмный носитель, и потому выбираем «USB device».

В появившемся окне выбираем флешку и жмём кнопочку «Begin copying».

Таким образом, запустим форматирование флешки.

Через какое–то время, когда форматирование завершится, начнётся запись данных на флешку.

Ожидаем окончания форматирования, когда всё будет готово, мы получим готовую загрузочную флешку.
И вновь посещаем Bios, выставляем приоритет загрузки с флешки.
Теперь, без всяких трудностей, вы сможете сами создавать загрузочные флешки для себя, или просто помочь друзьям. Без посещения сервисных центров и бесконечных криков о помощи, вы сделаете это самостоятельно.