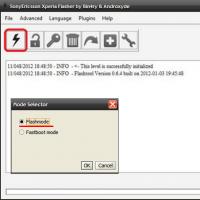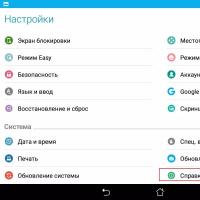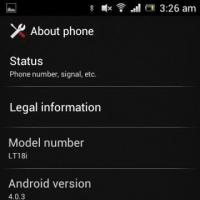Как удалить предустановленное ПО с android'а и вообще сделать android под себя? Как восстановить прошивку на андроид устройстве Зачем нужна защита от перепрошивки и как она осуществляется.
От владельцев смартфонов часто слышишь о желании изменить или удалить прошивку. Что же это такое и зачем с ней что-либо делать? Прошивка – это самая главная программа телефона, на которой держится вся его работа, то есть мозг мобилки. Изменять или удалять её не рекомендуется, но иногда это необходимость. В этой статье рассмотрим изменение прошивки на примере Sony Xperia.
Пару слов о необходимости изменения. Если телефон куплен не в официальных магазинах, а на «черном» китайском рынке, тогда встроенный язык смарта будет китайский. Естественно, такой гаджет никому не нужен. В этом случае скачиваем официальную прошивку для вашей модели на русском языке и пробуем перепрошить. Обычно такая процедура безболезненна для телефонов, но бывают случаи, когда происходит сбой в программе, и мобильный превращается в «кирпич». Иными словами – зависает на загрузке и не продолжает работу. Начинаем работу. Скачайте и установите программу “Flashtool “ . Установите драйвера для телефона на компьютер. Скачайте прошивку из официального источника исключительно для вашей модели телефона и процессора . Файл имеет расширение .FTF . Вставьте его в папку C :\flashtool \firmwares . Теперь запустите программу . В появившемся окне нажмите значок молнии и выберите режим Flashmode .

- Wipe User Data – очистить данные пользователя (контакты , игры , программы , смс и другое );
- Wipe Cash – очистить кэш;
- Exclude system – исключить прошивку системы;
- Exclude kernel – исключить прошивку ядра;
- Exclude baseband – исключить прошивку модема.










Перед началом прошивки подумайте: “А нужно ли это делать?”. Если да – прочтите еще раз эту инструкцию, если нет – закройте статью и оставьте ваш смартфон целым и невредимым. Удачной работы и не поймайте «кирпич»!
Рано или поздно наступает момент, когда по каким-то причинам нужно вернуть более раннюю версию прошивки на вашем Android-устройстве. Эти причины могут быть самыми разными: от программных сбоев и ошибок до неудовлетворённости какой-то неофициальной сборкой операционной системы. В любом случае нужно быть во всеоружии и знать, как отменить проделанные изменения в программном обеспечении.
Возможные проблемы после обновления Андроида
Не сказать, что апгрейд Android напрочь испортит жизнь владельцу устройства, но минуты головной боли доставит гарантированно.
После обновления с рабочего стола периодически пропадают некоторые ярлыки, а вместе с ними и программы.
В других же случаях после модификации системы пользователь обнаруживает новые, совсем не обязательные программы, которые невозможно удалить.
Варианты возвращения старой прошивки
Бэкап
Существует множество приложений, которые предназначены для создания резервных копий данных вашего Android-гаджета, у всех из них есть свои преимущества и недостатки. Но мы разберём на примере одной из первых и самых универсальных программ для резервного копирования и восстановления – Titanium Backup.
Titanium Backup
Для начала давайте разберёмся, зачем вообще использовать специальное программное обеспечение, ведь Android изначально имеет возможности резервного копирования. Например, при смене телефона или после проведённого полного сброса к заводским настройкам достаточно войти в свой Google-аккаунт – и данные о контактах будут восстановлены. Однако не стоит забывать, что при этом теряются все приложения и игры, настройки Wi-Fi и других сетей, системные настройки и т.д. А это весьма существенная проблема, если тех самых приложений установлено десятки – так как на восстановление может уйти непозволительно много времени.
Итак, чтобы создать бэкап, нам потребуются Root-права на устройстве и сама программа Titanium Backup. Root-права нужны, чтобы получить доступ к системным файлам и папкам, в которых хранятся интересующие нас настройки и данные. Далее устанавливаем программу Titanium Backup. Не забываем разрешить установку приложений из «Неизвестных источников». После первого запуска Titanium Backup попросит права суперпользователя, мы даём их и можем запомнить решение. Не спешите нажимать всё подряд – программа достаточно мощная, и с полным доступом к системе неопытный пользователь может натворить дел. Придерживайтесь принципа: «никогда не пользуйтесь функциями, если не уверены, что именно они делают».
Для создания бэкапа понадобится установленная в соответствующий слот карта памяти с достаточным количеством свободного места, так как резервное копирование будет производиться именно на неё. На главном рабочем экране Titanium Backup выбираем вкладку «Резервные копии». Нажимаем кнопку «Меню» телефона и в нижней части экрана выбираем пункт «Обработки». В открывшемся меню выбираем пункт «Сделать резервное копирование всего пользовательского ПО и системных данных», нажимаем «Пуск» напротив него. Программа предложит выбрать все приложения для резервного копирования. Нас интересует полная копия системы, потому ничего не меняем. После этого запускам процесс создания бэкапа. Процесс может занять разное количество времени, в зависимости от количества установленных программ. Теперь в папке «TitaniumBackup» на вашей карте памяти вы сможете увидеть большое количество файлов с резервными копиями, желательно скопировать их на компьютер или другое устройство – мало ли, вдруг microSD карта выйдет из строя. Есть возможность также настроить автоматическое создание резервных копий в меню «Расписания».
Когда придёт время, и вам нужно будет восстановить содержимое Android-устройства, можно сделать это несколькими способами. Во-первых, можно восстановить и приложения, и настройки. Через пункт меню «Обработки» переходим в раздел «Восстановление» и нажимаем «Восстановить все ПО с данными». Можно также восстанавливать лишь отдельные приложения – тогда в разделе «Резервные копии» выбираем конкретные приложения и нажимаем «Восстановить». Не стоит забывать, что иногда нужно перегрузить устройство, прежде чем изменения вступят в силу. В любом случае, Titanium Backup предлагает огромное количество вариантов по созданию и восстановлению резервных копий, так что вы всегда сможете вернуть ваш гаджет на Android в исходное состояние. Если же вам нужно восстановить полную копию операционной системы, то есть прошивки, то нужно воспользоваться альтернативным меню восстановления ClockworkMod Recovery или подобным.
Другие способы откатывания
Сброс в меню
Путь к заветной опции зависит от типа и модели вашего устройства:
- телефоны на Android версии 2.3: Настройки > Конфиденциальность >
- телефоны на Android версии 4: Настройки > Память устройства > Сброс до заводских установок;
- планшеты на Android версии 4: Настройки > Восстановление и сброс > Сброс настроек.
Жёсткий сброс
Заходим в меню «Android system recovery» (). Сначала потребуется выключить ваш смартфон или планшет, после чего задействовать комбинацию клавиш, которая опять же отличается в зависимости от производителя устройства:
- более-менее универсальный вариант – одновременно зажать кнопки включения и уменьшения громкости;
- Samsung – одновременно зажать кнопки включения и увеличения громкости;
- Sony Ericsson – одновременно зажать кнопки включения, уменьшения громкости и фотокамеры;
- Huawei – одновременно зажать кнопки включения, уменьшения громкости и её увеличения;
- LG – одновременно зажать более чем на 10 секунд кнопки включения, уменьшения громкости и главного экрана. Кнопку включения отпустить, после того как на экране загорелся логотип LG, остальные удерживать до перехода на экран восстановления;
- HTC (самое интересное) – зажать клавишу уменьшения громкости, затем ненадолго надавить на кнопку питания. Увидев на экране меню восстановления, можете временно оставить в покое кнопку уменьшения громкости. Отыщите пункт «Clear storage», выберите его путём нажатия на кнопку питания и подтвердите действие, щёлкнув на уменьшение громкости.
Для более уверенной навигации по меню «Android system recovery» нелишним будет напомнить, назначения кнопок: highlight - это перемещение по меню, а select - выбор пункта меню.
Добираемся до строчки «wipe data / factory reset» и выбираем этот пункт. Затем в новом меню находим подпункт подтверждения действия и выбираем его.
И при жёстком, и при более лайтовом варианте сброса случится перезагрузка, после чего ваше устройство проснётся уже со стандартными заводскими настройками.
Видео: Как восстановить прошивку на Android
Как видите, процесс возвращения к старой версии Андроида не так страшен, как многим кажется. Пользуйтесь нашей инструкцией и не забывайте делать бэкапы.
Многие начинающие ромоделы Android или гики не знают как снять образ с Android. В данной статье подробно рассказано как узнать нужные вам /dev/block, как снять дампы с них, разобрать их или в последствие восстановиться.
Для тех кто ничего не понял о чем речь. В данной статье будет подробно рассказано как снять текущее состояние с разделов Android — system, data, efs, preload, cache или выдрать ядро (zImage / boot.img). С какой целью расписываться здесь не будет, так как это уже другая история.
Необходимо для снятия образа
- Скачайте и установите на ПК фирменную программу сайта ADB RUN (если в курсе, что такое adb или установлено Android SDK, то устанавливать не нужно);
- Android смартфон или планшет должен быть c Root правами Подробно о Root Android:
- Активировать Отладка по USB ;
- Установить драйвера если вдруг не установлены;
- USB кабель.
Инструкция как снять образ с Android
- Подключите устройство Android к ПК
- Запустите программу ADB RUN и перейдите в меню (a) Adb
Узнаем /dev/block разделов
Что такое /dev/block/? /dev/block/ — это «диски» на которых находятся разделы system, data, cache.
Вариант 1
Данный способ самый простой, но к сожалению узнать, где находиться ядро не возможно.
Для того чтобы узнать /dev/block/ вводим команду:
adb shell mount
Получаем список, где видим список с нашими разделами и к каким /dev/block/ они примонтированы
Вариант 2
Подключаем Android к компьютеру в adb вводим:
Adb sheell su ls -l /dev/block/platform/*/by-name
Получаем весь список блоков.
Снятие образа Android с выбранного раздела
И так когда мы уже знаем где находятся какие разделы, можно приступать к снятию образа Android (дампа) с выбранного раздела. Перед тем как начать убедитесь что у вас достаточно много свободной памяти на карте памяти!
- Для того чтобы снять образ необходимо в ADB RUN зайти в меню (7) Manual Command > (1) Adb
- Залогиниться в терминале под Root -ом :
adb shell su
 3. Набрать linux команду для снятия дампа:
3. Набрать linux команду для снятия дампа:
dd if=/dev/block/XXXXX of=/sdcard/NAME_razdel.img
- где XXXXXXXXX — раздел с которого вы снимаете
- где NAME_razdel.img — имя которое вы присвоите при снятии образа с выборного раздела (давать имена лучше также как они указаны, если data то data)
Процедура снятия может занять определенное время, от 1 минуты до 15, в это время лучше не дергать ваш Android!
[Обновление]
В новых версиях ADB RUN появилась возможность быстро снять образ каждый раз не набирая столь длинные команды. Все что вам нужно это знать имя блока.
Когда вы уже знаете необходимый блок, перейдите в ADB RUN:

Восстановление раздела из созданного образа Android (дампа раздела)
Когда вам будет необходимо выполнить восстановление из ранее созданного образа, нужно сделать вот, что:
Убедитесь что образ все еще находиться в разделе /sdcard — так как бекап создавался именно в этот раздел, либо переместите его обратно.
Прописать следующую команду:
dd if=/sdcard/NAME_razdel.img of=/dev/block/XXXX
- где XXXXXXXXX — раздел на которой вы заливаете образ
- где NAME_razdel.img — имя образа выборного раздела (давать имена лучше также как они указаны, если data то data)
Процедура восстановления может занять определенное время, от 1 минуты до 30 в это время лучше не дергать ваш Android!
[Обновление]
Особенно актуально для тех кто не удачно выполнил S-OFF (или планирует выполнить) или неудачно прошил кастомную прошивку, либо после не удачных экспериментов!
Для устройств Sony, HTC, Xiaomi и других устройств на которых есть режим Fastboot могут выполнить восстановление следующим образом после ранее обязательного снятия boot.img (zImage) и system.img (factoryfs.img) скопируйте данные образы на ПК:
- Переведите Android в режим fastboot (bootloader) и подключить к ПК;
- Файлы boot.img и system.img переместить в папку C:/adb_run/b in;
- Запустить ADB RUN и перейти в пункт (a) ADB ;
- Набрать следующие команды (подробно о Fastboot):
fastboot flash boot boot.img
fastboot flash system system.img
Система будет восстановлена в исходное состояние! Можете продолжать эксперименты!
На этом все! Подписывайтесь и Оставайтесь с сайтом ! Удачи!
Наверняка вам приходилось слышать об операционной системе "Андроид", если только вы сами не являетесь владельцем устройства под управлением этой оболочки. Эта платформа пришлась по душе доброй части владельцев гаджетов и является самой распростаненной ОС среди мобильных устройств. Начиная еще с 2009 года, когда вышла первая версия "робота", разработчики не останавливались в усовершенствовании и модификации своего детища. Регулярно появляются новые версии и выходят обновления. Но всегда ли нужно обновлять свое устройство и как вернуть старую версию "Андроид" после обновления? Об этом мы и поговорим в данной публикации.
Зачем нужны обновления?
В первую очередь для исправной работы системы. Разработчики оптимизируют производительность, улучшают интерфейс, исправляют лаги, ведь выпустить совершенную систему сразу практически не возможно, а мелкие неисправности будут заметны только в ходе ее активного использования. В большинсте случаев узнать о появлении обновления можно с помощью обычного сообщения, которое появится в строке уведомлений. Сделать апгрейд можно перейдя в центр обновлений, скачав и установив новую версию.
Почему владельцы гаджетов могут быть недовольны обновлением?
В большинстве случаев после проведения процедуры обновления аппарат должен работать шустрее, а все недоработки - уйти в прошлое. Все, на что могут сетовать пользователи - некоторые изменения в интерфейсе или, например, пропажа ярлыков с рабочего стола (соответственно, исчезают и сами приложения). Так происходит из-за того, что установленные программы уже устарели и просто не соответствуют новой прошивке.
Новые версии приложений или их аналоги все так же можно найти на "Плей Маркете", а пытаться вернуть прежнюю версию ОС из-за пропажи старых приложений - довольно глупая затея. Что еще может раздражать владельцев в новой версии прошивки - так это появление каких-то программ, которые не выйдет удалить. Например, это могут быть новые сервисы от "Гугл". И тут юзеры поголовно начинают думать о том, можно ли вернуть старую версию "Андроида". Но больше всего желающих вернуться к старой прошивке среди тех, кто попытался перепрошить свой аппарат самостоятельно. Тут возможно появление огромного множества неполадок вплоть до того, что ваш гаджет может превратиться в "кирпич", то есть вообще перестать подавать признаки жизни.

Так что прежде чем выполнять такие манипуляции, убедитесь, что у вас достаточно знаний и опыта, а лучше всего - обратитесь к профессионалу. Перепрошивайте устройство только в крайних случаях, когда без этого нельзя обойтись, ведь такая процедура полностью лишает вас гарантии. Но вернуть предыдущую версию все же можно.

Как вернуть старую версию "Андроид" после обновления?
Для начала смиритесь с тем фактом, что стандартные ресурсы системы не предусматривают вариант отката системы, как например, в ОС "Виндовс". Соответственно, при возврате к старой версии все установленные программы и личные файлы удалятся. Поэтому непосредственно перед процедурой возвращения старой версии сделайте резервные копии всех важных документов, файлов, номеров телефонов и так далее. Будьте готовы попрощаться с пользовательскими настройками, сохраненными аккаунтами или приложениями, они сотрутся все, кроме встроенных.
Далее вам придется самостоятельно выполнить сброс заводских настроек. Как это сделать - зависит только от вашей версии операционной системы, но чаще всего этот пункт встречается, если зайти в "Настройки" и в "Восстановление и сброс". Также этот параметр может встречаться в "Конфеденциальности". В любом случае найти сброс к заводским настройкам будет легко. Далее потребуется выполнить ряд действий чуть сложнее, то есть, войти в recovery. А как вернуть старую версию "Андроид" с помощью него - читайте далее.
Вход в recovery
"Рекавери" - это специальный загрузочный режим на "Андроид", с помощью которого можно сбросить настройки или прошить систему. Если покупать гаджеты в проверенных сертифицированных магазинах и с уже установленной ОС, то в них должен стоять стоковый режим "recovery". Как войти в "рекавери", зависит только от вашей модели устройства. Самая распространенная комбинация - кнопка питания и клавиша для уменьшения громкости.
Например, если вы не знаете, как на "Леново" вернуть старую версию "Андроид", то такая комбинация подойдет для большинства их аппаратов. Хотелось бы отметить, что прежде чем заходить в "рекавери", нужно выключить телефон. Если же вы ищите, как вернуть старую версию "Андроид" Sony Xperia, то тут зажимать нужно уже три кнопки: те, которые мы уже назвали, и кнопку фотокамеры. Более развернутую инструкцию для различных моделей вы можете легко отыскать на просторах всемирной паутины. Но что делать после входа в загрузочный режим?

Как вернуть старую версию "Андроид" после обновления через режим "рекавери"?
Вы можете перемещаться по меню с помощью клавиши "highlight", а для выбора конкретного пункта нужно нажать "select". Пугаться данного режима не нужно, если хорошо вникнуть - становится понятно, что нет ничего сложного. Теперь отыщите строку с "wipe data / и выберите ее. Откроется новое меню, в котором вы будете должны подтвердить действие. После - дождитесь перезагрузки и вернется ОС с заводскими настройками.
Зарядите смартфон
Что стоит отметить в первую очередь, так это то, что перед началом данной процедуры нужно хорошо зарядить устройство. Не важно, сколько займет откат системы и сколько гаджет будет перезагружаться после этого.
Если во время подобных манипуляций в режиме "рекавери" аппарату не хватит заряда и он не сможет до конца выполнить свою задачу, то, вероятнее всего, неполадок с дальнейшим его использованием не избежать.
То же самое касается и самостоятельной перепрошивки телефона. У некоторых пользователей пропадали или не работали отдельные функции системы, вплоть до потери работоспособности тачпада. В некоторых случаях - прошивка не становилась вовсе и зайти в ОС было просто невозможно. Но и тогда снова выручал recovery. Если вы не можете зайти в этот режим или его просто нет - существует ряд простеньких утилит для прошивки этого режима непосредственно через "операционку". Иногда для этой задачи вам может понадобиться ПК.

Мы рассказали вам о том, как вернуть старую версию "Андроид" после обновления. Относитесь бережно к своему гаджету и он прослужит вам достаточно долго.
На 4pda отличная инструкция (Не знаю как тут с ссылками на другие ресурсы)
1. Q: Где находятся стоковые программы и как их удалить?
A: Стоковые (стандартные или заводские) программы находятся в /system/app.
Открыть данную директорию можно при помощи RootExplorer, FileExplorer и подобных ей, а так же Titanium Backup при наличии прав ROOT и монтировании в r/w. Порядок и названия могут отличаться (в Titanium Backup вместо фалов.apk отображаются названия программ). Помните о том, что не обязательно сразу удалять приложение, вы можете его переименовать или заморозить при помощи программы Titanium Backup. В этом случае телефон не распознает переименованный файл как приложение, и вы сможете восстановить/разморозить его в случае необходимости.2. Q: Какие программы можно удалять?
A: Каждый пользователь должен сам определиться какие системные приложения ему не нужны, далее нужно посмотреть могут ли быть последствия от удаление не нужных вам приложений, если их (последствий) нет, то можно смело удалять эти приложения. А если последствия есть, например некоторые проги имеют зависимости, то нужно подумать удалять вам их или нет, например вам не нужны карты Google и вы ни когда не будите использовать системные и сторонние программы которые используют данные карт гугла, значит вы смело можете удалять эти карты.3. Q: Где еще остаются файлы от удалённых приложений и нужно ли их удалять?
А: Части программ могут оставаться в data/data, data/dalvik-cache, (system/lib - желательно не трогать, т.к. есть зависимости). Имена файлов не всегда совпадают с названием приложения. Будьте внимательны. Чтоб узнать "внутреннее" имя программы, нужно зайти рутэксплорером в папку, где она лежит, затем короткий тап по апк файлу - нажать view и посмотреть манифест. После удаления желательно сделать ХР. Небольшое пояснение.4. Q: Можно ли удалять стандартные приложения Google, повлияет ли это на работу аппарата?
A: Приложения (Maps, Gmail, Gtalk и т.д.) можно. Службы нежелательно, так как в случае удаления перестанут работать все гугловские сервисы и приложения, а также возможно появление постоянных ошибок на устройстве.5. Q: Можно ли удалить стандартные приложения от Google (Навигация, Адреса, Просмотр улиц) отдельно от приложения Карты?
A: Просмотр улиц (Street.apk) можно, а остальные нет, так как они являются частью приложения Карты (Maps.apk).6. Q: Обязательно ли удалять.odex файлы программы вместе с файлами.apk?
A: Да. Данные файлы являются частью одноименного приложения.7. Q: Где взять стандартный файл.apk с какой либо прошивки?
A: Пойти в тему про прежнюю прошивку и попросить вырезать Вам этот apk тех, кто еще ей пользуется. Или же распаковать родную прошивку, и вытащить необходимый файл.8. Q: Удалил ненужные системные приложения, а в диспетчере задач отображаемая память телефона как и была до чистки. В чем загвоздка?
A: Ответ (взаимодействие разделов в Android).9. Q: Удалил стандартную клавиатуру, после чего не работает SWYPE. Что делать?
A: Сделать SWYPE системным.10. Q: Установил стороннюю звонилку и при пропущенном звонке в панели уведомлений появляется сразу 2 извещения: от стандартной и сторонней.
A: Решение: сделать стороннюю звонилку системной (я делал это через titanium backup, но подозреваю, что достаточно просто в системную папку apk перенести).11. Q: Не могу удалить некоторые гугловские приложения; удалил из папки system/app, но они всё равно работают.
A: Возможно эти приложения находятся в папке data/app и удалить их нужно ещё и оттуда.12. Q: На Samsung Galaxy Gio не могу удалить стоковые приложения: Вешалка, Drive & Walk, Книги.
A: Решение можно найти в шапке темы Samsung GT-S5660 Galaxy Gio - установка и обновление ПО через recovery. Читать информацию под спойлером "Удаление встроенного ПО".13. Q: Как восстановить системные приложения?
A: Ответ.14. Q: Можно ли удалить стоковый лаунчер?
A: Можно, но только при наличии стабильно работающего стороннего лаунчера, который желательно сделать системным приложением. Но следует учесть, что не все стандартные виджеты могут работать на стороннем лаунчере.15. Q: После удаления приложений в меню остаются серые ярлыки удаленных приложений. Как их удалить?
A: Следует очистить данные лаунчера через Настойки (Настройки -> Приложения -> Launcher -> Очистить данные) или через ® Titanium Backup. Следует учесть, что в результате этого слетят все пользовательские настройки рабочего стола (виджеты и т.д.).16. Q: Как удалить стандартный локскрин?
А: Удалить его очень проблематично (для этого необходимо редактировать несколько системных apk), а отключить можно через Настройки -> Экран Блокировки. Или через ShutdownApp (сервисный код *#7594#; следует учесть, что в этом случае также пропадёт меню перезагрузки).17. Q: Где найти список приложений для определённого устройства?
A: Ссылки на большинство списков на этом форуме есть под спойлером "Приложения, удалённые на конкретных моделях". Если этого устройства там нет, то следует просмотреть списки для похожих устройств (от того же производителя и на этой же версии OS).18. Q: Можно ли создать скрипт, удаляющий приложения, и как это сделать?
A: Да, такие скрипты нередко встречаются в темах обсуждения прошивок. Почитать о создании и редактировании можно здесь.19. Q: Почему после ребутов удалённые приложения восстанавливаются?
A: Вероятно, для того, чтобы этого не происходило, следует устанавливать кастомные ядра. Какие именно ядра лучше устанавливать и инструкции по установке смотреть в теме прошивок или ядер.20. Q: После удаления приложения SamsungHub.apk перестал работать автоповорот экрана. Как это исправить?
A: Проблема кроется в удалённом libgnustl_shared.so. Решение этой проблемы написано здесь.21. Q: Как посмотреть запущенные фоновые процессы?
A: Включить информационный слой с данными использования ЦП (Настройки-Параметры разработчика-Выводить использование ЦП).