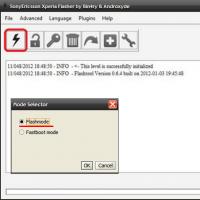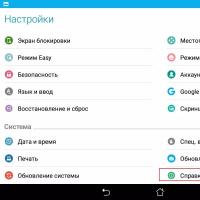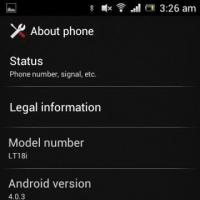Не удаляется программа с компьютера что делать. Удаление не удаляемых программ
Такое может произойти с каждым — при попытке удалить приложение оказывается, что удалить его невозможно. Причем в данном случае речь идет не о встроенном приложении в прошивку, которое без рут-прав не удалить, а о самом обычном, которое вы же и установили на свое устройство.
К примеру, некоторое время назад мы рассказали о том, и там же показали приложение под названием Volume Unlock, благодаря которому включать устройство можно, нажав на кнопку увеличения громкости. При работе приложение получает права администратора, поэтому простым способом его не удалить. А вот как это выглядит — покажем наглядно.
Заходим в настройки и находим раздел «Приложения».

Здесь мы видим список приложений. Выбираем нужное (в нашем случае — Volume Unlock).

И что мы видим? Правильно, кнопка «Удалить» является неактивной.

Если вы столкнулись с подобной проблемой, не беда, ее можно решить. Для этого зайдите в Google Play и наберите в поиске слово «удалить» (без кавычек) или uninstaller. Выберите приложение от компании Rhythm Software и установите его. Это крайне небольшое бесплатное приложение, которое даже не требует предоставления дополнительных прав.

После установки приложения открываем его и видим список всех установленных приложений. Выбираем нужное из них, тапнув по нему один раз, после чего нажимаем на кнопку «Удалить выбранные приложения», что находится в верхней части экрана.

Соглашаемся с удалением и видим перед собой окно, в котором написано: «Невозможно удалить пакет, т.к. он выбран для администрирования устройства.» Нажимаем «Настройки администрирования».

Открывается окно, в нем снимаем галочку с приложения.

В новом окне отключаем права администрирования у приложения, нажав на кнопку «Отключить».

После этого попадаем на страницу приложения и видим, что кнопка «Удалить» активирована.

Нажимаем на нее и приложение удалено.
Разумеется, таким образом можно удалить вирусные приложения, которые нельзя удалить обычным способом. Для удаления системных приложений требуется наличие рут-прав.
Второй способ
За этот способ благодарим пользователя с ником Андроид, который в комментариях предложил менее сложный метод удаления таких приложений. Он рассказал про иной метод, который требует включения отладки по USB. Пользователь с ником Валерий сообщил, что можно пользоваться данным способ без отладки USB, за что ему спасибо. И все же мы показываем пример именно с отладкой USB — на всякий случай. Вам же советуем сразу открывать раздел «Безопасность» (смотрите последние три скриншота) и если это не поможет, попробуйте включить отладку USB.
Зайдите в настройки. Здесь найдите раздел «О телефоне» (или «О планшете»).


После открытия данного раздела он появится в настройках:

Зайдите в него и поставьте галочку рядом с пунктом «Отладка по USB».


Здесь вы увидите галочку на приложении, которое не удаляется обычным способом.

Просто снимите галочку, затем нажмите «Отключить».

Теперь приложение можно удалить обычным способом.
Из этой статьи вы узнаете о том, как удалить программу с вашего компьютера используя стандартные способы системы Windows. А также удаление программы, которая не удаляется и как найти ее местонахождение.
Для удаления программ в Windows 7 существует несколько стандартных способов. Имеются и специальные сторонние утилиты, но о них мы поговорим как нибудь в следующий раз.
Удалить программу это просто!
У
даление программы из списка программ и компонентов.
Меню пуск ⇒ Панель управления

Удаление программы.

Здесь видим список установленных программ на вашем компьютере.Выбираем ту, которую необходимо удалить, для этого кликаем по ней левой кнопкой мыши, после чего сверху списка жмем на кнопку удалить.
Подтверждаем действие, программа исчезнет из общего списка.

Следующий способ.

Eсли такого файла нет, значит просто удаляем саму папку с программой.
- Способ №2
Как правило, при установке, какой либо программы всегда запрашивается разрешение на « » на рабочем столе и в « » или же без запроса устанавливается сам по умолчанию.
Наводим курсор мыши, на ярлык, щелкая правой кнопкой вызывая «Контекстное меню», здесь нужно выбрать вкладку Расположение файла, после чего вы сразу окажетесь в папке расположения файла.
Также можно воспользоваться вкладкой Свойства, которая укажет вам путь к файлу.

Удаление совершаем так же как в способе №1.
- Способ №3
Если по каким то причинам ярлык пропал или был удален, то заходим в Меню пуск, в строке поиска пишем название программы, которую нужно найти далее проводим все те действия по удалению, описанные в способе №2.
Как удалить программу, которая не удаляется
Бывает такое, что программа ни как не удаляется, даже повторное удаление как вариант не помогает, для этого существует немало эффективных способов, некоторые из них мы сейчас разберем.
1.
Попытаться просто вырезать папку с файлом и переместить ее на внешний носитель, например на флешку, после чего ее отформатировать, не забыв естественно переместить с нее нужную информацию перед форматированием.
2. Удаление с помощью реестра. Сочетаем клавиши Win+R ⇒ в текстовом поле вписываем Regedit ⇒ ОК.

Выбираем ⇒ Правка ⇒ Найти.

В строке поиска пишем название программы ⇒ Найти далее, причем совсем неважно писать полное название.

Теперь в левой части реестра увидите выделенный файл с названием нужной программы, спокойно удаляете его.

А затем саму программу одним из выше описанных способов. Ни чего лишнего в реестре не стоит удалять, чтобы не навредить OC, вообще без каких либо экспериментов!
3.
Можно использовать восстановление системы компьютера, вернувшись к состоянию того времени до установки удаляемой программы.
Этот способ хорош тогда если программа была установлена совсем недавно.
4. Удаление в безопасном режиме, что такое Безопасный режим и как туда войти, сначала прочитайте .
Когда вход будет осуществлен в данный режим, используем выше описанные способы поиска и удаления программы.
При удалении может возникнуть ошибка, тогда можно попробовать изменить название удаляемой папки сделать перезагрузку компьютера повторяя те же действия удаления.
5.
Касаемо игр, бывает такое, что игру не получается ни как удалить, а решение ведь совсем простое!
Просто вставляем в дисковод диск с игрой, производим запуск, находим пункт удалить, вот и все.
Бывает, что при удалении появляется вот такое ,где написано о том, что операция не может быть завершена, поскольку эти папка или файл открыты в другой программе, а в какой неясно.

Есть несколько путей решения самый радикальный просто перезагрузить компьютер, что не всегда удобно по ряду причин.
Поэтому воспользуемся Меню пуск, в поисковой строке пишем Монитор ресурсов ⇒ Запускаем его ⇒ выбираем вкладку ЦП.
В строке поиска пишем название программы в моем примере это «3DMark». Результат поиска показал, что целых четыре файла использует «BitComet».

Щелкаем правой кнопкой мыши по одному из четырех запущенных процессов, нажимаем Завершить процесс вот и все!
Вот далеко не полный перечень способов для удаления программ, папок и файлов. Но для начинающего пользователя незнающего как удалить ненужные программы этот пост окажет весомую помощь.
Все предоставленные способы удаления не имеют 100% гарантии, что сработают у всех все, но они на самом деле действенные и все рабочие.
Пишите в комментариях о своих способах.
Не удаляется программа с компьютера
через меню Установка и удаление программ и вообще никакими способами, удалил все папки относящиеся к программе, использовал всевозможные утилиты чистящие реестр от ненужных ключей, бесполезно. Дело в том, что я хочу установить её заново, она лицензионная и купленная за деньги, но в последнее время работала с ошибками. Программа установки говорит: приложение уже установлено и на этом всё заканчивается. На форуме подсказали, что надо искать в кустах (в реестре), это шутка? помогите.
Эдуард.
Не удаляется игра с компьютера
Call of Duty 4: Modern Warfare, я хочу её переустановить, но выходит постоянно ошибка, удалил просто папку с игрой, а из меню Установка и удаление программ удалить не смог, может вы знаете как удалить и переустановить, пожалуйста подскажите.
Не удаляется программа с компьютера
И конечно она не может быть установлена заново, утилиты: Unlocker, Ccleaner, Revo Uninstaller и подобные, могут оказаться бесполезны, на одном сайте я прочитал как с помощью одной из этих программ, можно удалить антивирусную программу, я долго смеялся, на деле всё конечно будет не так, иногда принципы работы этих программ, оказываются неэффективными. Давайте подумаем, что мы будем делать, если все вышеупомянутые программы нам не помогли.
Информация в нашей статье применима к Windows 7, так и Windows 8. 1.
- Примечание : Друзья, если данная статья вам не поможет, то попробуйте
Многие в случае неудачи с удалением программы с компьютера
даже переустанавливают операционную систему, если дело касается их любимой игры. Поверьте, в большинстве случаев это не нужно. Дело кстати, ещё и в накоплении мусора в Windows, ведь остатки программы где-то находятся и конечно занимают место на жёстком диске, всё это довольно не приятно и конечно хочется узнать, где именно находятся оставшиеся файлы программы.
Происходит такая неприятность из за нарушившийся, по каким-то причинам связи, между программой и её ключами в реестре. Причин этих много, начиная от неправильных действий пользователя и ошибок самой программы, останавливаться на этом не будем. Для решения подобных проблем, нам будет нужно вручную внести изменения в реестр и наша программа удалится полностью. Как это сделать?

Программа, которую вы хотите удалить, больше не используется? Если вам известен процесс к ней относящийся, его тоже необходимо завершить в диспетчере устройств.

По хорошему, нужно отключить службу программы в Управлении компьютером.


Теперь удаляйте все файлы относящиеся к программе с вашего компьютера, начните с личной её папки, находящийся в Program Files, потом перезагрузитесь, если программа не удалилась и заново её невозможно установить, придётся удалять её записи в реестре.


Желательно просмотреть полностью весь реестр или ветви HKEY_LOCAL_MACHINE (содержит информацию о железе и программном обеспечении) и HKEY_CURRENT_USER\Software, где находится вся информация об установленных приложениях.

Что ещё можно предпринять при проблемах с удалением программ?
- Попытайтесь посетить сайт производителя программы, большая вероятность что там доступен к скачиванию деинсталлятор, например на сайте программы Nero, которую не так просто удалить, присутствует такая утилита.
- Если вы удаляете безуспешно игру или программу, деинсталлятор может находится установочном на диске, стоит запустить его и вы увидите пункт Удалить, если диска у вас нет, читаем дальше.
- В особо сложных случаях, вам придётся заходить в вашу операционную систему в Безопасном режиме, только в нём удастся отключить службу и удалить все оставшиеся файлы и ключи реестра.
- Иногда вы не сможете удалить файлы программы даже в Безопасном режиме, но вам удастся их переименовать и после перезагрузки удалить.
- Стоит попытаться заново установить программу, а затем она успешно удалится.
Для наглядности попробуем переустановить игру Call of Duty 4: Modern Warfare , которую несколько дней подряд не может переустановить товарищ по оружию моего сына.
В сегодняшней статье на блоге мы поговорим с вами о том, как удалить программу с компьютера, как полностью удалить программу. Как вы знаете, ненужные вещи захламляют квартиру, а ненужные программы – компьютер. Но, если вещь можно просто выбросить в мусорку, то различные приложения и программы в компьютере необходимо деинсталлировать (т.е. удалить), причем делать это нужно правильно, чтобы не возникало системных ошибок. Однако не все пользователи знают, как это правильно делается. Поэтому давайте в этой статье рассмотрим, как удалить программу с компьютера, убрав не только ярлык и исполнительные файлы, но и записи в реестре.Как удалить программу с компьютера?
Панель управления.
Самый первый способ деинсталляции (удаления) приложений или программы, с которым должен познакомиться каждый пользователь – это использование функции «Удаление программ» в «Панели управления» .
- Раскройте меню «Пуск» и перейдите в «Панель управления» .
- Найдите раздел «Удаление программ» и откройте его, кликнув левой кнопкой мыши.
- Дождитесь, пока загрузится полный список установленных приложений. Выделите программу, от которой хотите избавиться, и нажмите кнопку «Удалить» .
Пройдите вместе с мастером деинсталляции все шаги по удалению выбранного приложения. Перезагрузите при необходимости компьютер, чтобы завершить процесс деинсталляции.
Меню «Пуск».
Еще один удобный способ решения вопроса, как удалить программу с компьютера – это использование встроенного деинсталлятора программы, который появляется в системе вместе с самим приложением после его установки. Обычно его можно найти через меню «Пуск» :
1. Нажмите кнопку «Пуск» и раскройте список «Все программы» .
2. Найдите строку с утилитой или программой, которую вы хотите убрать из системы и кликните по ней левой кнопкой.
3. Среди появившихся пунктов должен быть деинсталлятор, который носит имя «Удалить» , «Деинсталлировать» или «Uninstall» . Кликните по нему, чтобы запустить мастер удаления программы.
Найти встроенный деинсталлятор можно также в каталоге самой программы. Обычно он представляет собой файл uninstall.exe , после запуска которого появляется окно мастера удаления.
Сторонний софт.
Если стандартные инструменты Windows не помогают решить вопрос о том, как удалить программу с компьютера или вы хотите сразу почистить реестр от следов удаленного приложения, то лучше воспользоваться специальными многофункциональными утилитами, которые можно скачать бесплатно.
На этом пока все! Надеюсь, что вы нашли в этой заметке что-то полезное и интересное для себя. Удачи! 😎
Большинство начинающих пользователей компьютера не могут, в случае необходимости, правильно удалить программу с компьютера. Как они поступают, когда нужно удалить программу? Чаще всего они просто находят папку с программой и отправляют её в корзину, то есть просто удаляют.
С одной стороны кажется, что все верно и программа удалена, ведь папка весила несколько десятков мегабайт, а теперь это место освободилось. Но нет! Другие её части чаще всего остаются на компьютере: данные о работе в программе, записи в реестре и другой «мусор». И со временем остатков этих программ, после удаления, становится все больше и больше, и пользователь недоумевает, куда же подевались еще пару сотен мегабайт, а то и пару гигабайт. И такое возможно.
А еще бывает, что пользователь просто удаляет ярлык программы с рабочего стола, и думает, что все в порядке и программа полностью удалена. Это конечно-же не правильные действия!
И сегодня мы будем учиться с Вами правильно удалять программы с компьютера . Рассмотрим пару способов удаления софта: стандартными средствами Windows и отдельно установленными программами для тщательной очистки.
Самый простой и правильный способ удалить программу – открыть «Пуск », зайти в «Панель управления ».

В открывшемся окне выбрать пункт «Установка и удаление программ ». Этот способ для тех, у кого Windows XP.

А если у Вас Windows 7, то в Вашем случае это пункт «Удаление программы ».

Заходим туда, и перед нами появляется окно, где мы видим список всех установленных программ, на нашем компьютере. Находим ту программу, которую нужно удалить и нажимаем по кнопке «Удалить ».

В открывшемся окне подтверждаем свое намерение удалить программу, нажав «Далее» или «Удалить », также это может быть на английском слово «Uninstall ».



Произойдет полное удаление программы с компьютера.
В Windows 7 программы удаляются аналогично, только окна немного отличаются.

Стоит еще сказать, что правильными вариантом также является способ удаления программы из папки, запуская файл Uninstall. Чаще всего этот файл есть, и если зайти в папку, в которую установлена программа и запустить это файл Uninstall , то мы также можем удалить программу.

Примечание! Используя стандартный способ по удалению программ нужно помнить, что хотя бы раз в месяц нужно проводить , как это делается я рассказал в уроке по ссылке в этом предложении.
Для более полного удаления программ существуют отдельно разработанный софт. Еще такое вариант может пригодится в случаях, когда при вышеописанном способе не получается удалить программу, так как она просто на просто отсутствует в списке установленного софта.
Одна из таких программ называется Revo Uninstaller , найти её не составит труда. Например, на официальном сайте, можно скачать бесплатную, последнюю версию, перейдя по этой ссылке http://www.revouninstaller.com/revo_uninstaller_free_download.html и опустившись по странице вниз.

Сохраните эту программу себе на компьютер и установите. Думаю, это не составит труда.
Запускаем Revo Uninstaller и видим, что интерфейс у неё достаточно простой. У нас по умолчанию открыта вкладка «Деинсталлятор », на которой отображаются все установленные программы.
Можем кликать по любому значку программы правой кнопкой мыши и выбирать пункт «Удалить », для полного удаления программы с компьютера.


Revo Uninstaller анализирует файлы, которые относятся к удаляемой нами программой.

После того, как саму программу мы удалим,


Revo Uninstaller предложит поискать оставшиеся файлы.

Просканирует реестр и другие места, нужно немного подождать.

Нам предложат удалить записи в реестре, которые оставила после себя программа. Там нужно поставить галочки напротив пунктов выделенных жирными и нажать «Удалить », затем «Далее ».

Также удаляем найденные файлы и папки на самом диске, относящиеся к программе.

Вот таким образом мы завершили полное удаление программы с компьютера.
Чаще всего в этом списке отображаются все программы, даже те которые в стандартном деинсталляторе отсутствуют. Но если вдруг тут нет такой программы которою вы хотите удалить, то есть запасной вариант.
Переходим на вкладку «Режим охотника ».

Revo Uninstaller сразу сворачивается и появляется в правом верхнем углу лишь вот такой значок, в виде прицела.

Открываем программу, которую хотим удалить, затем наводим прицел на окно программы и жмем по этому значку-прицелу. А в открывшемся меню выбираем пункт «Деинсталлировать ».

Подтверждаем удаление и также проходим в несколько этапов: выбор режима деинсталляции, полное удаление программы, чистка от оставшихся файлов.
На самом деле существует огромное количество программ, как платных так и бесплатных, которые созданы для удаления софта, но суть везде одна. И даже бесплатная версия программы Revo Uninstaller отлично справляется со своими задачами.
А если Вас интересуют другие темы по работе с удалением файлов и программ, то рекомендую почитать следующие мои уроки:
, и
.
Вот и все! Желаю Вам удачи при удалении программ!