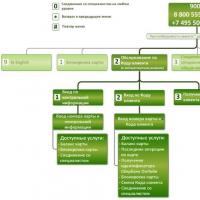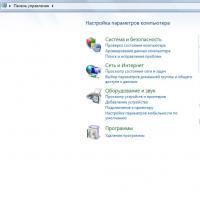Почему планшет не видит домашнюю сеть wifi. Почему планшет не подключается к сети WiFi
Когда планшет подсоединяется к мировой сети через вай фай, подразумевается применение пароля безопасности. Самой распространённой проблемой, как раз, является ошибка аутентификации. Никогда не начинайте нервничать раньше времени и введите ключ безопасности повторно. Возможно, вы просто ошиблись. Только после того, как вы убедились в своей правоте, начинайте искать другие причины отсутствия связи и способы её устранения.
Настройка Wi-Fi на Android
Вторая из самых простых ошибок - отсутствие права на активацию подключения через беспроводные сети. Как настроить соединение с вайфай на планшете?
Через меню быстрого доступа или через меню «Настройки» активируйте значок подключения через wifi сеть. На экране появятся доступные свободные или запароленные сети. Выбирайте доступную или предпочитаемую для вас и работайте.
Самый большой плюс подключения через андроид - система сразу выдаёт сообщения об ошибке. Таким образом, её легко определить и исправить. Рассмотрим каждую из них подробнее.
Смена пароля
Если при подключении к wifi роутеру девайс определяет точку доступа, но пароль, по какой-либо причине отсутствует (вы забыли его) нужно произвести его смену. Все манипуляции проводятся разделе настроек роутера, когда планшет видит сеть wifi, но подключение не происходит. Активируйте меню и введите новую комбинацию ключа. Изменения нужно сохранить и роутер повторно перезагрузить. Обратите внимание! Пароль нужно ввести заново на всех компьютерных устройствах, ведущих подключение через эту сеть.
Смена типа шифрования
Бюджетные андроид-устройства «грешат» несовместимостью с некоторыми типами маршрутизаторов. Как это определить? Планшет видит точку доступа к сети, но на экране высвечивается «Сохранено». Для устранения проблемы нужно сменить тип шифрования, с которым работает планшет. Предпочтительнее выбирать защиту wpa2.
Нужно следовать такому алгоритму:
- В адресной строке браузера введите IP-адрес маршрутизатора
- Активируйте пункт «Расширенные настройки»
- Через раздел «Wi-Fi» кликните «Настройки безопасности»
- В меню «Сетевая аутентификация» смените тип шифрования на желаемый
- Совершите повторную перезагрузку роутера.
Внимание! IP-адрес маршрутизатора находится на обратной стороне устройства. Обычно эту информацию отображают на наклейке или в инструкции к устройству.
Личный IP-адрес
При попытках подключения планшет выводит сообщение «Получение IP-адреса»? Так бывает, когда девайс просто не поддерживает беспроводную версию подключения к сетям.
В большинстве случаев роутер отлично поддерживает все три типа связи:
- 802.11n.
- 802.11g.
- 802.11b.
Проблемы могут возникнуть с портативным компьютером. Зайдите в настройки и смените тип соединения на любой другой. Ситуация не разрешилась? Переходите к следующему пункту.
Отключение MAC-фильтра
Если сетевая точка работает корректно, мобильное устройство подключено, но маршрутизатор его не видит, стоит разобраться с MAC и IP-адресами. Когда может возникнуть такая ситуация? В случае если сетевой модем настроен конкретно под определённые устройства и доступ новых девайсов к сигналу заблокирован. Если MAC-код устройства не занесён в список роутера, то планшет не сможет подключиться к интернету через wifi.
Поступайте таким образом:
- Зайдите в меню роутера «Настройки»
- Через раздел «Wi-Fi» найдите пункт «МАС-фильтр»
- В выпавшем меню активируйте строку ««Отключён»
- Перезагрузите домашний роутер
- Произведите повторное подключение планшета.
Нестабильная связь
Устройство включено, маршрутизатор работает, но сигнал ловит плохо?
У вас есть два пути решения проблемы:
- Нужно точно выяснить, что не работает - роутер или девайс. Для этого подключите планшет к другому маршрутизатору. Сигнал перестал отключаться и соединение стабильно? Мобильная точка доступа нуждается в замене или перепрошивке.
- Проверьте, достаточно ли заряда на вашем устройстве. Если аккумулятор находится практически на нуле, то планшетник просто не будет устанавливать соединение.
Иногда, по причинам зависания программного обеспечения или сбоев в энергосетях, может произойти сбой в работе роутера. С виду всё выглядит совершенно нормально, но интернет перестал включаться? Просто перезагрузите маршрутизатор. Для этого его нужно вынуть из розетки и включить заново. Не спешите начинать коммуникацию с планшетом, подождите 3-5 минут. У мобильных точек доступа есть такое свойство - подключаться через некоторое время после подключения к розетке.
Итог

Стабильная совместная работа роутера беспроводного соединения и планшета может зависеть от множества факторов. Прежде, чем обращаться к специалистам по переустановке программного обеспечения, убедитесь в исправности обоих устройств. Затем пройдитесь по всем рекомендованным пунктам и попробуйте экспериментальным путём устранить неполадки. Только когда вышеперечисленные мероприятия не помогли - несите роутер в сервисный центр.
Забыл спросить: вы уверены, что в этом месяце оплачивали счёт за интернет? Может быть всё дело в этом! :)
Я помог вам справиться с проблемой? Жмите на иконку любимой соцсети и делитесь материалом с друзьями. Возможно им тоже нужна помощь по настройке Интернет-соединения?
Был очень рад встрече с вами, дорогие читатели блога! Заходите в гости, у меня намечается ещё и поучительного материала к публикации!
Спасибо за внимание! До новых встреч на моём блоге. С уважением, Ростислав Кузьмин.
Порой планшет не видит Wi-Fi по банальной причине. Это может быть разница в частотах или скопление кэша в устройстве. Если планшет не видит домашнюю сеть Wi-Fi, то для начала попробуйте перезагрузить аппарат. Обычно перегруженный гаджет может просто не подключаться к сети из-за мусора в памяти. Не нужно думать, что если у вас не видит вай фай, то дело в качестве сборки.
Планшет не видит Wi-Fi – основные причины
Существует несколько основных причин, из-за которых аппарат не подключается в сети. Сначала их перечислим, а потом разберём каждый случай отдельно. Итак, причины:
- Разница в частотах между модемом и планетом;
- Аппаратная проблема – неисправность в «железе» планшета;
- Проблема в настройках роутера;
- Программный сбой (у планшета, у модема).
Совсем необязательно, чтобы была только одна причина. Иногда они комбинируются. Но в любом случае следует действовать аккуратно, исключая возможные причины. Если ваш планшет перестал видеть вай фай, то для начала проведите небольшой тест. Проверьте, он не видит именно ваш роутер, или любой другой источник тоже. Так вы поймёте, где сама неисправность – в планшете или в модеме.
Почему планшет не видит Wi-Fi?
Мы уже писали о разнице в частотах. Обратите внимание, устройство и источник могут работать на разных частотах. Уточните этот момент в параметрах. Если это так, то вопрос отпадает. Также планшет не видит сеть Wi-Fi из-за некорректных настроек роутера. Вы можете настроить модем самостоятельно, либо обратиться к провайдеру. Что касается программного сбоя, то для начала попробуйте перезагрузить аппарат и роутер.
О мы можете почитать на сайте. Если планшет не видит ни одну сеть вай фай, то попробуйте избавиться от кэша. Часто помогает перезагрузка. Наконец, весь сыр-бор может происходить из-за проблем в «железе» планшета. Так может выйти из строя блок Wi-Fi планшета. Возможны окисления на контактах к приёмнику сигналов. И вполне возможны проблемы с антенной. Если вы можете работать с тестером, то нужно открыть аппарат и поверить контакты (поиск замыканий).
Почему планшет не видит Wi-Fi или видит, но не подключается?
Почему планшет видит вай фай, но не подключается к интернету? Здесь могут быть две причины. Разные частоты или проблема в настройках роутера. То же самое может быть, если планшет не видит сеть оператора. Теперь вы знаете, почему планшет не видит вай фай. В следующем посте рассмотрим тему – почему телефон перестал видеть wifi сети. Будут вопросы, задавайте.
Нет похожих статей
Невозможно вспомнить планшет 2010-х годов выпуска, не имеющий модуля Wi-Fi. Быстрый беспроводной Интернет – обязательная функция портативных умных устройств. Тем обиднее, когда он не выполняет свою задачу и не даёт доступа к Интернету.
Мы не рассматриваем случай, когда устройство вообще не включает Wi-Fi. Здесь рекомендация может быть лишь одна: быстрее нести планшет в сервисный центр. Чаще встречается другой неприятный вариант: вроде бы устройство находит желанный вай-фай, но соединиться с Интернетом не может.
Попробуем описать самые частые проблемы с Wi-Fi-соединением и способы их решения. Некоторые из них потребуют всего лишь изменения настроек планшета или роутера. Другие же заставят вас потратить некоторую сумму, но несравнимо меньшую, чем на ремонт планшета (или тем более покупку нового).
Из-за чего вай-фай может не выполнять свою функцию?
Проблемы с сигналом или каналами. Хотя смартфон/планшет и соединяется с Wi-Fi, доступа в Интернет по беспроводному каналу нет.Как решить: войти в настройки роутера и изменить канал работы Wi-Fi (скажем, вместо автоматического выбора назначить статический 6-й канал). Также помогает выбор другого режима сети: вместо 11bg mixed поставьте 11n или 11g. Этот способ применим, когда проблемы у вас со своим собственным роутером и вы имеете к нему полноценный доступ.
Плохой сигнал. Формально подключение к Wi-Fi присутствует, но соединиться через него с Интернетом не получается. Причина: помехи, особенно если роутер находится за стеной или несколькими.
Как решить: поднести планшет к роутеру вплотную и проверить соединение. Если без преград всё работает, вам лучше перенести роутер или воспользоваться репитером сигнала. Сегодня репитеры стоят достаточно недорого, чтобы установить их в одной или нескольких проблемных комнатах.
Роутер не соединяется с Интернетом. Причина: повреждён кабель, у провайдера технические проблемы или вы просрочили оплату за Интернет.Невозможно вспомнить планшет 2010-х годов выпуска, не имеющий модуля Wi-Fi. Быстрый беспроводной Интернет – обязательная функция портативных умных устройств. Тем обиднее, когда он не выполняет свою...
Беспроводная технология Wi-Fi давно приобрела широкую популярность, поэтому практически каждый смартфон или планшет может подключаться к такой сети. Это очень удобно, так как нужно просто найти нужную точку доступа, ввести пароль и пользоваться интернетом. В этой статье пойдет речь о том, что делать если планшет Леново не подключается к Wi-Fi.
Описание проблемы
При подключении Android устройства к сети Wi-Fi обычно появляется сообщение «Сохранено, защита WPA/WPA2». В некоторых случаях даже при наличии этого уведомления интернет на планшете отсутствует и необходимо каким-то образом решить проблему. Об этом мы поговорим ниже.
Почему не работает Wi-Fi?
Если после подключения планшета к точке доступа веб-страницы в браузере не открываются, то нужно будет выполнить несколько шагов, чтобы попробовать устранить неполадку. Проблема может быть как в неправильных настройках, так и в самом роутере.
Пути решения
Ниже перечислены основные методы, которые должны помочь решить проблему. Давайте перейдем непосредственно к сути.
Если планшет или телефон Леново успешно подключается к Wi-Fi и на экране появляется соответствующее уведомление, то можно попробовать перезагрузить роутер. Иногда после этого страницы в браузере начинают открываться, а значит все работает корректно.
Неправильный пароль
Здесь все просто. Если при подключении к точке доступа появилось сообщение «Неверный пароль» и т.п, то значит введенная комбинация не является правильной. Если же пароль введен верно, то нужно воспользоваться одним из решений, описанных ниже.
Ошибка в работе Wi-Fi часто возникает из-за неправильного региона в настройках. Чтобы сменить регион необходимо зайти в веб-интерфейс устройства. Если Вы не знаете, как открыть настройки роутера, то ознакомьтесь с инструкцией (она обычно находится в упаковочной коробке роутера).
Рассмотрим процесс смены региона на примере роутера от производителя TP-Link. Необходимо открыть вкладку «Беспроводной режим» и в пункте «Регион» выбрать нужную страну. Не забудьте подтвердить сохранение новых настроек с помощью специальной кнопки.

Режим работы Wi-Fi сети
Маршрутизатор может работать в таком режиме, который не поддерживается на гаджетах Lenovo. Всего существует 3 режима: b/g/n. Основное отличие состоит в скорости отправки данных. B –наиболее медленный режим, g – средний, n – самый быстрый режим.
Смена режима работы может решить проблему с вай фай. После изменения параметров необходимо перезагрузить роутер и Wi-Fi на планшете.
Планшет не видит Wi-Fi
Вполне может быть так, что роутер включен и исправно работает, а телефон или планшет не видит точку доступа. В этом случае необходимо проверить настройки – это является одной из главных причин некорректной работы Wi-Fi. Возможно понадобится сменить режим работы или канал маршрутизатора.
Итоги
В статье описаны самые эффективные пути решения проблемы неработающего Wi-Fi на устройствах Lenovo. Если Вы знаете другие – пишите в комментарии.
Планшет не подключается к WiFi не только когда происходят неполадки с сетью. Возможно проблема заключается в самом планшете.
Рассмотрим, как решить возникшую поломку.
Пользователи планшетов на Андроиде довольно часто сталкиваются с нерабочим WiFi . Практически все причины проблемы вы можете решить самостоятельно.
Неправильный ввод пароля
В одной из самых распространенных ошибок виноват пользователь – это введение неверного пароля .
Если вы не знаете, почему не можете к интернету через WiFi, при введении пароля нажмите на галочку «показать пароль», чтобы убедиться в том, что все символы буквы и цифры введены правильно.
Если вы вводите код доступа корректно, следует рассмотреть следующие возможные причины поломки, которые представлены ниже.
Никакие настройки с самим планшетом проводить не нужно, это может только усугубить ситуацию.
Все действия будут проводиться исключительно с роутером.
Проблемы с работой роутера могут происходить по причине его неверной настройки , когда слишком много абонентов одновременно подключены и используют устройство, перебои в электричестве и прочие проблемы.
Отключите маршрутизатор от сети на несколько минут и затем включите опять, такой способ также может решить возникшую проблему с подключением.
Проверка алгоритма используемого шифрования
Если ваш планшет не подключается к маршрутизатору, а строка состояния пишет сохранено, причина неполадки – разные типы шифрования, которые используют планшет и роутер.
Если на планшете выбран более новый режим шифрования, нежели на планшете, пользователь не сможет пройти аутентификацию, тем самым выход в интернет будет невозможно осуществить.
Такая проблема распространена на планшетах марок самсунг и леново.
Следуйте инструкции, чтобы настроить одинаковые типы шифрования и решить неполадку:
- Войдите в настройки маршрутизатора. Чтобы это сделать, необходимо подключиться к нему при помощи вашего персонального компьютера или ноутбука;
- Откройте браузер;
- Впишите адрес роутера в адресной строке и нажмите Ввод (IP адрес указан сзади на панели роутера или в инструкции).
Если вы не нашли подобных данных, то помните, что роутер, в зависимости от производителя и модели, может принимать только один из двух локальных хостов: 192.168.1.1 или 192.168.0.1 ;
- Чтобы точно посмотреть локальный IP, зайдите в командную строку и введите в ней команду IPCONFIG.
Найдите поле под названием «основной шлюз» и в правой колонке посмотрите на него значение – это и есть локальный адрес маршрутизатора в домашней сети. Пример работы с командной строкой изображен на рисунке ниже;


- Пропишите найденный адрес в браузере;
- Введите логин и пароль от админки браузера. Посмотреть данные для входа можно в инструкции к устройству (роутеру);
- На вкладке быстрых настроек проверьте используемый тип шифрования роутера. Выставьте такой тип, как и на вашем планшете. Тип шифрования, которое использует Андроид устройство указан под названием WiFi в окне подключения.
Пример просмотра типа шифрования, которое использует маршрутизатор показан на рисунке ниже;

Если выставить правильно все настройки, аутентификация устройств будет проходить нормально, и вы обнаружите, что планшет видит сеть и подключается к ней.
MAC-фильтр
Неверная фильтрация так называемых адресов МАК – еще одна распространенная причина ошибок при подключении Андроид устройства к маршрутизатору.
Как правило, неполадка возникает на планшетах Asus и Lenovo в процессе их взаимодействия с недорогими бюджетными версиями роутеров.
Для повышения уровня защиты соединения необходимо определит Мак-адрес – физический адрес компьютера в интернет-сети.
Если этот адрес не определен по каким-либо причинам, доступ к интернету маршрутизатор закрывает.
Это может быть причиной того, что планшет перестал подключаться и появилась ошибка.
Чтобы поправить настройки МАК-адреса, следуйте указаниям:
- Зайдите в настройки роутера. Как это сделать подробно описано в предыдущей инструкции статьи;
- Зайдите во вкладку «Сеть». Наименования вкладок может отличаться в зависимости от модели используемого маршрутизатора. Во вкладке «Сеть» удостоверьтесь что МАК-адреса устройства и компьютера идентичны;

- Нажмите на клавишу сохранения, перезагрузите роутер и устройство;
- Подключитесь к маршрутизатору еще раз. Все должно работать стабильно.
Важно! Узнать физический адрес пользовательского планшета можно на официальном сайте производителя или в инструкции к устройству. Физически адрес – это уникальный идентификатор.
Также в настройке маршрутизатора можно отключить фильтрацию. Сделайте это, если вы не смогли найти персональный идентификатор вашего устройства.
Отключить фильтрацию можно во вкладке «Сеть» в основных настройках роутера.
Как правило, отключение фильтрации решает проблему.
Чтобы приступить к работе с интернетом, перезагрузите планшет и роутер.
На планшете введите пароль доступа еще раз, процесс подключения после удаления настроек мак-адресов может занять несколько минут.
Настройка каналов
Если даже после отключения фильтрации установить соединение с интернетом вам не удалось, проверьте каналы.
Несоответствие используемых каналов также может стать причиной неполадки при подключении к интернету с планшета.
Вернитесь в окно начальных настроек маршрутизатора. Найдите строку под названием “Chanel” и поменяйте ее значение.
Старайтесь испробовать все значения: выберите один из режимов каналов, сохраните настройки. Перезагрузите планшет и маршрутизатор.
Попробуйте совершить подключение еще раз. Делайте так до тех пор, пока не опробуете все доступные режимы настройки каналов, которые представлены в окне управления роутером.

Автоматический режим позволяет маршрутизатору автоматически определят самый подходящий канал для налаживания связи с абонентским устройством.
Если сеть все равно не работает, попробуйте сделать хард ресет вашего планшета – то есть возвращение к заводским настройкам.
Возможно, возникли неполадки в программном обеспечении Андроид-устройства. Сбросить параметры можно в меню настроек планшета.

Неправильно выставлен режим соединения
Если все предыдущие способы настройки не помогли вам решить проблему с соединением планшета и маршрутизатора, следует попробовать последний из возможных способов решения проблемы, который, скорее всего, вернет вашему устройству возможность подключиться к роутеру.
Возможно, планшет и маршрутизатор оперируют разными версиями беспроводной связи.
Планшет может просто не видеть или не поддерживать используемою маршрутизатором версию связи, поэтому не происходит подключение к сети интернет.
Существуют несколько вариантов режимов соединения: 802.11n, 802.11b, 802.11g. Зайдите в настройки роутера и проверьте используемый вариант режима соединения.
Измените его на любой другой. Перезагрузите все устройства и попробуйте совершить подключение еще раз.
Таким образом опробуйте работоспособность всех доступных версий каналов.

Выполнять все действия, предложенные в статье, необходимо поочередно, так как все неполадки являются следствием друг друга.
Все описанные в статье инструкции помогут вам решить проблему подключения и улучшить качество соединения с сетью интернета.
Что делать если Wi-Fi подключен но Интернет не работает на Android
Что делать, если планшет не подключается к WiFi - Инструкция с примерами